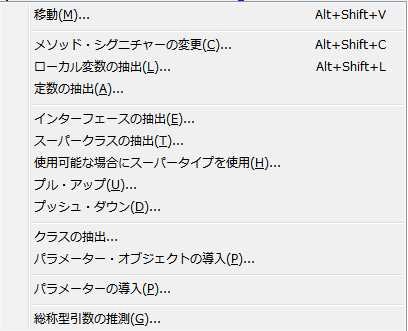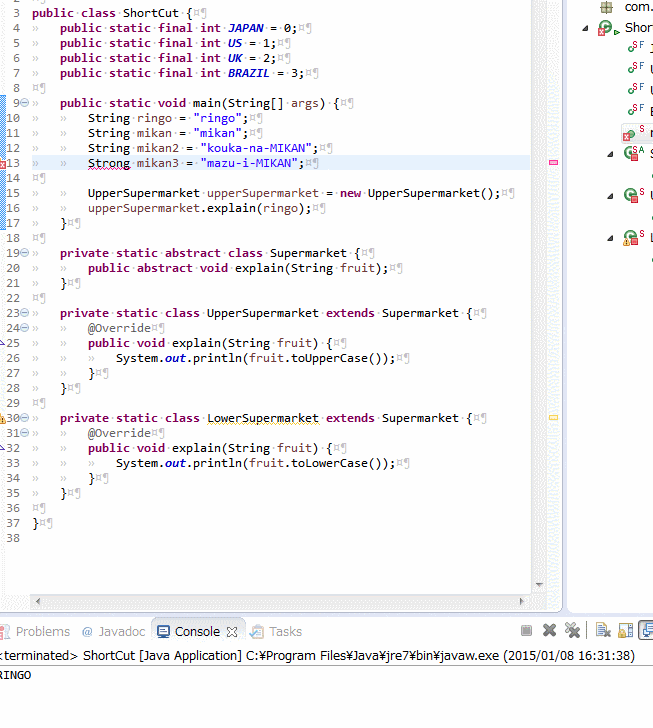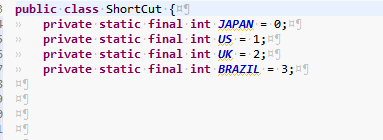Android Studio の設定で Keymap を "Eclipse" に設定すると Eclipse のショートカットを基本的に使えます。
しかし、Eclipse の通りになっていないショートカットもあるので、まとめました。
貼った画像は Eclipse のものです。
次の警告・エラーへジャンプ
Eclipse の場合、次の警告やエラー(イエローやレッドの波線が出ている場所)へジャンプできます。
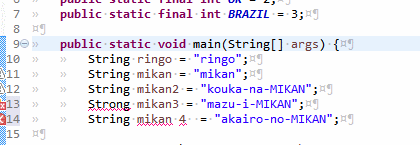
- Eclipse
- Ctrl + .
- Android Studio
- F2
- Android Studio での名称は "Next Highligted Error"
- エラーが発生している間は警告へジャンプすることができません。解消するとジャンプできるようになります
リファクタリング・クイック・メニューの表示
- Eclipse
- Alt + Shift + t
- Android Studio
- Ctrl + Alt + Shift + t
- Android Studio での名称は "Refactor This..."
単語単位のカーソル移動・単語削除
キャメルケースの大文字・小文字の区切りを単語の区切りと認識してカーソル移動や単語削除をします。
Eclipse に限らず普通のテキストエディタでもよくありますね。
Android Studio はデフォルトではキャメルケースでの単語の区切りを、区切りとして認識してくれません。
- Eclipse
- Ctrl + Left
- Ctrl + Right
- Ctrl + Bs
- Ctrl + Del
- Android Studio
- なし
- Keymap の設定画面にて "CamelHumps" で検索すると該当する操作が表示されます。それらに好みのキーを割り当てると使えます
- IDE Settings -> Editor -> Smart Keys -> Use "CamelHump" words にチェック でも使えるようになります
クイックフィックス
- Eclipse
- Ctrl + 1
- Android Studio
- Alt + Enter
- Android Studio での名称は "Show Intention Actions"
- Typo を自動検知して修正はできません(Strong を String に修正など)
クイックアシスト
変数のリネームとかローカル変数として抽出とかのメニューを出してくれるやつです。

- Eclipse
- Ctrl + 2
- Android Studio
- Ctrl + Alt + Shift + t
- Android Studio での名称は "Refactor This..."
- これでメニューを開いたあとで、番号でメニューを選んだり、メニューをインクメンタル検索で絞り込んだりします
ブロック選択モード
- Eclipse
- Alt + Shift + a
- Android Studio
- Alt + Shift + Insert
- Android Studio での名称は "Column Selection Mode"
フィールドの呼び出し階層を開く
Eclipse であれば Ctrl + Alt + h でフィールドの呼び出し階層を開けます。
- Eclipse
- Ctrl + Alt + h
- Android Studio
- Ctrl + g
- Android Studio での名称は "Find Usages"
- Eclipse における Ctrl + Shift + g と同じです
- 単に検索するだけで、呼び出し階層にはなりません。不便です
感想
Android Studio でそのまま使えないものが意外とありました。
Android Studio もショートカットキーを自分で設定できます。
自力で Eclipse と同じに変更すれば、より Eclipse に近い操作で Android Studio を使えます。
* Android Studio のものとして書いたショートカットキーは、Keymap を Eclipse に設定した時のものです。デフォルトとは異なるものもあります。