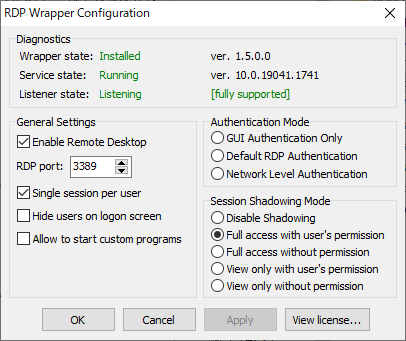RDP Wrapper Library とは?
Windows Home 版において、機能制限されている Remote Desktop Host と同等の RDP セッションを可能にするためのラッパー。(ざっくり言うと)
2020.02.28 追記
久しぶりに見たら、動かなくなっていた(Win10 1909)ので、インストール手順を更新。
2022.07.06 追記
久しぶりに見たら、動かなくなっていたので、インストール手順に追記。
インストール手順
(1) 最新バージョンのバイナリを Releases からダウンロードして、解凍する。
2020.02.28 -> RDP Wrapper Library v1.6.2 だった。
(2) Issue より 1909 対応の rdpwrapper_updater.zip をダウンロードして、解凍する。
rdp wrapper not working windows 10 home 1909 build 18363.657 #996
最初、別の Issue を参照しながら対応したけど、上記のやつでいけた。
(3) 解凍した rdpwrapper_updater.bat を RDPWrap フォルダに格納する。
(4) RDPWrap を適当なフォルダ(C:¥Program Files 等)に格納して、フォルダ名も変更したければ変更する。
私は
C:¥Program Files¥RDP Wapperとした。
(5) install.bat を右クリックして、コンテキストメニューから『管理者として実行』を選択する。
最近のは警告がでるらしい。けど、実行。
実行中はコンソールが表示される。
『続行するには何かキーを押してください...』と表示されれば完了。
(6) update.bat を右クリックして、コンテキストメニューから『管理者として実行』を選択する。
実行中はコンソールが表示される。
『続行するには何かキーを押してください...』と表示されれば完了。
(7) rdpwrapper_updater.bat も同様に、右クリックして、コンテキストメニューから『管理者として実行』を選択する。
実行中はコンソールが表示される。
『続行するには何かキーを押してください...』と表示されれば完了。
途中で「プロシージャないよ」ってエラーが見えたような気がしたけど、私のビルドバージョンには関係なさそうだったので無視を決め込む。
(8) 多分これで OK なはず。
・必要に応じて RDP の設定を行う
RDP Wrapper & Autoupdate の対応(2022.07.06 追加分)
なんか、いつの間にか Autoupdate なるものが出来上がっていたらしいので追加設定。
(1) RDP Wrapper & Autoupdate から Download and Install に移動
(2) INSTALL of RDP Wrapper and Autoupdater に記載の手順を実行していく
(3) すでに RDPWrap をインストールしていると思う(C:\Program Files\RDP Wrapper)が、そこに RDPWrap-v1.6.2.zip の中身をすべて展開する
(4) autoupdate.zip をダウンロードして同じフォルダに中身を展開する
(5) helper\autoupdate__enable_autorun_on_startup.bat を実行するとタスクスケジューラに自動更新タスクが登録される(らしい)
これが自動更新用のタスクだと思う
(6) autoupdate.bat を実行する
がちゃがちゃ更新してくれるっぽい
(7) できた
環境設定方法
(1) インストール時に解凍したフォルダに移動する。
(2) RDPConf.exe をダブルクリックして実行する。
(3) 必要に応じて設定を変更する。
[Diagnostics]
Wrapper state: Installed
⇒RDP Wrapper の状態
Service state: Running
⇒サービスの状態
Listener state: Listening
⇒リスナーの状態、『Listening』になっていれば接続が可能
□ Enable Remote Desktop Protocol
⇒リモートデスクトッププロトコルを有効にするかどうか
□ Single Session Per User
⇒チェックを外すと複数セッション可能、リモートデスクトップ使用時にロック画面に移行されない
[Security Mode]
○ Disable Security (not recommended)
⇒パスワードが設定されているすべてのユーザを許可する
○ Default Authentication (compatibility with older clients)
⇒接続要求が来たら許可を出す
○ Network Level Authentication (best)
⇒ネットワーク認証を要求する
[Session Shadowing Mode] ※シャドウイング: 2 つのリモート・デスクトップから同じセッションに接続すること
○ Disable Shadowing
⇒リモート制御を許可しない
○ Full access with user's permission
⇒ユーザーの許可によりフル コントロール
○ Full access without permission
⇒ユーザーの許可なしでフル コントロール
○ View only with user's permission
⇒ユーザーの許可を得てセッションを参照する
○ View only without permission
⇒ユーザーの許可なしでセッションを参照する
@IT の リモート・デスクトップのシャドウ・セッションで同じ画面を操作する が参考になるかも?
(4) 設定完了後、『OK』ボタンを押して終了する。
接続確認方法
(1) インストール時に解凍したフォルダに移動する。
(2) RDPCheck.exe をダブルクリックして実行する。
(3) リモート接続の確認ダイアログが表示されるため、[接続]ボタンを選択する。
(4) 新しいウィンドウに接続先のスタート画面が表示されればホスト機能が有効になっている。
アップデート手順
(1) インストール時に解凍したフォルダに移動する。
(2) update.bat を右クリックして、コンテキストメニューから『管理者として実行』を選択する。
実行中はコンソールが表示される。
(3) 『続行するには何かキーを押してください...』と表示されれば完了。
アンインストール手順
(1) インストール時に解凍したフォルダに移動する。
(2) uninstall.bat を右クリックして、コンテキストメニューから『管理者として実行』を選択する。
実行中はコンソールが表示される。
(3) 『続行するには何かキーを押してください...』と表示されれば完了。
参考
http://dorodorodoroid.hatenablog.com/entry/2015/07/17/214543
http://www.atmarkit.co.jp/fwin2k/win2ktips/850shadow/shadow.html
http://orebibou.com/2016/05/windows-10-homeにリモートデスクトップ接続できるようにす/
メモ
・そのうち画像を追加したい。