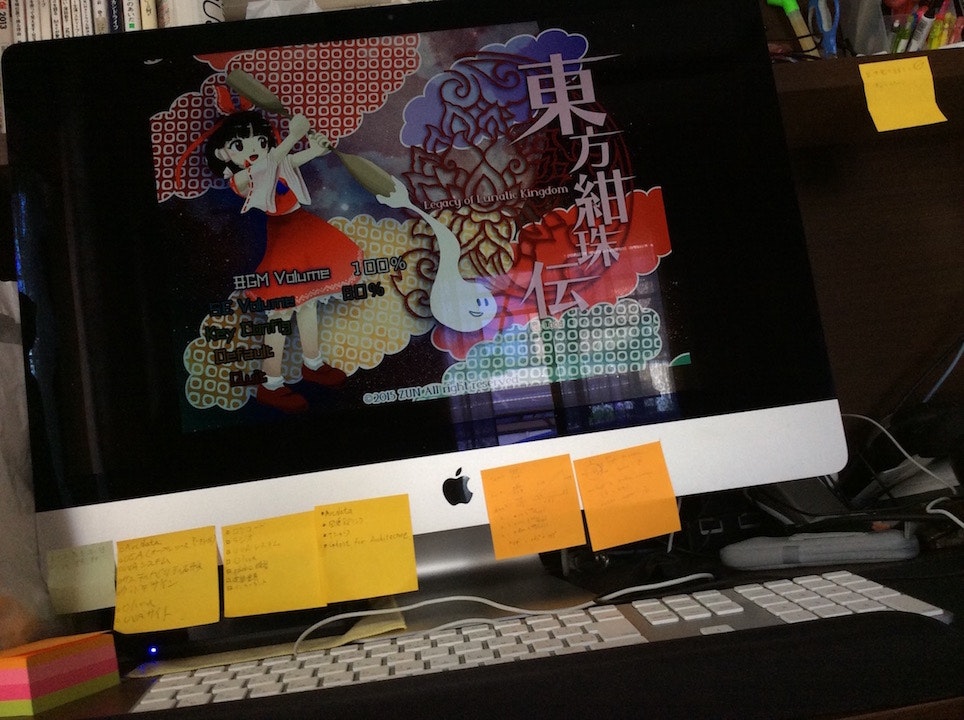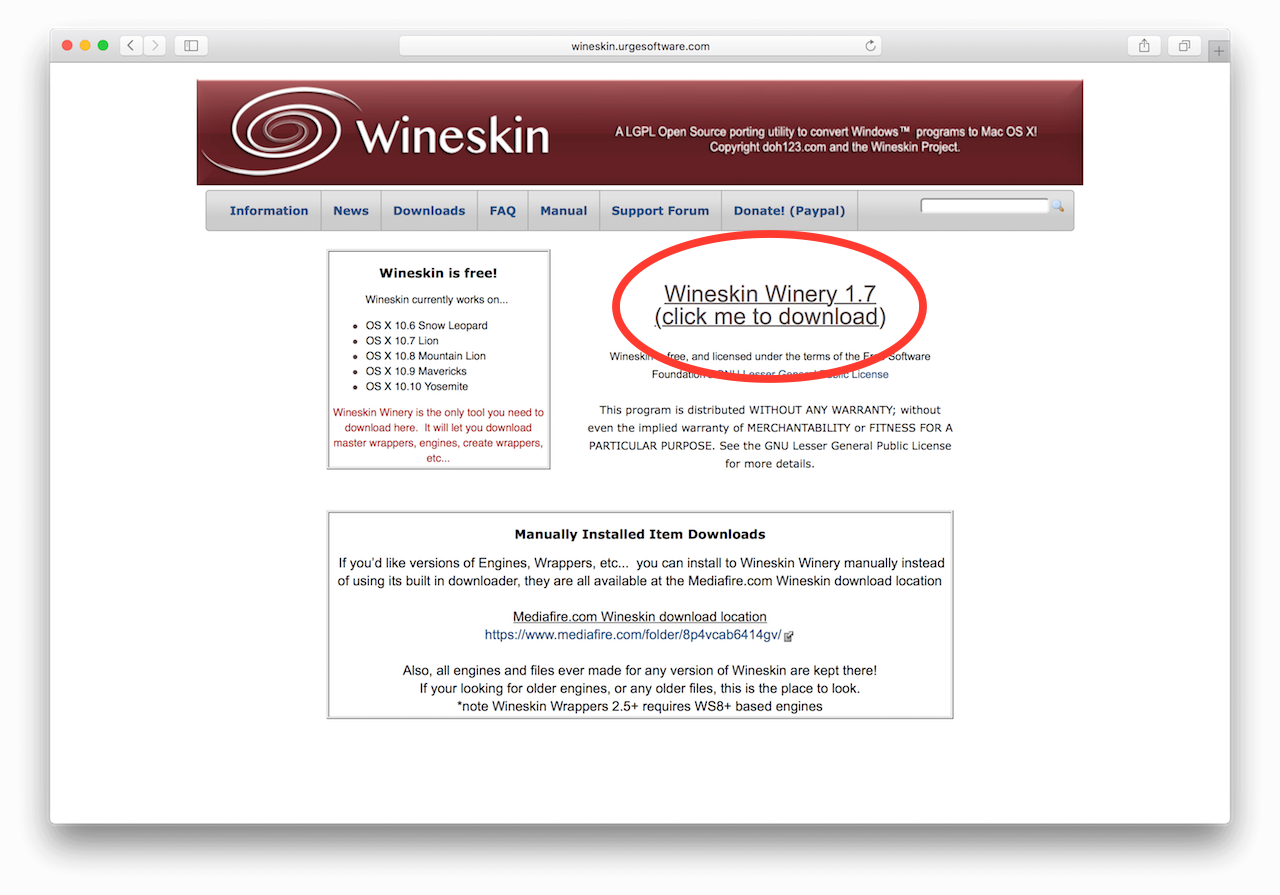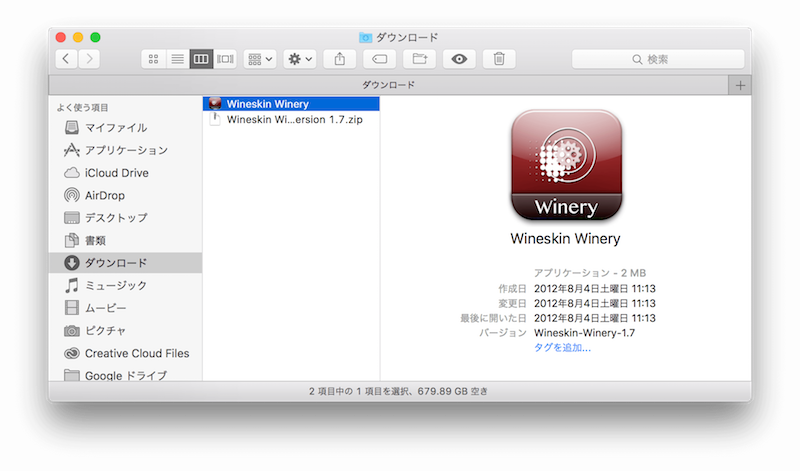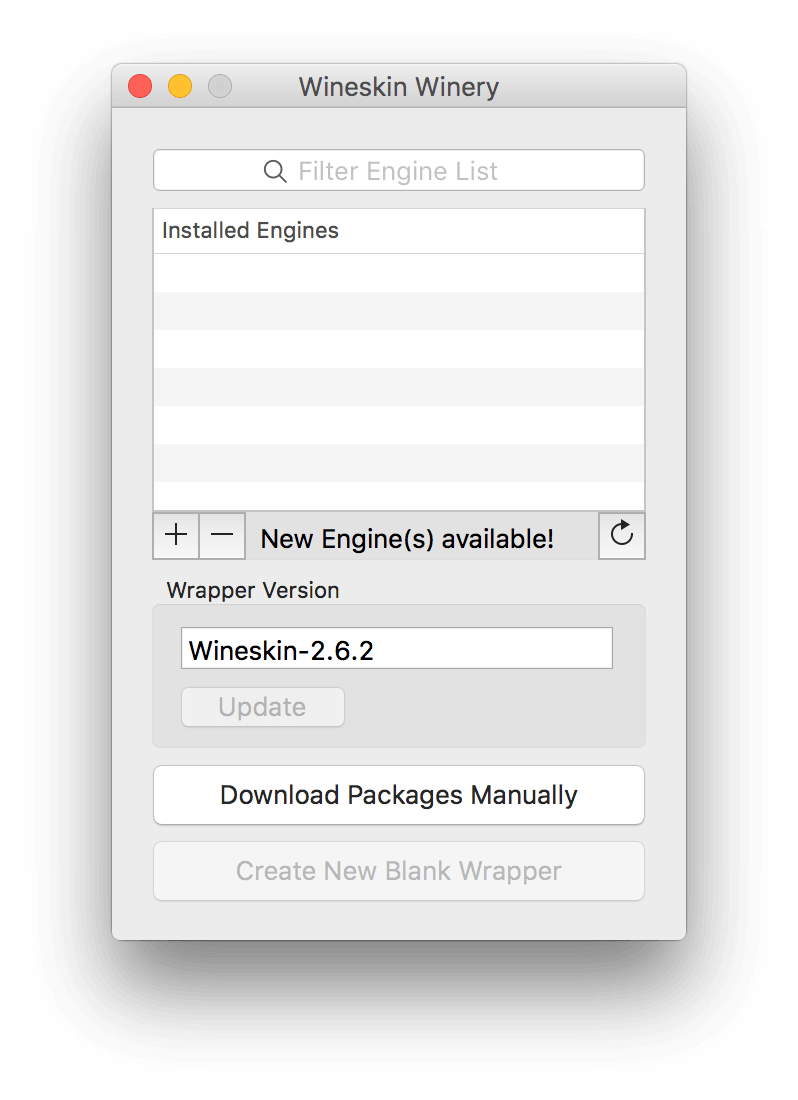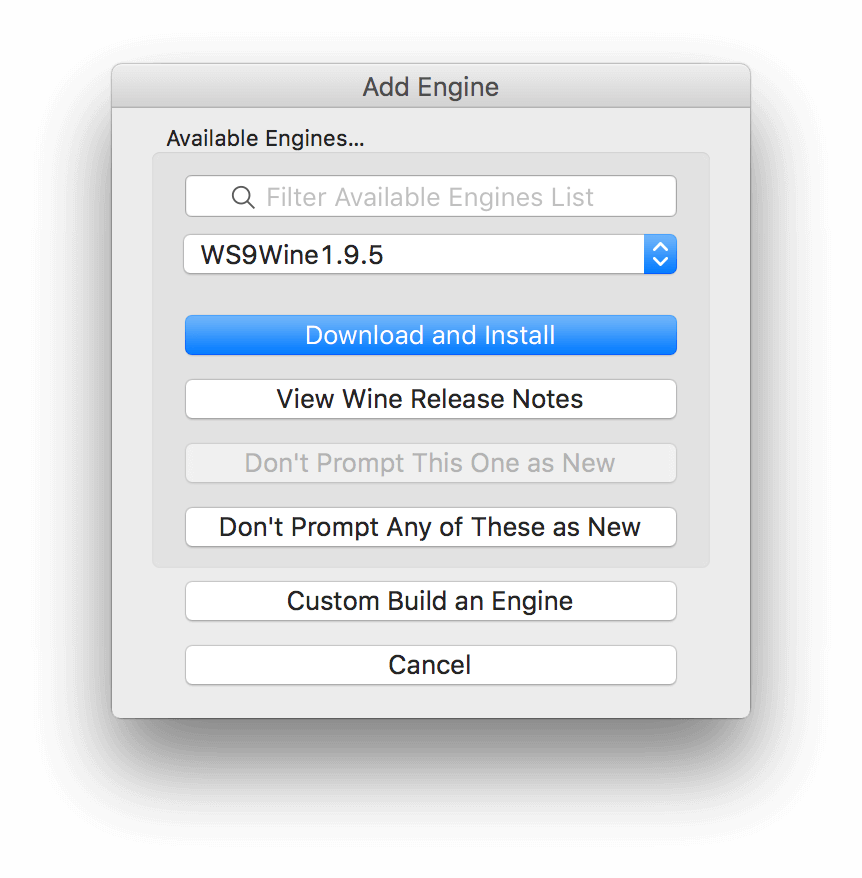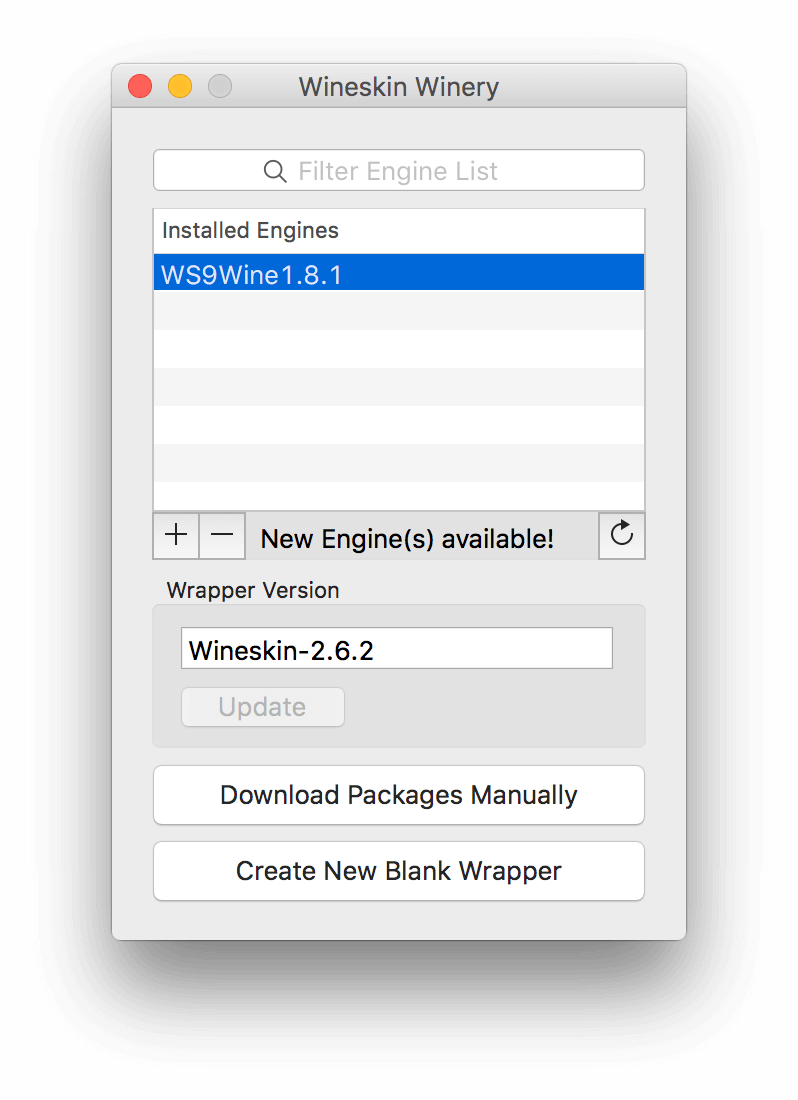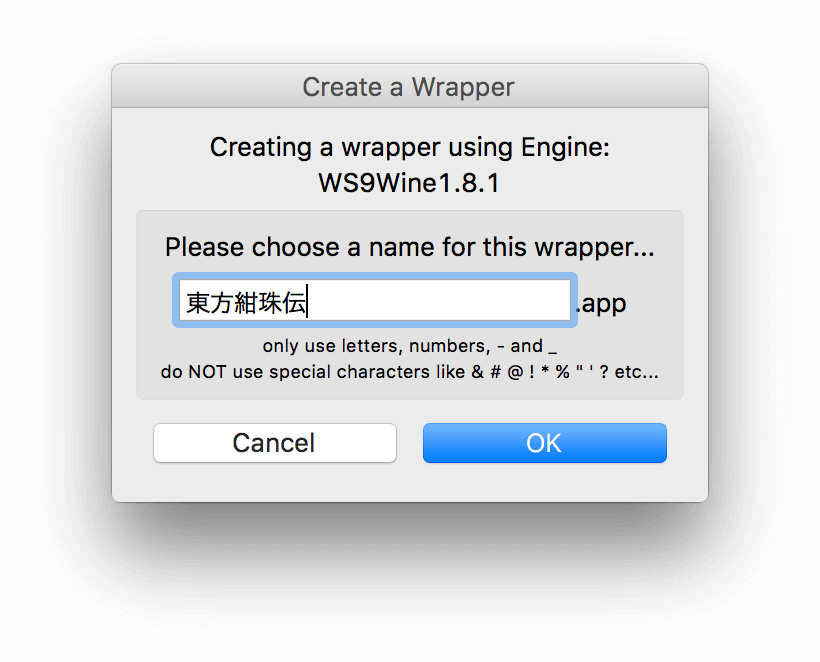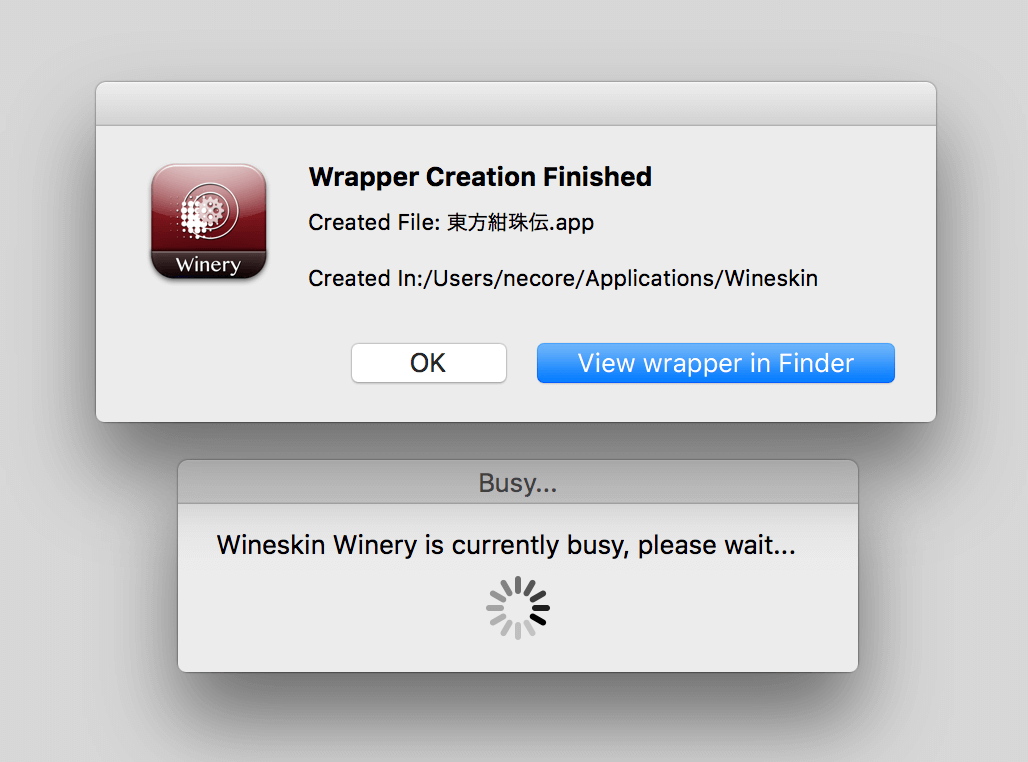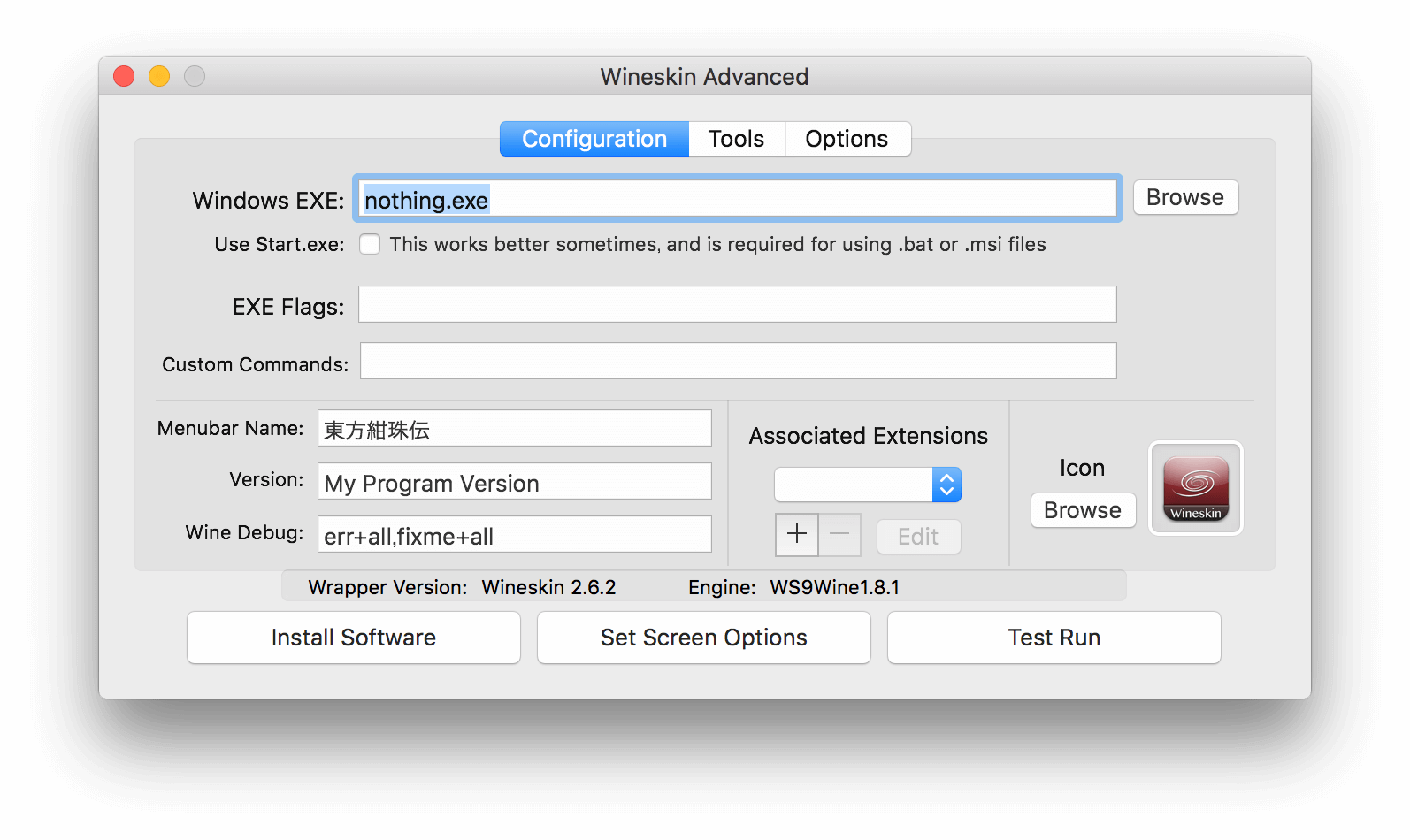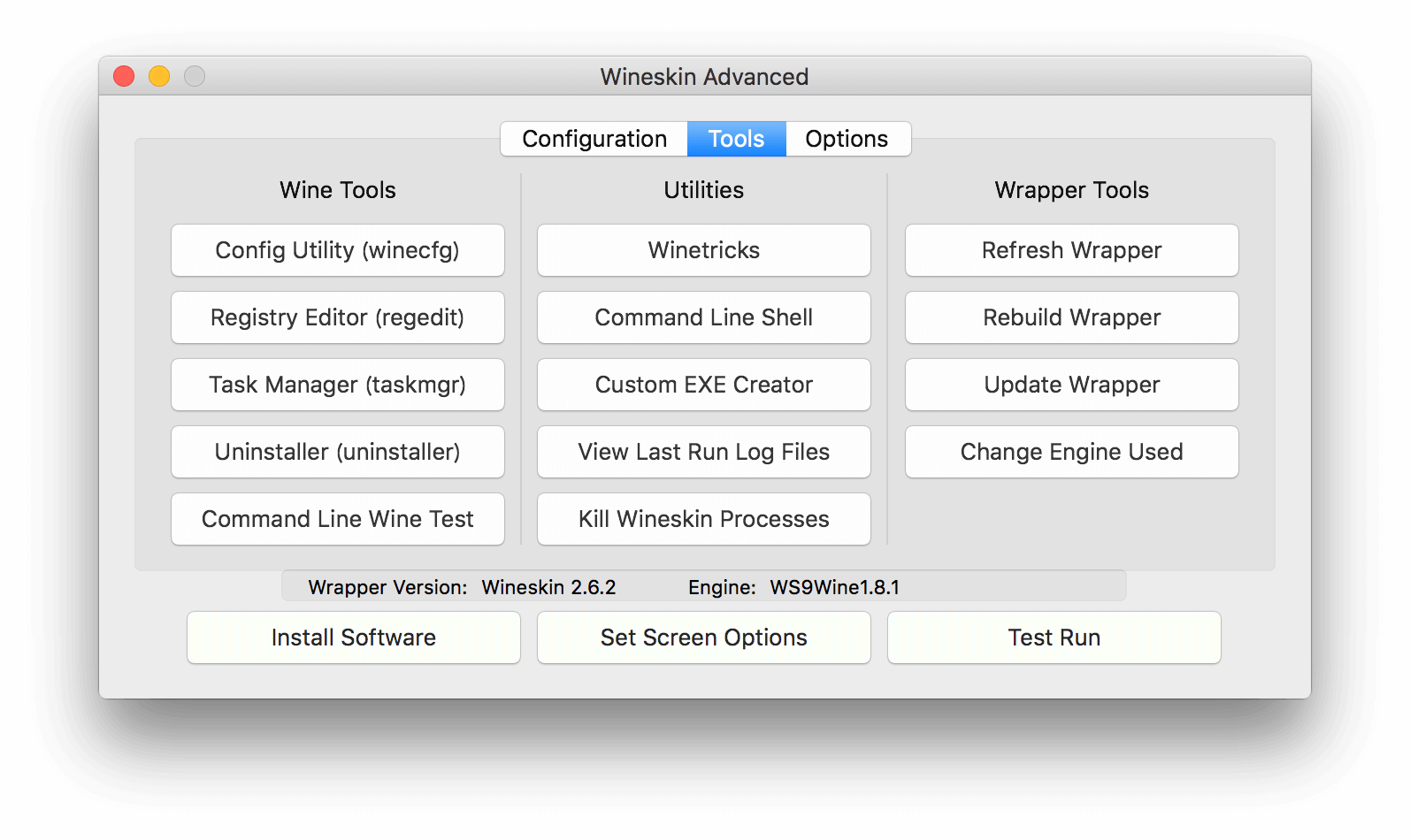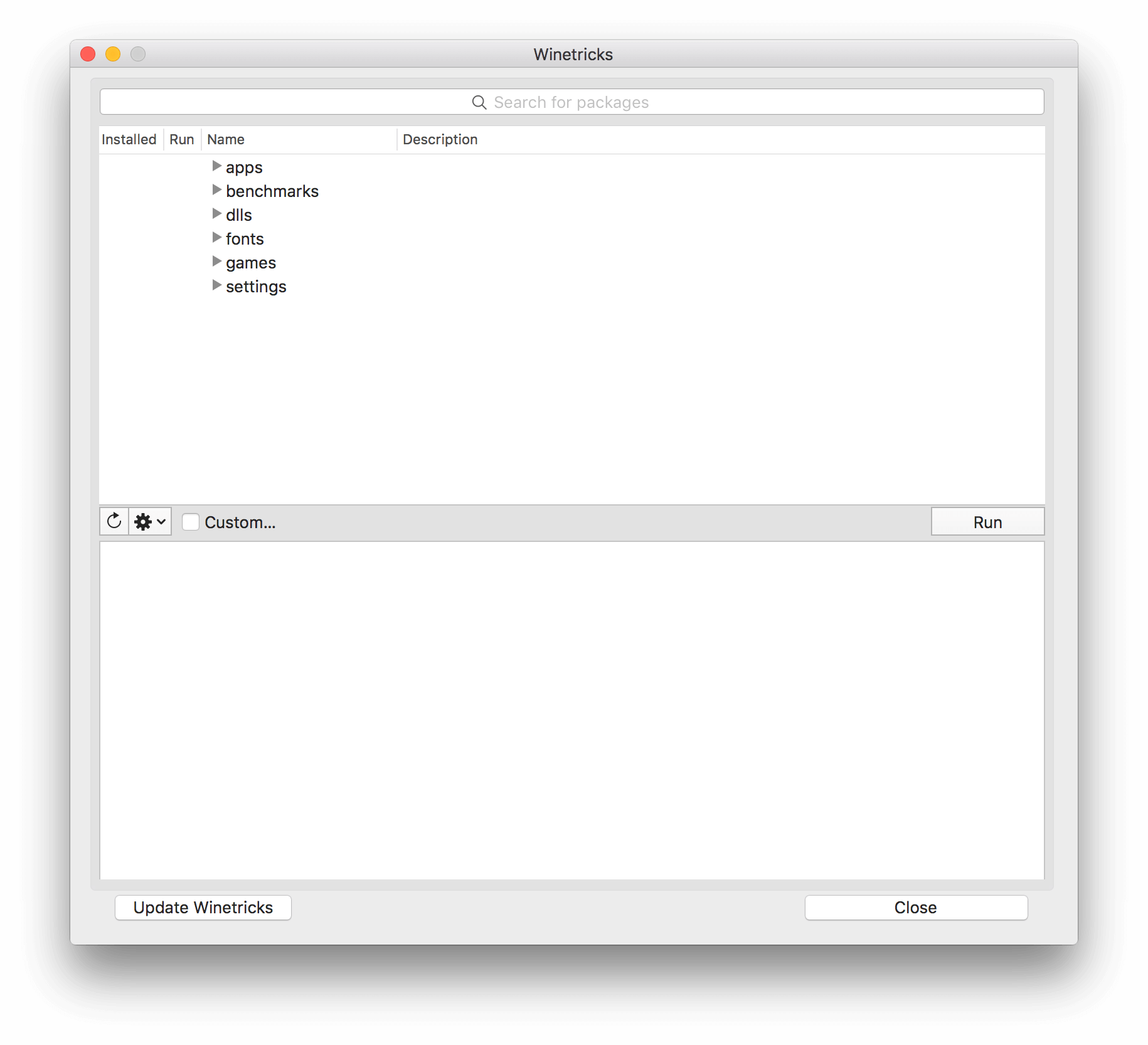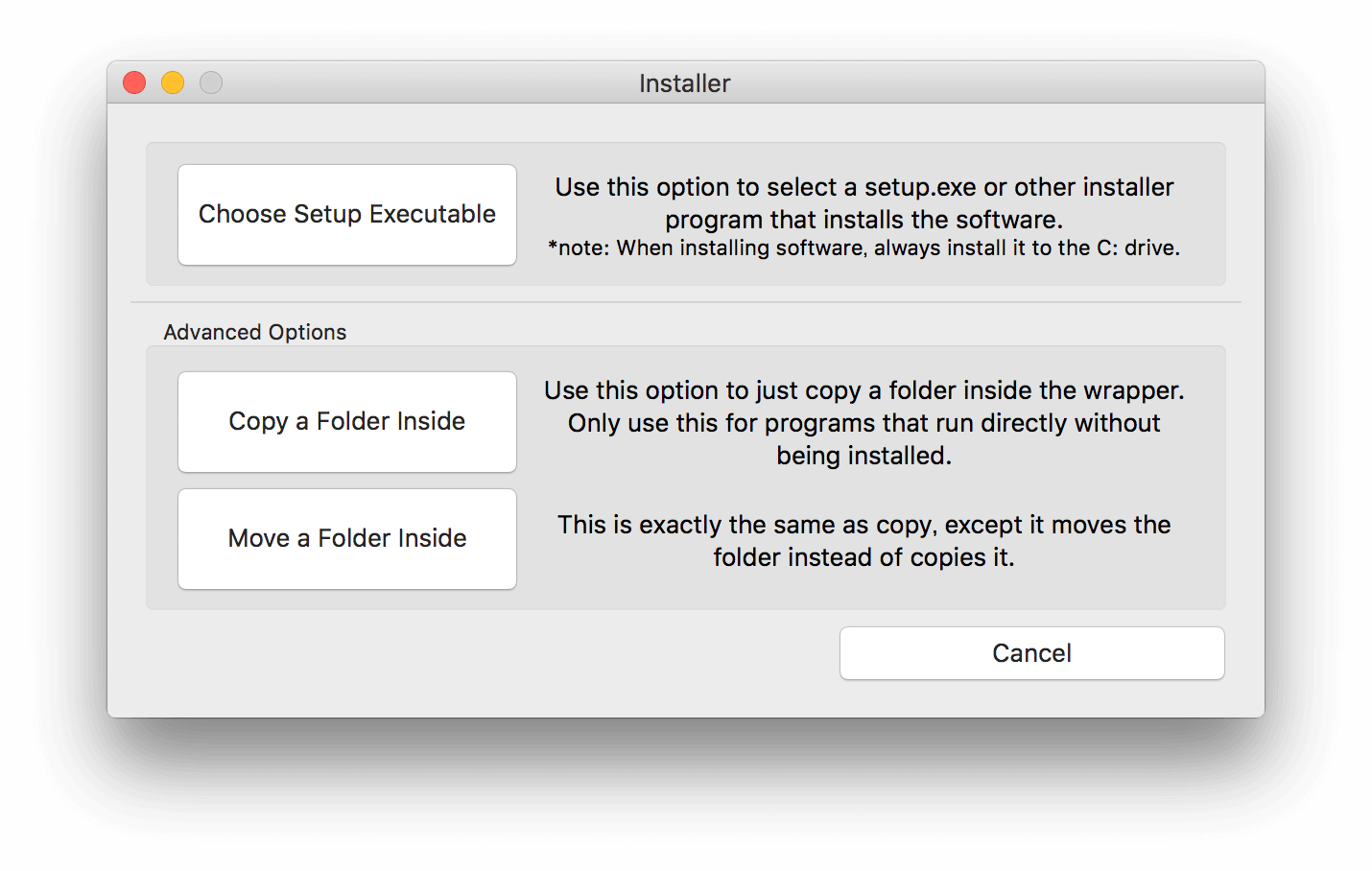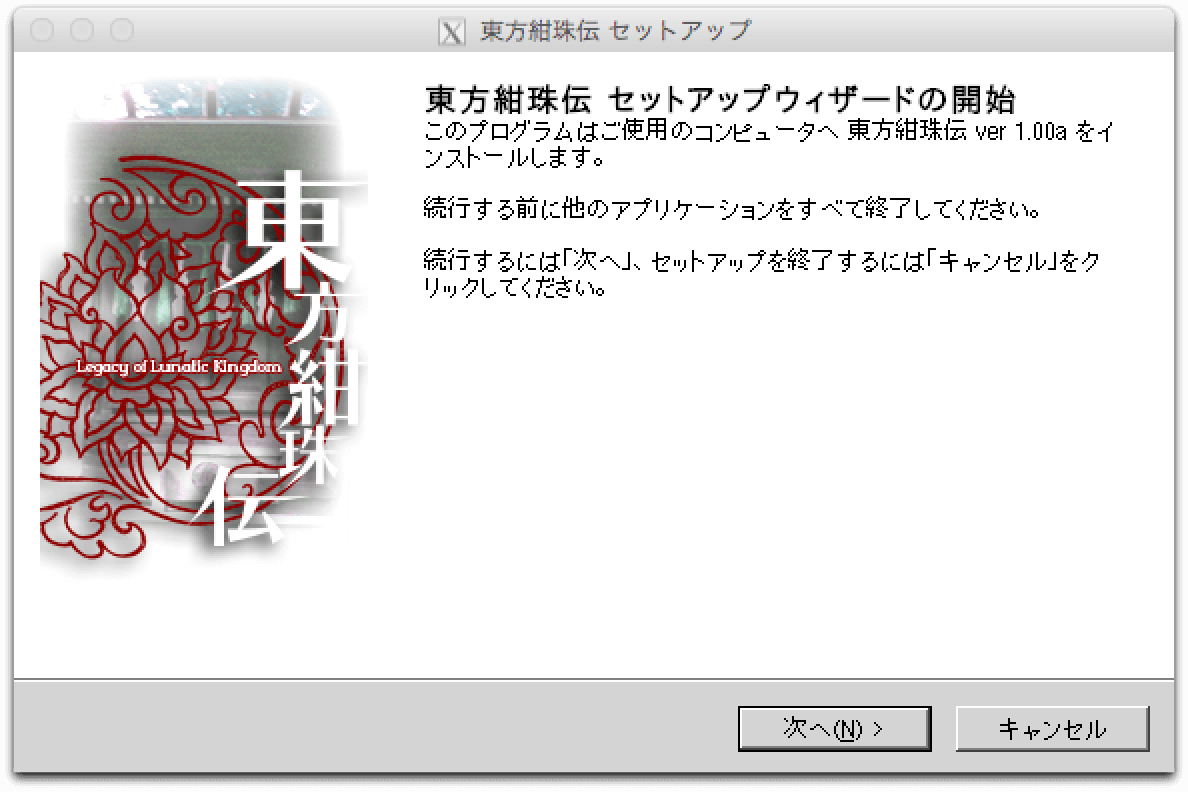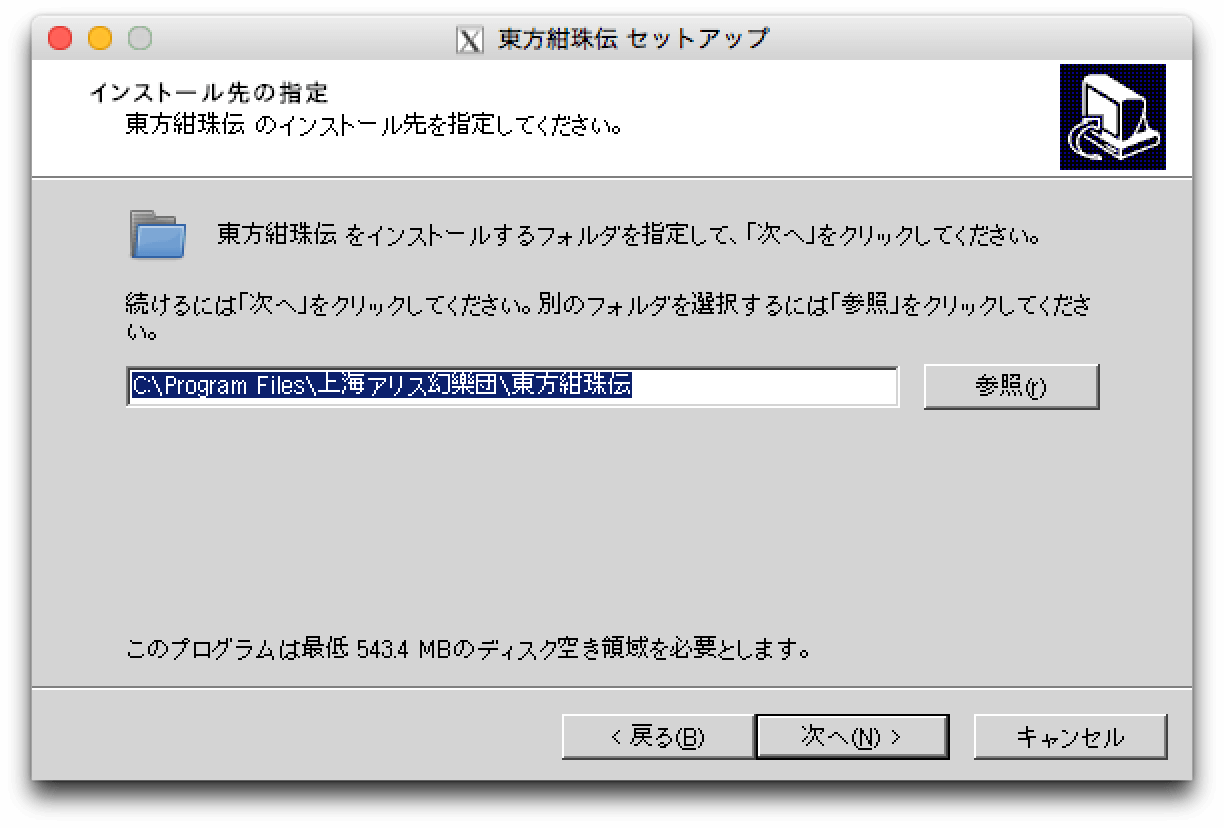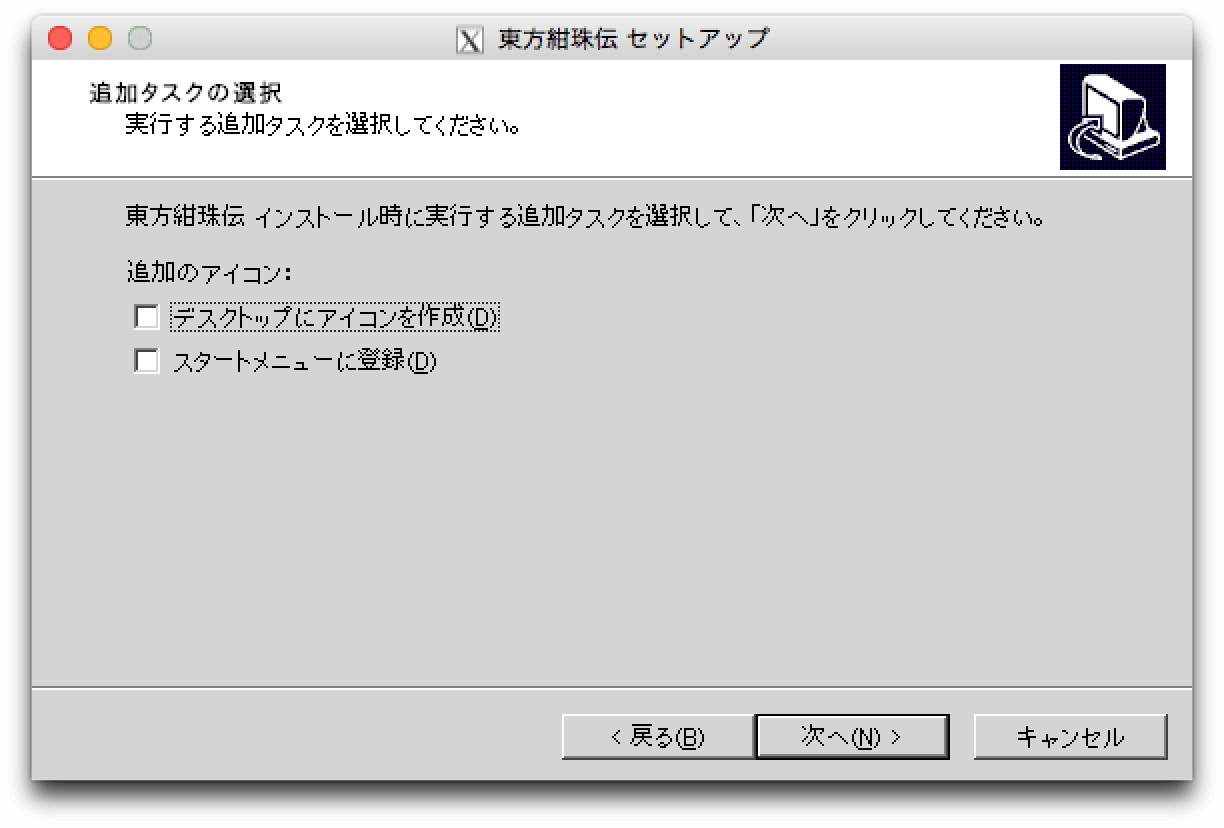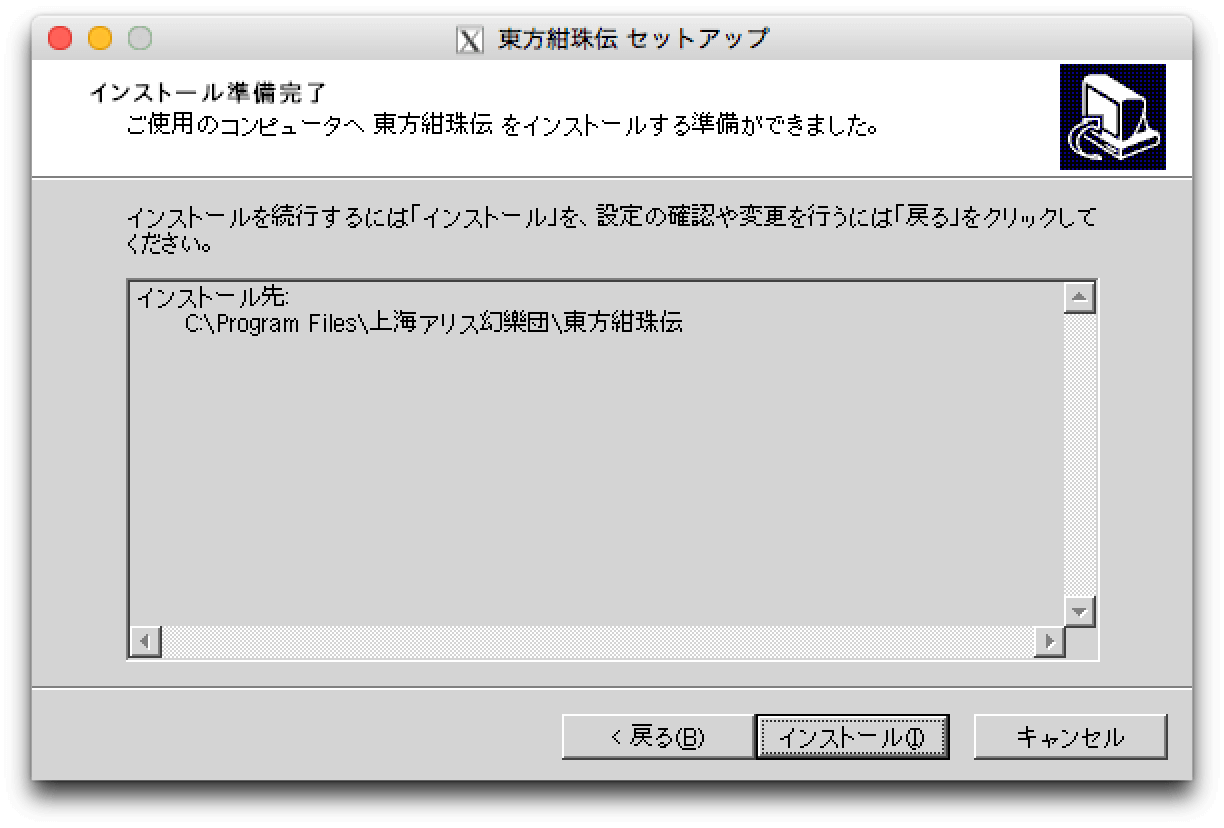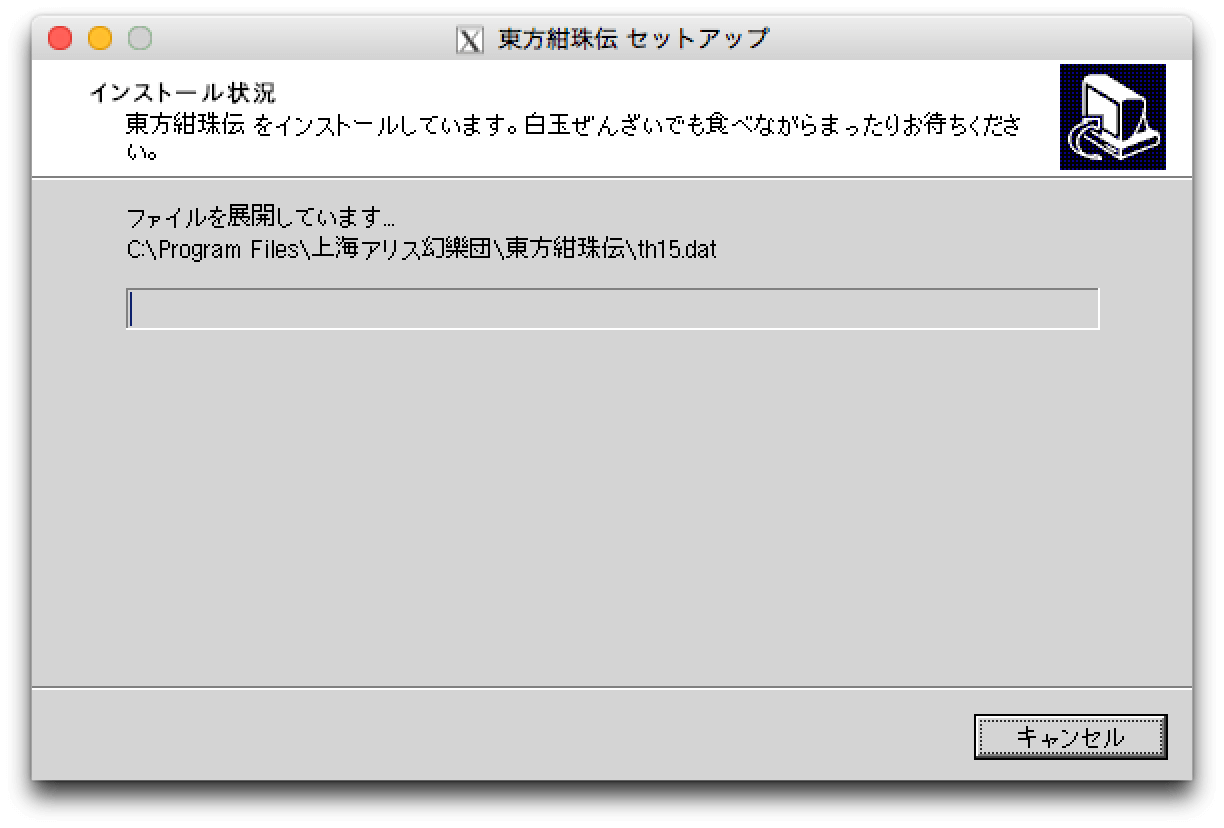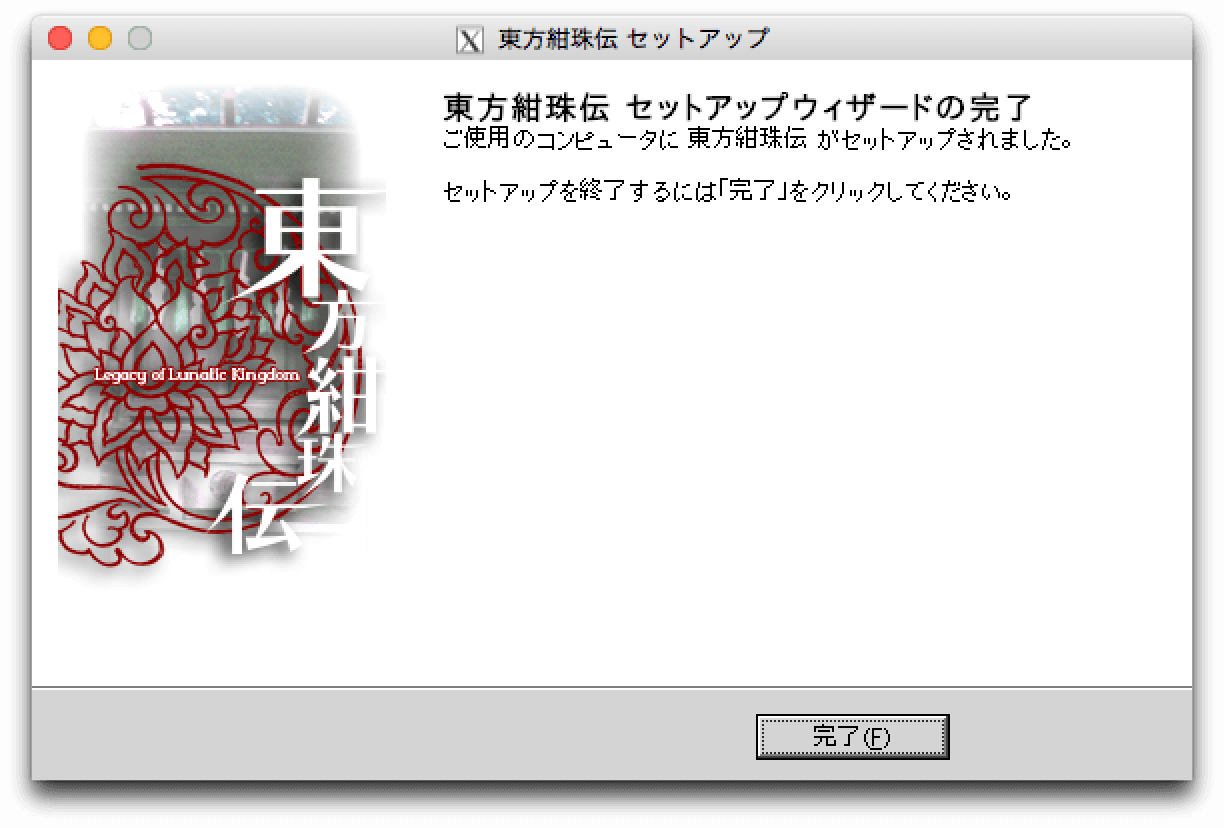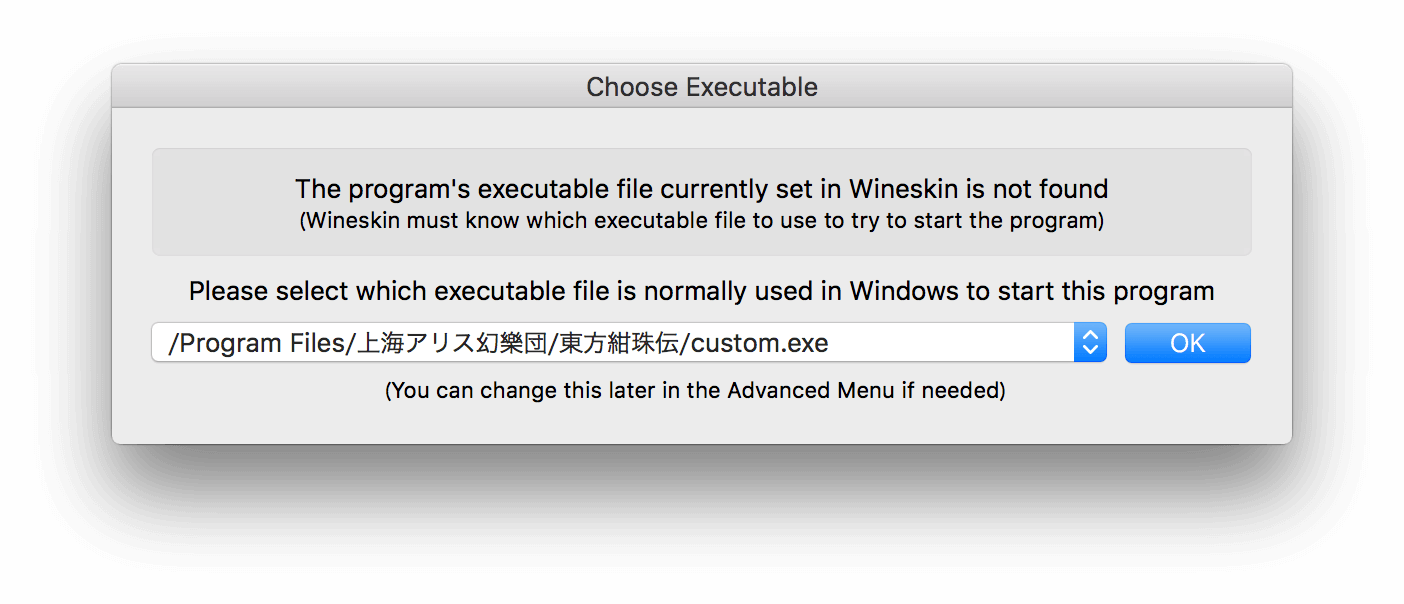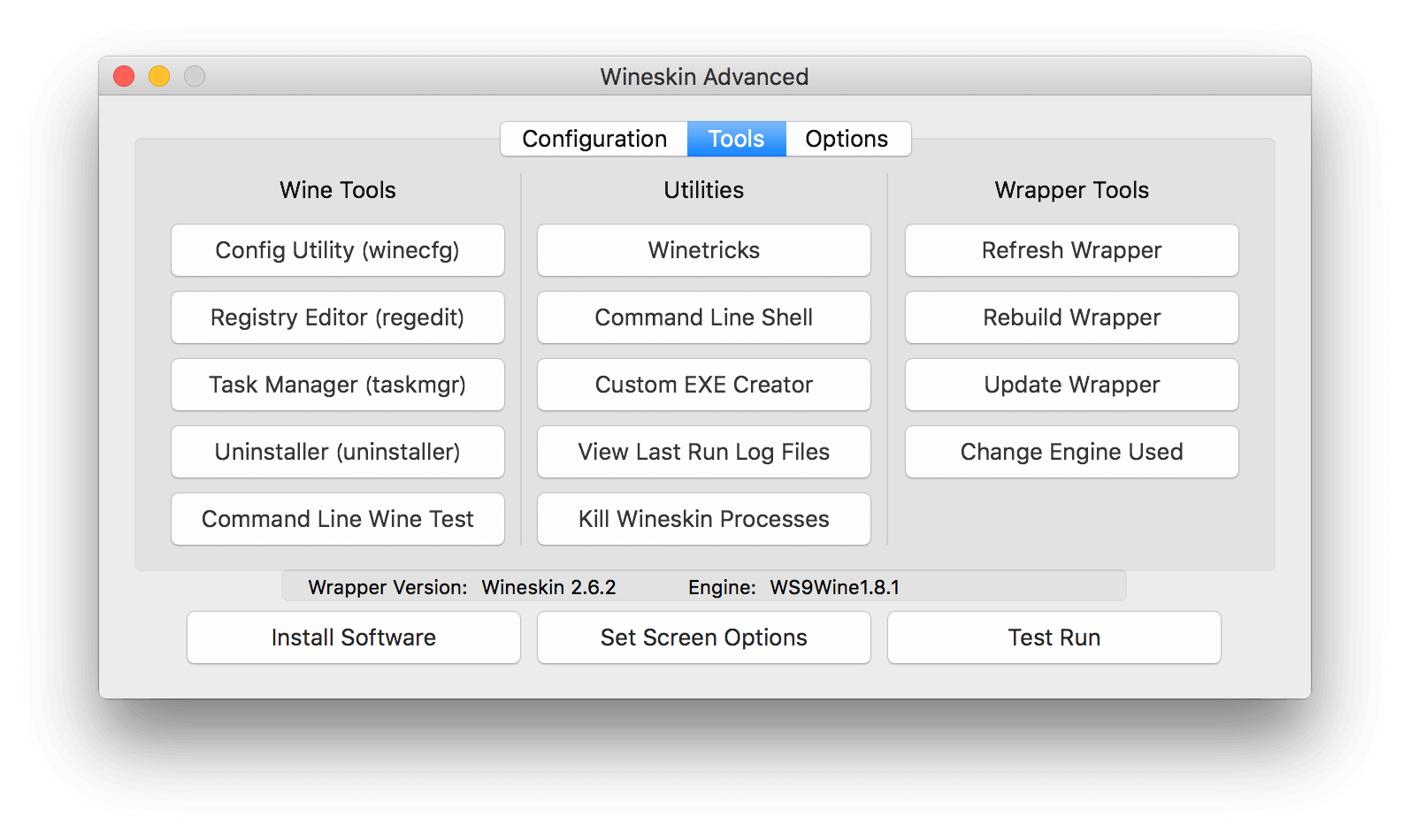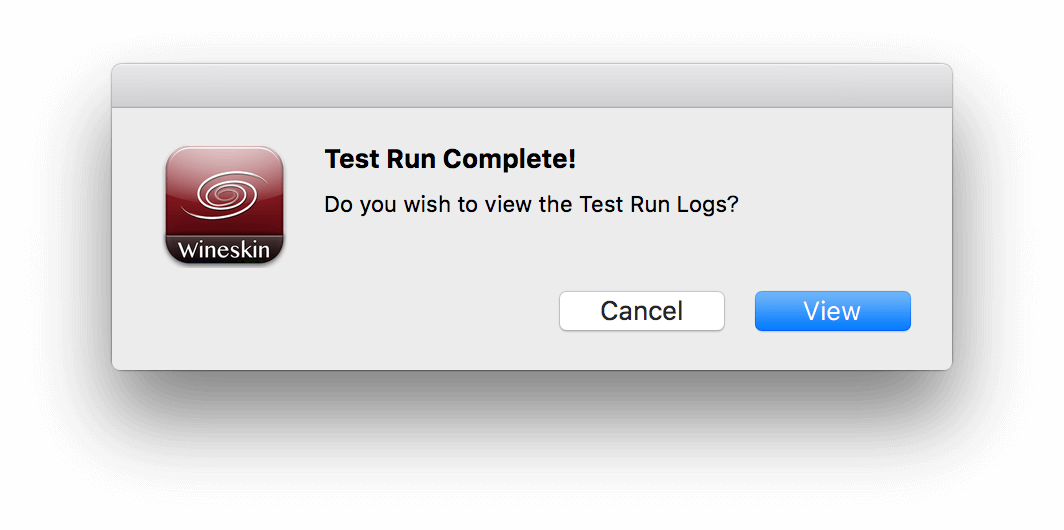追記:2018年5月27日 High Sierra以降での起動方法について追加しました。
概要
前文、Wineと派生プロジェクト
-
非Windows環境でWindowsアプリを動かすWineと呼ばれるプロジェクトには、ここで使うWineskin以外にも色々あります。
-
無料でできるWineプロジェクトの派生まとめは別記事http://qiita.com/amasaku/items/c7e0eb1dfda21ccb1389 参照してください。
-
有料でできる(WindowsOSが必要)なシステムは、
MacにWindowsそのものをインストールして使うBootCamp、
仮想環境上でWindowsを動作させるVirtualBoxなどの仮想マシン、
Wineの有料版に近いCrossoverなど様々なものがあります。
それぞれにメリット・デメリット、再現性などの差があります。
詳しくはこのサイトhttp://mattintosh.blog.so-net.ne.jp/56488099をご覧ください。
①.Wineskinのインストール
Wineskinのホームページはここhttp://wineskin.urgesoftware.com/tiki-index.phpです。
-
画面上部のDownloadsをクリックしてください。
//もしこのプロジェクトを支援したくなったら*Donate!(PayPal)*から寄付してあげてください。
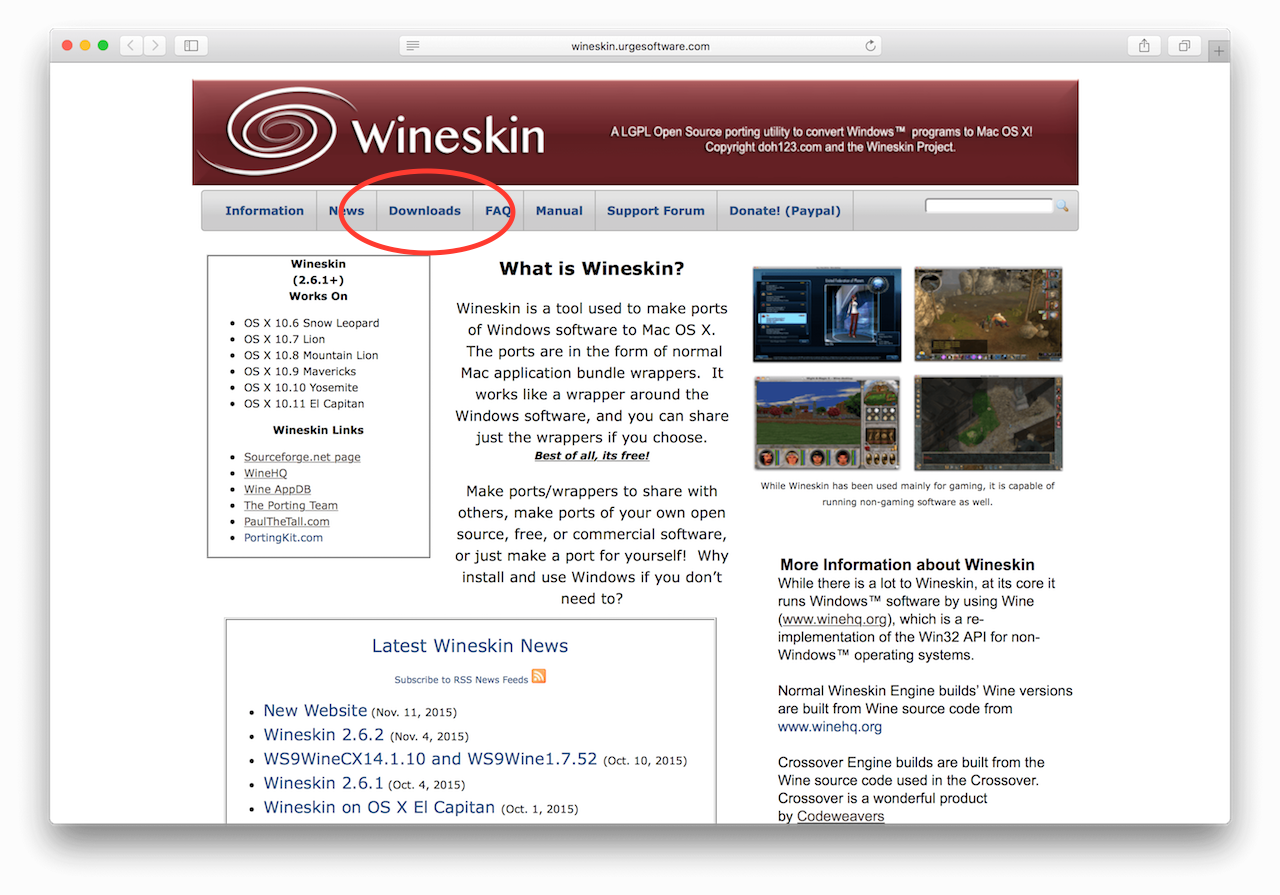
-
五秒ほど待てばダウンロードが開始します。
ダウンロードが完了したら出てきたzipファイルをダブルクリックなりで解凍してください。
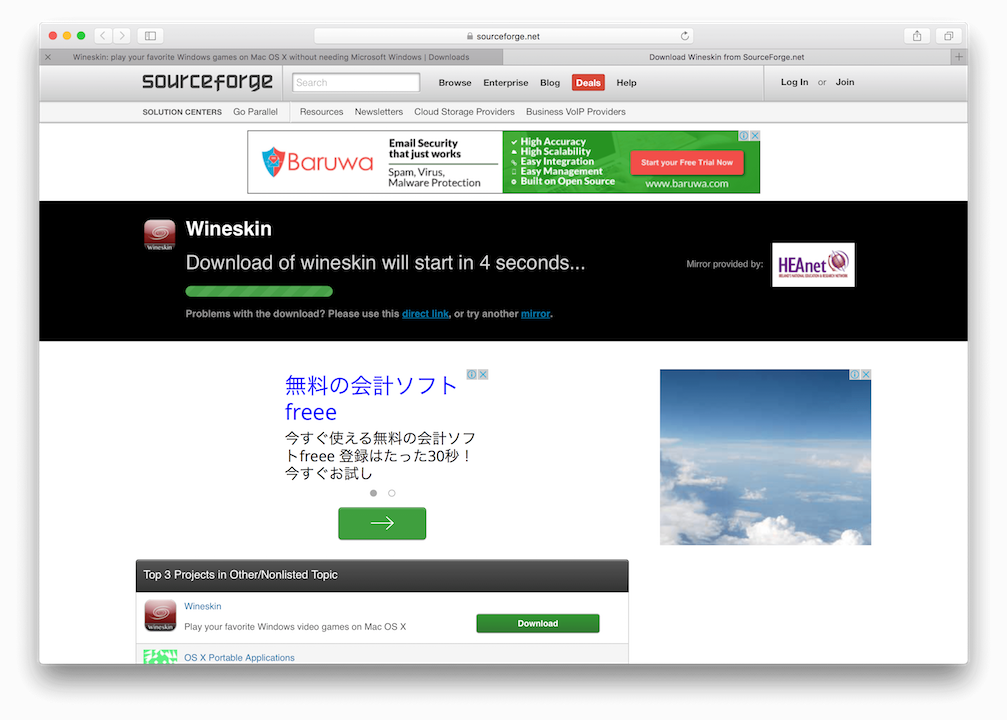
②.Wineskinの初回起動の基本設定
-
zipを解凍して出てきたWineskin Wineryをダブルクリックします。
初回時には画像のような警告が出るかもしれませんが、開くを押してください。
//もし開くボタンのない警告が出た場合は、Wineskin Wineryを右クリック→開くを押してください
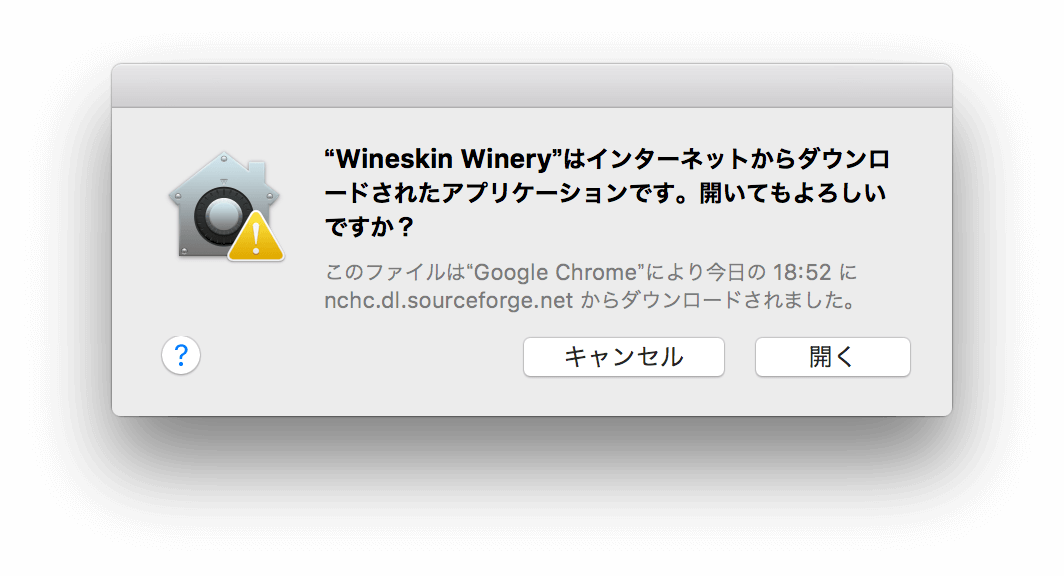
-
使用するWineのバージョンを選択します。基本的に数字が大きくなればなるほど最新版 で、動作は安定しています。
Wineには開発版と安定版の2つのバージョンがあります。開発版はバグがあろうが不安定であろうが新機能を盛り込もうというスタンスなので(気になるほど深刻なバグはほとんどありませんが)、初心者は安定版をおすすめします 。
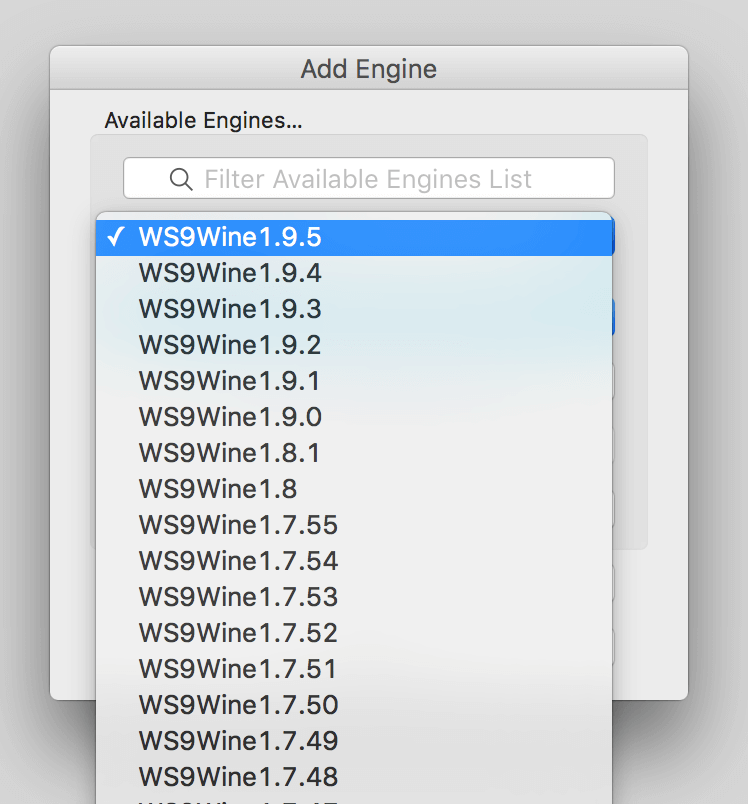
-
Wine公式サイトhttps://www.winehq.org/ のLatest Releasesで、最新のバージョンを確認できます。Stableが安定版、Developmentが開発版の最新バージョンです。
-
// なお、公式サイトで公開された最新版がWineskinに登場するのは少し後のことになります。その場合、Stableの上二桁(画像なら1.8)が付くバージョンで一番大きい数字のものを選んでください。
-
// また、ある特定のWineのバージョン以外では動かなかったり、他のバージョンだと不具合が発生するWindowsアプリもまれにあります。
アプリの相性に関してはWine公式サイト、「AppDB」https://appdb.winehq.org/objectManager.php?sClass=application&sTitle=Browse%20Applications&sOrderBy=appName&bAscending=true で検索して確認できます。日本語だと正常に出てこないので英語で検索してください(東方ならtouhouとかです)
-
-
選択し終えたらDownload and Installをクリックします。今回は1.8.1を使用しました。
次の画面はOKで大丈夫です。
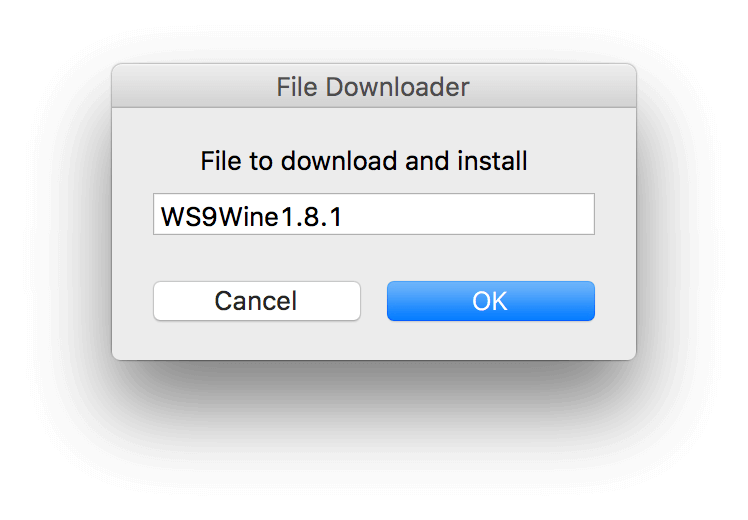
③.app作成
-
さっきの画像の一番下、Create New Blank Wrapper をクリックします。
-
MyCoolWrapper を好きな名前に変更してください。この名前がそのまま完成するアプリの名前になります。今回は東方紺珠伝を.app化するので東方紺珠伝と入力しました。
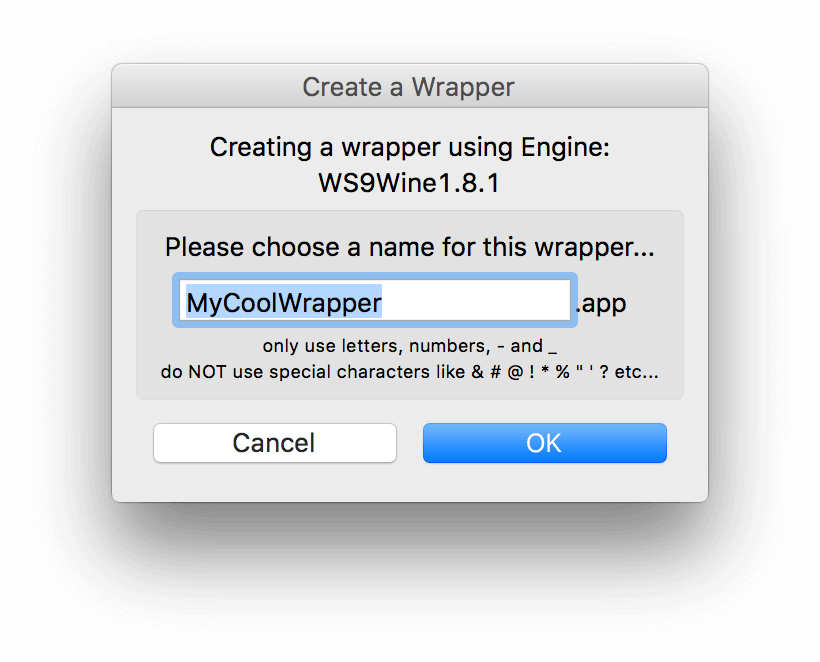
-
何か警告が出ますが、許可してください。たぶんネットワーク関係のものなので、拒否するとアップデート系に不具合が出るかもしれません。
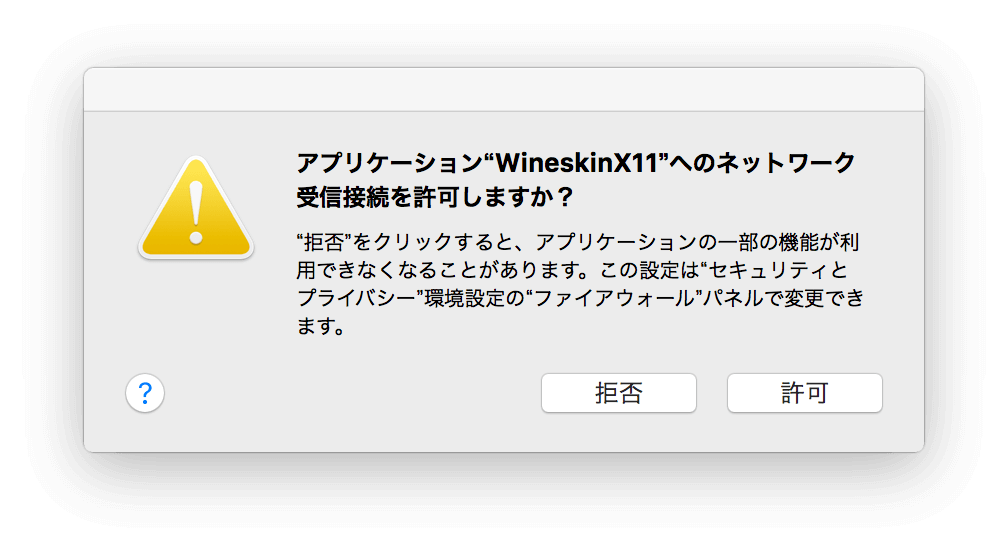
-
色々出ますが基本的にInstallで進んでください。今必要なくても後々どうなるかわからないのでとりあえず入れといてください。
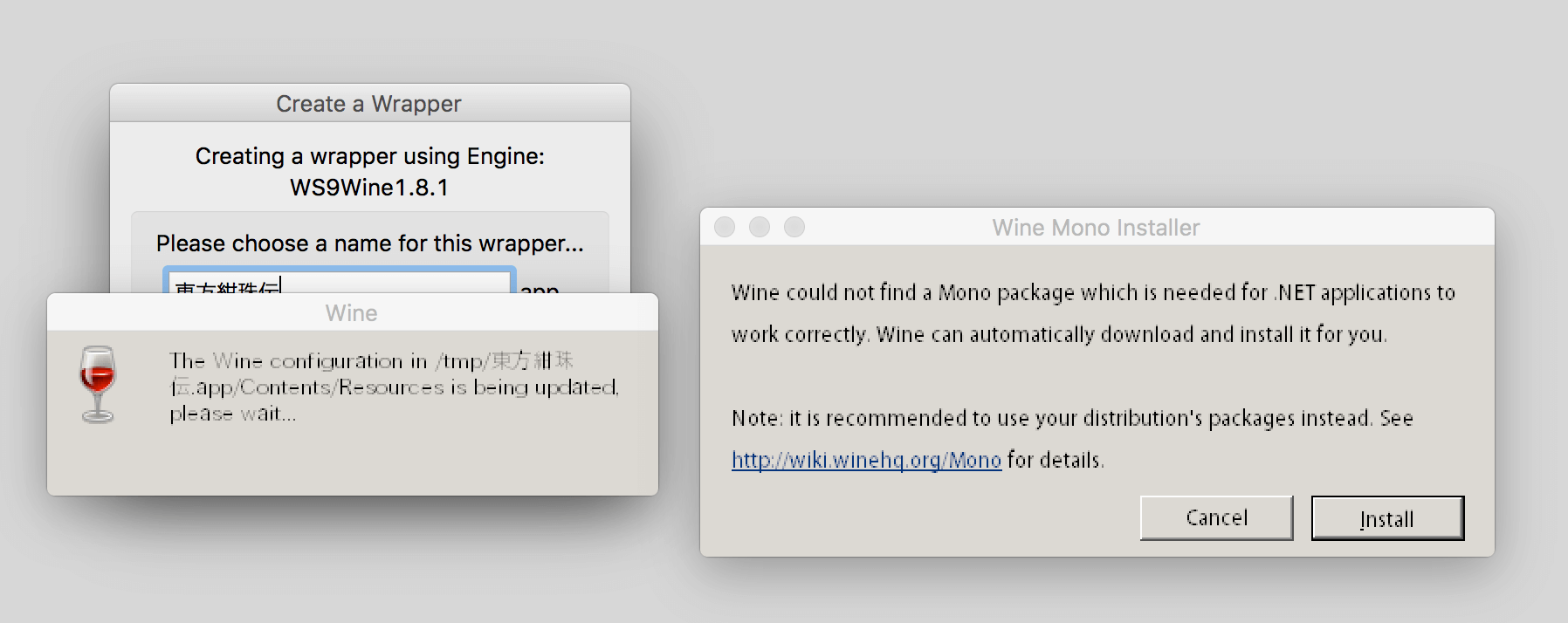
-
たぶん /Users/ユーザー名/Applications/Wineskin の下に 東方紺珠伝 というアプリができているはずです。
// これに写っているth14とth15は個人的にテストで作ったものなので気にしないでください。
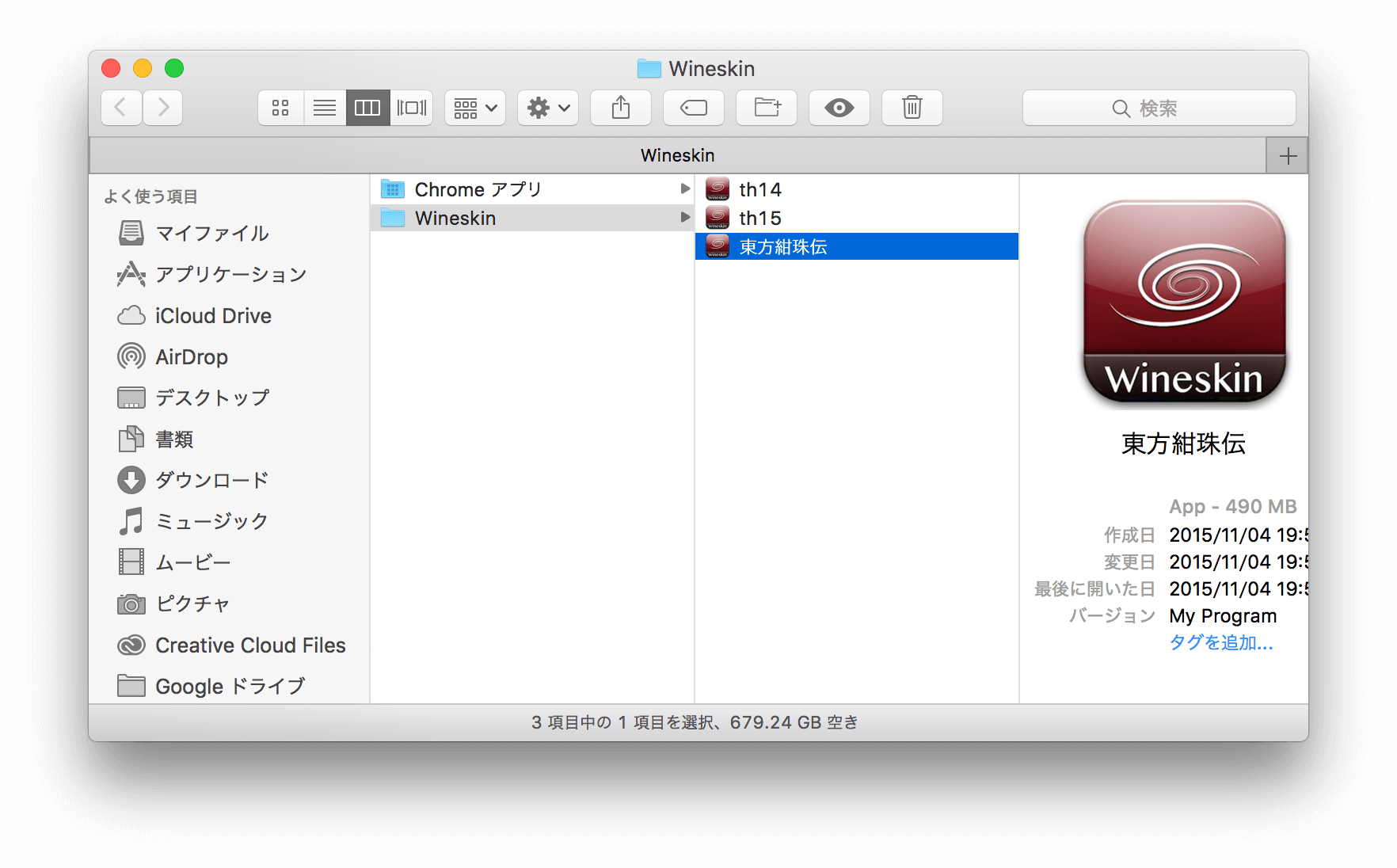
④.インストール
-
ここから、今は空っぽの東方紺珠伝.appに東方紺珠伝をインストールします。
-
さっきできた東方紺珠伝をダブルクリックして開きます。下のような画面がでてくるはずです。
// このときにエラーが出て開けなかったら、もう一度ダブルクリックしてみてください。
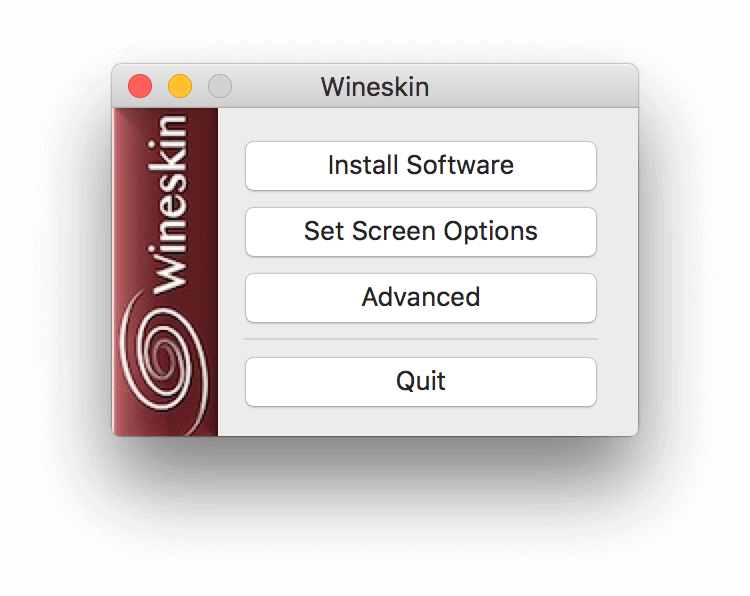
-
紺珠伝をインストールする前に、フォントの設定をしておきます。上の画像のAdvanced をクリックしてください。
//Wineは日本語環境が非力ですので、正しいフォントの設定をしてあげないと以下の画像のような文字化けを起こします。
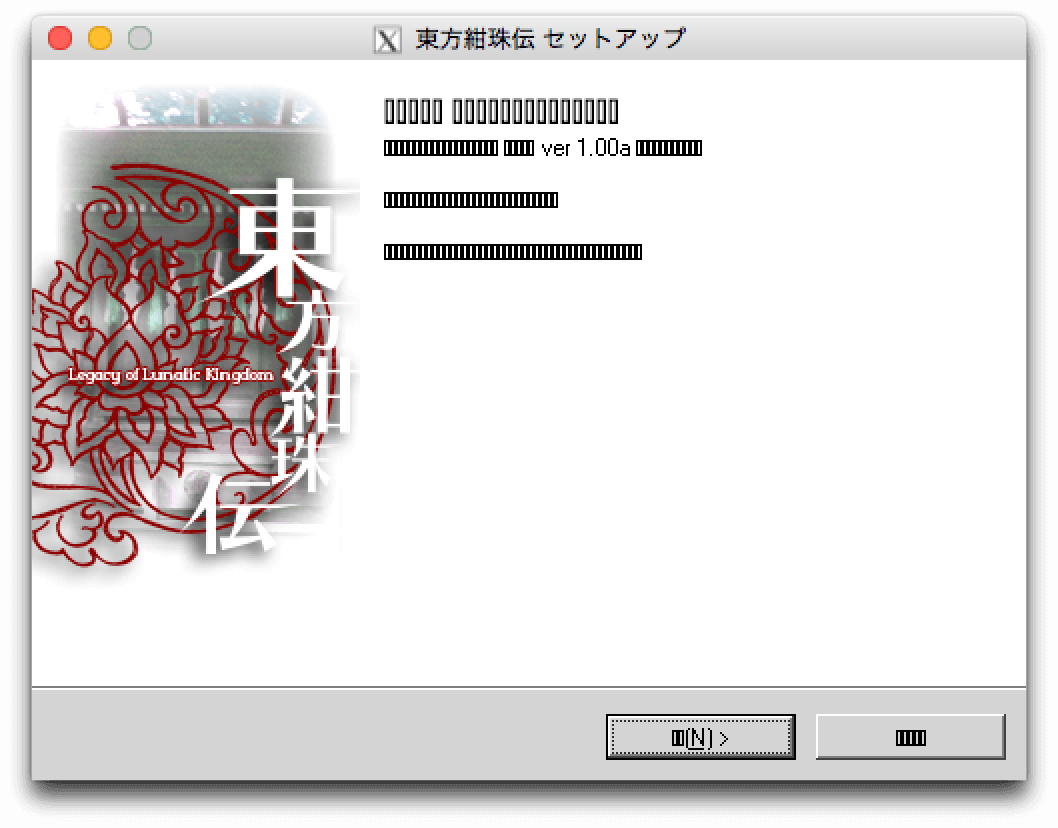
-
fonts をクリックして色々表示します。文字化け解消のipamonaとフォントを綺麗にするためのfakejapanese_ipamona にチェックを入れて中段右のRunボタンをクリックします。
ログにWinetricks Commands Finished! と表示されたら右下のClose を押します。
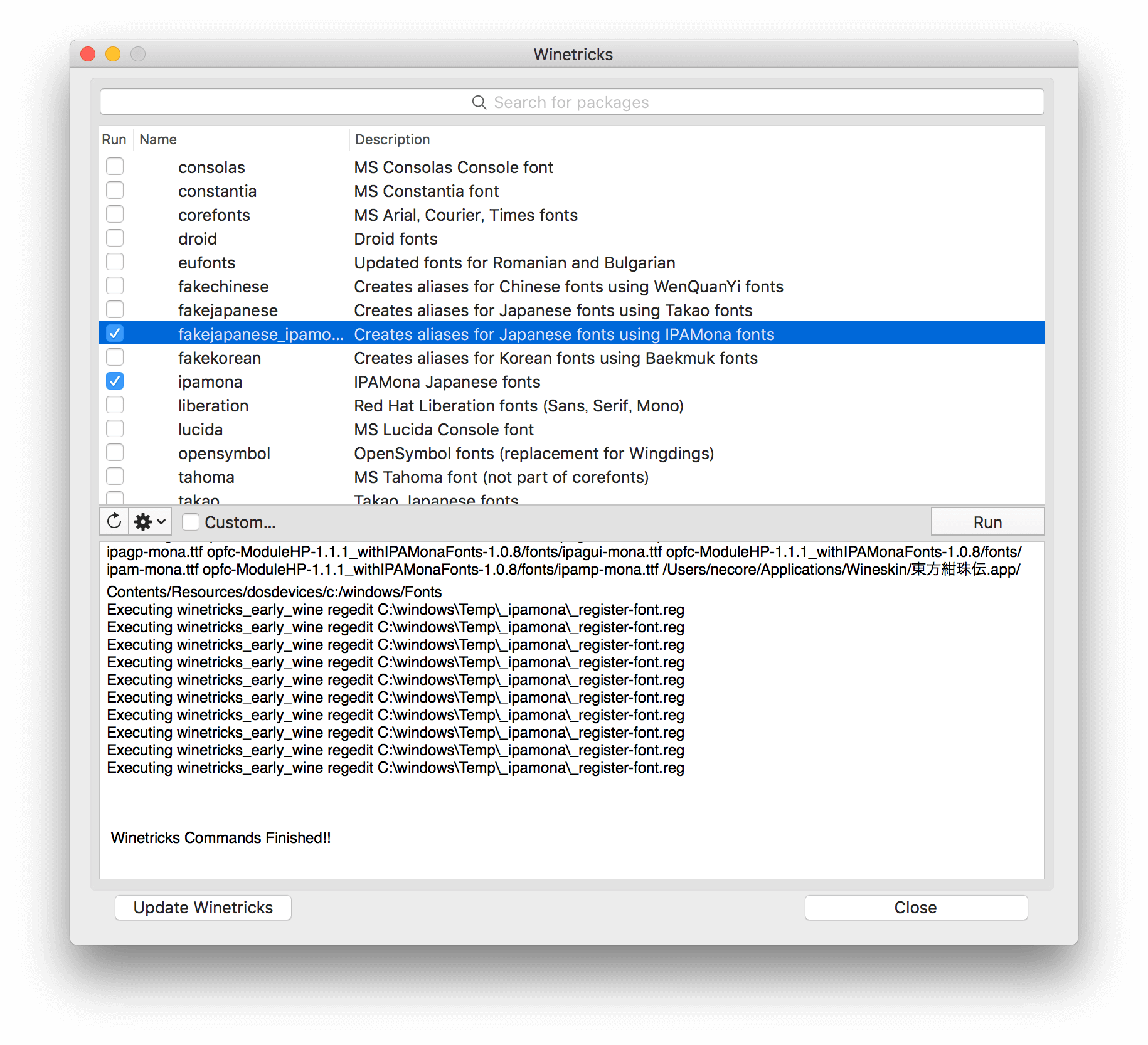
-
さっきの画面に戻ってきました。
ここからちょっとややこしいです。とりあえず、Install Software をクリックします。
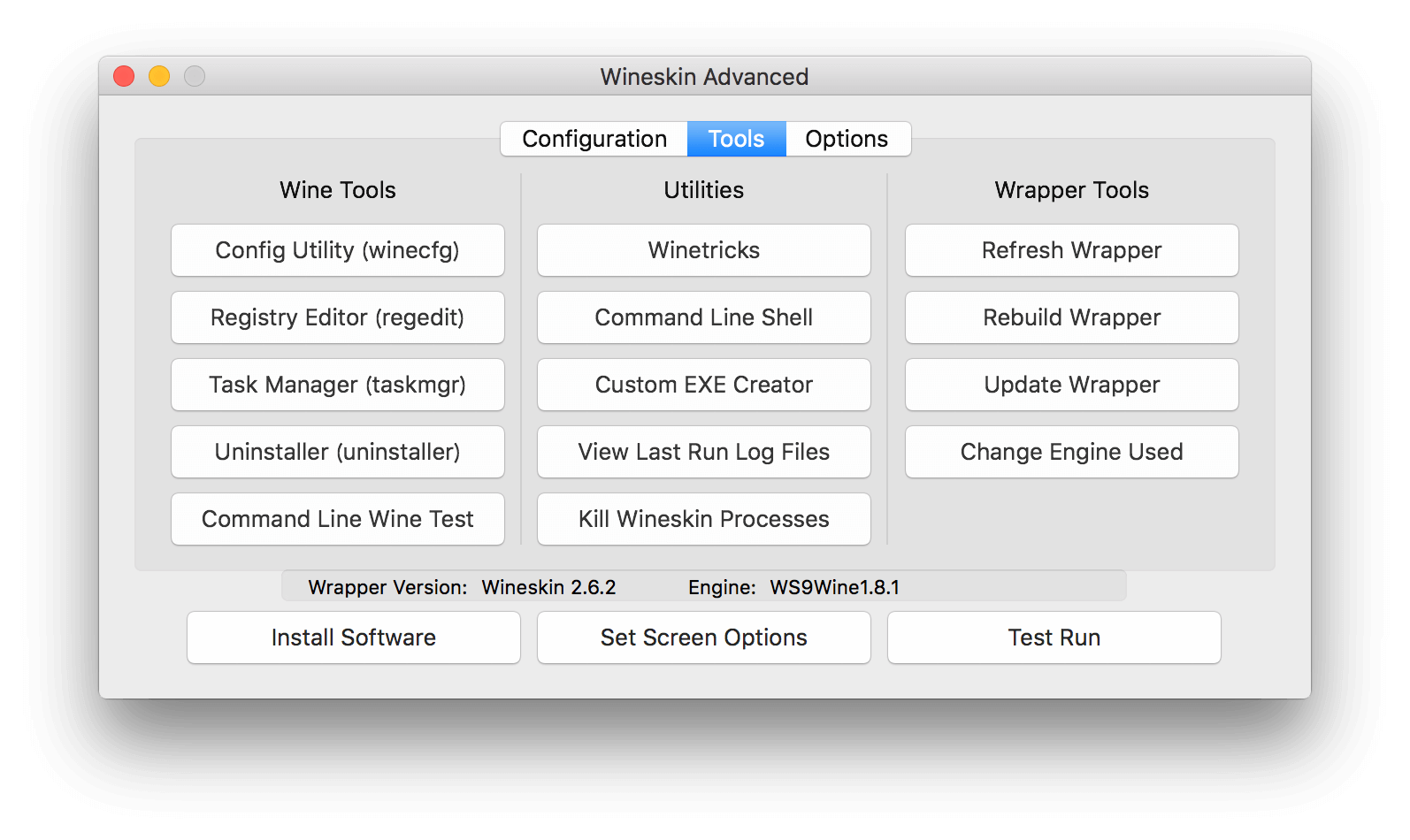
-
分岐です
⑤.CDからインストール
-
Choose Setup Executable を選択して、Finderが表示されたら、東方紺珠伝のCDをコンピュータに接続してCD内のsetup.exeクリックして右下のchooseで選択します。
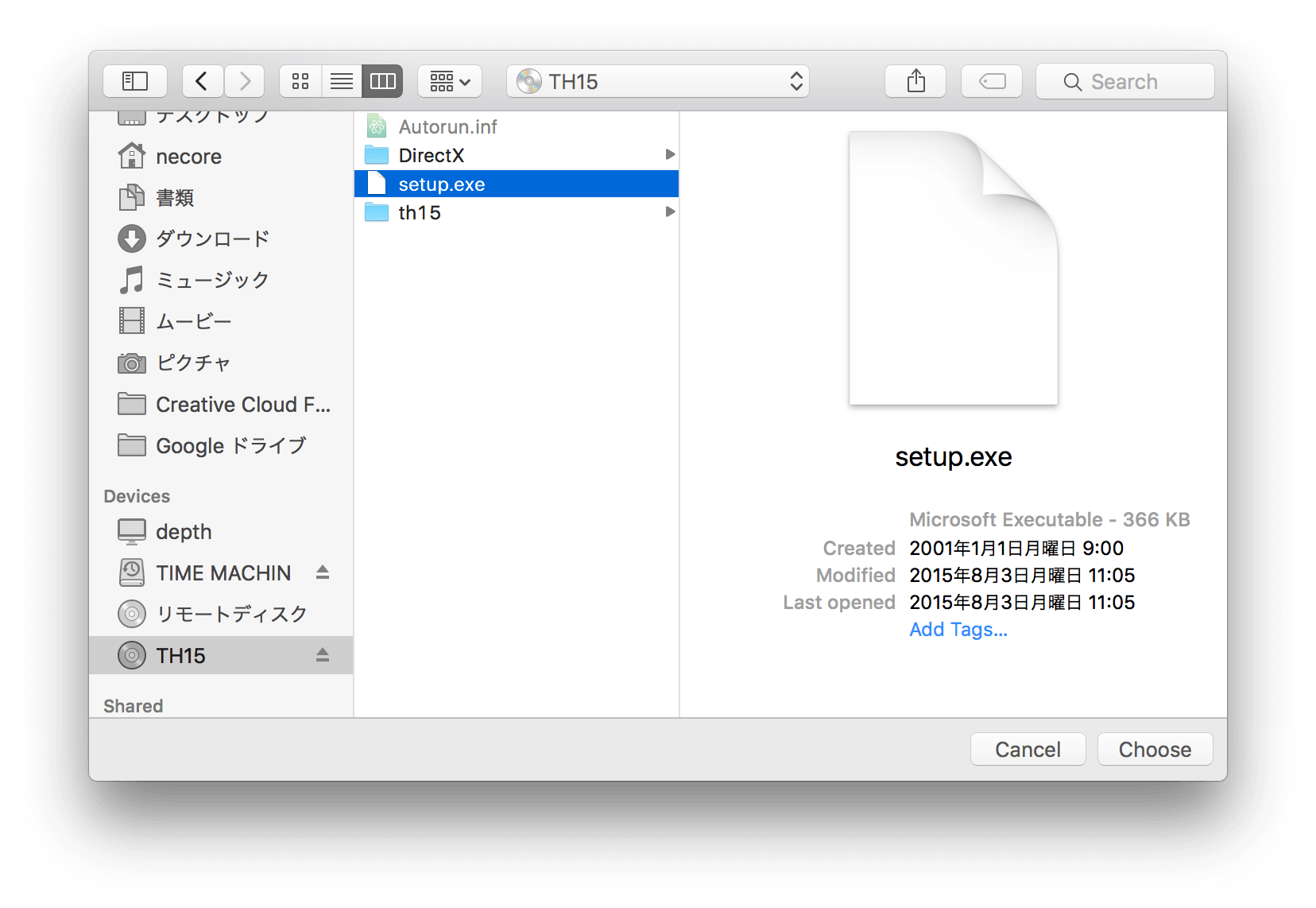
-
こんなダイアログが出てくるかもしれませんが、NO を押してください。
Wineskinで東方を動かす際に、このDirectXのインストール作業は必要ありません。
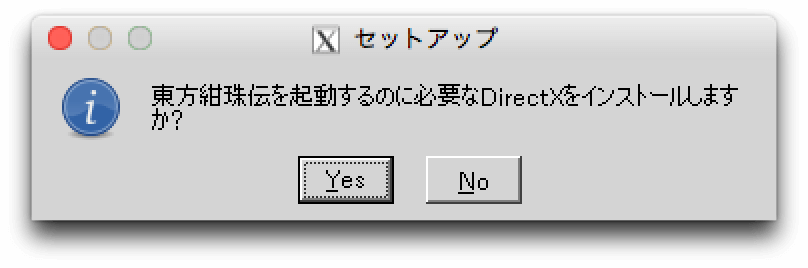
-
またこの画面です。今度はフルスクリーン時の挙動を調整します。
真ん中下のSet Screen Optionをクリックしてください。
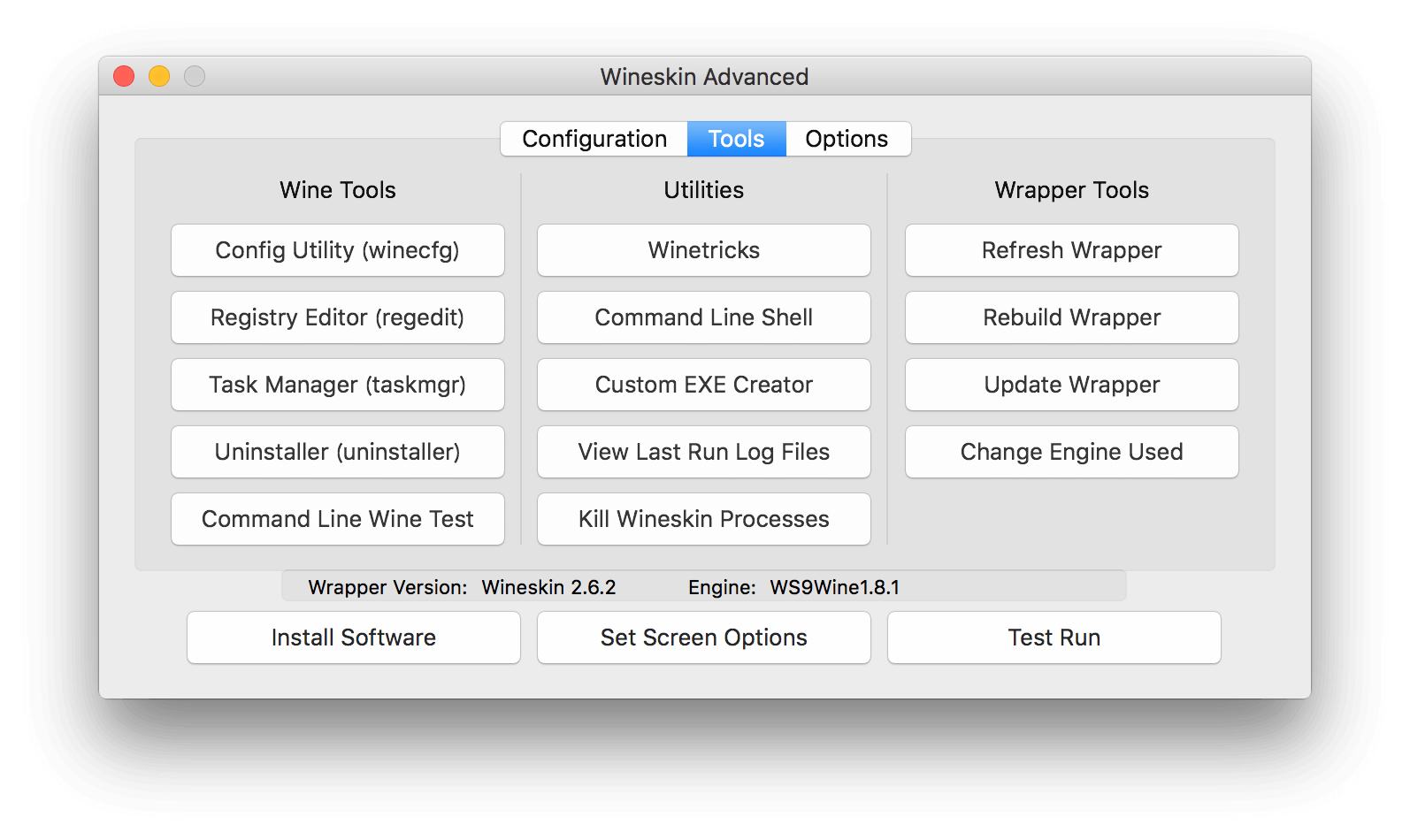
- //この時点で動くことは動きます。右下のTest Runをクリックすると、起動します。
ただし、フルスクリーンで起動すると画面が黒白で点滅した後に真っ黒の画面が表示され効果音が高速で流れるカオスな状態になってしまいます。東方(Wineskin)側はキーを一切受け取ってくれず、普通の方法での終了が不可能になります。死にたがり以外はやめたほうがいいです。- もし間違って何も操作できなくなった時はCommand + Tabキーでデスクトップに戻ってアプリを強制終了してください。
- //この時点で動くことは動きます。右下のTest Runをクリックすると、起動します。
-
右上のAutomaticをOverrideに変更して、画像のように編集してください。終わったら右下のDoneでこのWindowを閉じます。
//ここはかなり環境依存です。自分の環境にあった設定を探してください。とりあえず自分の環境はこれで正常に動きました。 -
High Sierra以降のOSを使用する場合、Auto Detect GPU for Direct 3Dのチェックを外さないと正常に起動しないようです。 http://wineskin.urgesoftware.com/tiki-view_blog_post.php?postId=87
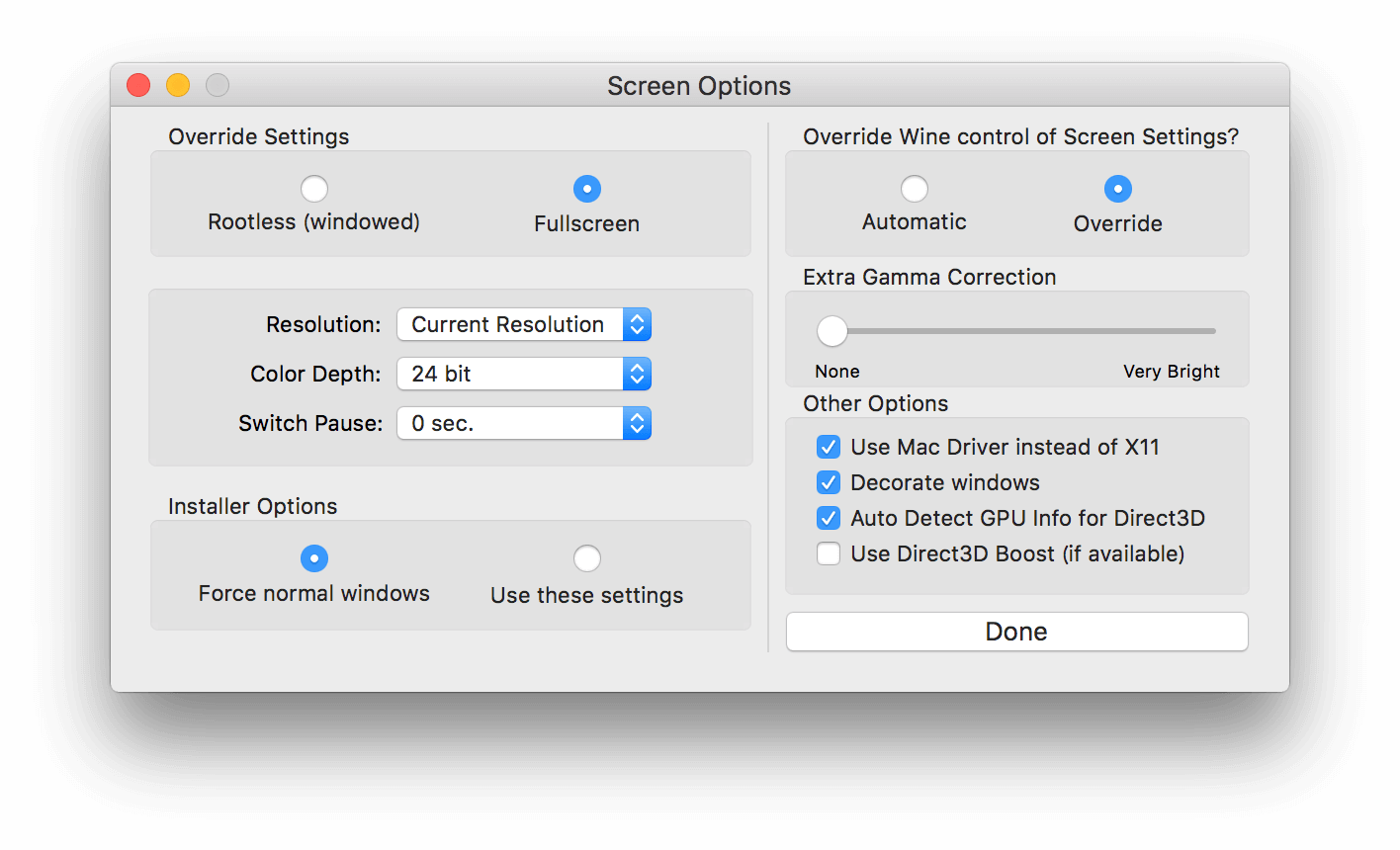
-
//右下のOther Options内のUse Mac Driver instead of X11にチェックを入れていますが、僕が過去にWineをいじくり回した時にX11アプリケーションをインストールしていたため成功しているのかもしれません。もしエラーが出るならX11アプリケーションを https://support.apple.com/ja-jp/HT201341 ここからインストールしてください。
-
右下のUse Direct3D Boost (if available)はチェックしても大差ありませんでしたが、バグが有るっぽいのでチェックしないほうがいいかもしれません。
-
解像度設定画面が出ます。フルスクリーンで起動するにもチェックを入れて一度フルスクリーンで起動してみましょう。
//エラーが起きた時のためにCommand + Tabキーの位置を確認しておいてください。
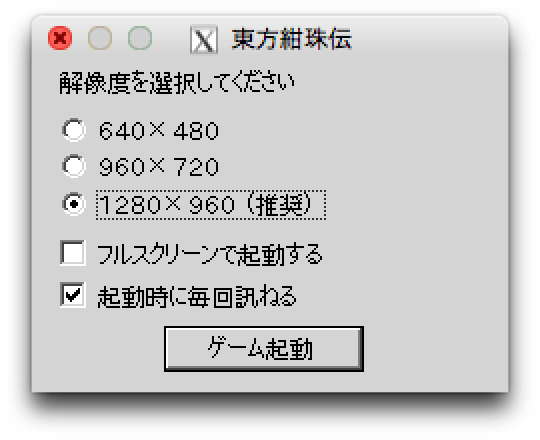
-
しばらく白黒とちらついたあとに、タイトル画面が表示されれば成功です。Congratulations!
// ちゃんと表示されなかったらまず、三個前の画像で紹介したスクリーンオプションを見なおしてください。
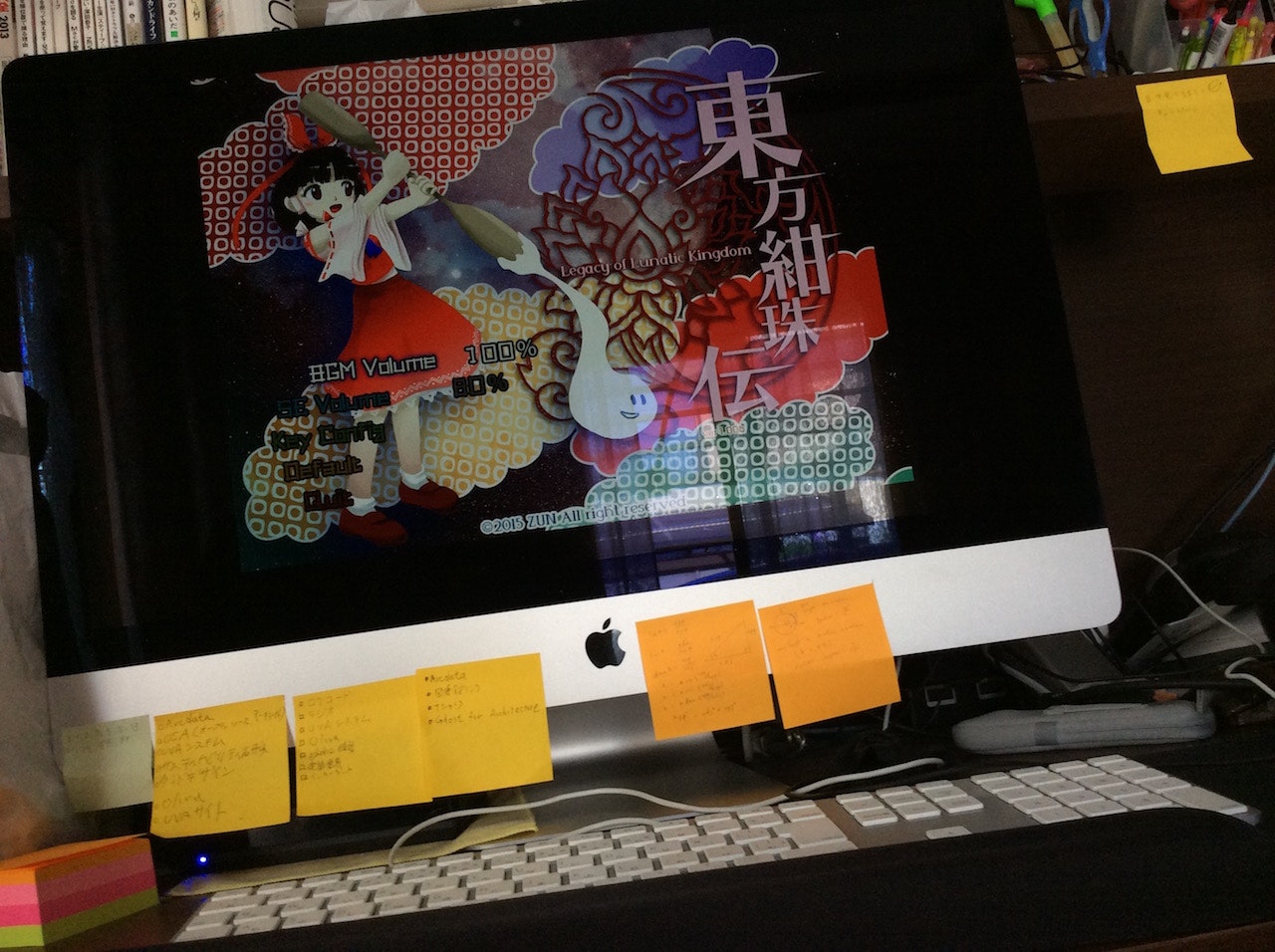
このままプレイしても問題ありませんが、一旦終了してください。
⑥.あとがき
-
完成したアプリを起動するにはLaunchpadに作成されている東方紺珠伝.appをクリックするか、 /Users/ユーザー名/Applications/Wineskin/東方紺珠伝.app をクリックしてください。 解像度設定画面が表示された後、普通に起動できるはずです。
-
何かあればこのTwitterにでも https://twitter.com/amasaku_ime
お疲れ様でした。