1 概要
Azure Storageを利用する方法についてご紹介します。
2 Azure Storage
Azure Storageでは、ストレージのサービスとして以下のものが提供されています。
2.1 BLOBストレージ
- BLOBストレージには、ファイルデータが格納されます。主に、以下のデータが格納されます。
- ドキュメント
- 写真、ビデオ、音楽などデータ
- ファイル、コンピューター、データベース、およびデバイスのバックアップデータ
ログなど大きいデータ - BLOBストレージの構成は、以下の図を参照できます。Storage Accountの容量の上限は、500TBです。Storage Accountには、任意の数のContainerを含めることができ、Containerには、任意の数のBlobを含めることができます。
- BLOBストレージがよく利用されるので、3章、4章に、BLOBストレージについての利用方法を紹介します。
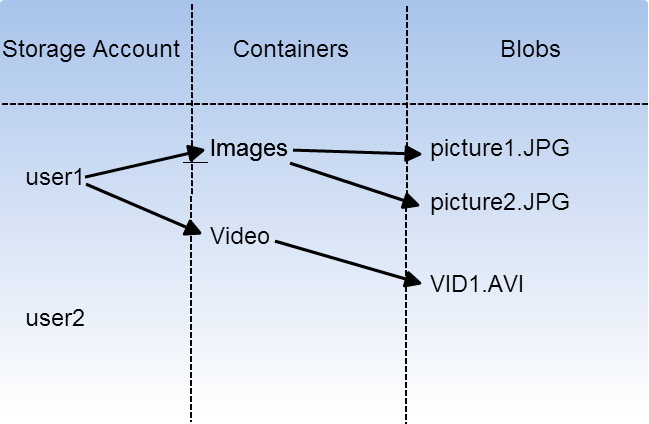
2.2 テーブルストレージ
- テーブルストレージには、構造型データが格納されます。テーブルストレージは、MicrosoftのNoSQLのキーまたは属性ストアですが、従来のリレーショナル データベースと異なり、スキーマなし(従来のリレーショナル データベースのスキーマが固定なので、柔軟性が欠けているが、NoSQLは、スキーマを必要としないモデルなっています)の設計です。 テーブルストレージを利用すると、以下のデータが格納されます。
- Webアプリケーションのユーザーデータ
- アドレス帳
- デバイス帳
2.3 キューストレージ
- キュー ストレージは、メッセージング機能を提供します。 キューストレージを使用すると、以下の機能を実現できます。
- ワークフロー処理
- クラウド サービスのコンポーネント間通信
2.4 ファイルストレージ (プレビュー)
- ファイルストレージは、標準のSMB2.1プロトコルを使用して、共有ストレージを提供します。
3 BLOB ストレージを利用して、コンテナー(Container)を作成する
- https://manage.windowsazure.com に、ログインして、左のメニューの「ストレージ」を選びます。
- 「新規」ボタンを押します。ストレージ新規画面が出ます。「データサービス」→「ストレージ」→「簡易作成」の順で、選択します。
- 「ストレージアカウントの作成」をクリックして、数秒後にストレージが作成されます。
- 作成したストレージをクリックして、次の画面に、「コンテナー」をクリックします。
- 「追加」ボタンをクリックして、新しいコンテナー画面(図5)が出て、名前とアクセス方法を入力して、コンテナーを作成できます。
- コンテナーを作成できますが、azureにコンテナーにBlobs(ファイルなど)をアップロードする機能がありませんが、 https://zudio.co/ サービスを使って、ファイルをアップロードできます。
4 zudioを利用して、azureで作成されたコンテナーにファイルをアップロードする
- Microsoftのブログに、zudioサービスが紹介されたことがあって、zuidoを利用して、ファイルのアップロードすることが便利です。
- https://azure.microsoft.com/en-us/documentation/articles/hdinsight-upload-data/
- https://zudio.co/ にアクセスして、右上の「Free trial」ボタンを押して、Microsoft アカウントでサインインします。
- 「Add a Storage Account...」を押して、図7の画面が出ます。
- zudioに、作成されたAccountを押して、次の画面に「Manage Blobs」をクリックして、コンテナーリストが表示されます。先ほど作成したコンテナーをクリックして、コンテナー管理画面に入ります。次は、「UPLOAD」ボタンを押して、ファイルをアップロードできます。
- Azureコンソールに、ストレージ → 上記に作成したAzure Storage -> コンテナー → 作成したコンテナーで、選択します。図9のように、zudioから、アップロードされたファイルを見えます。