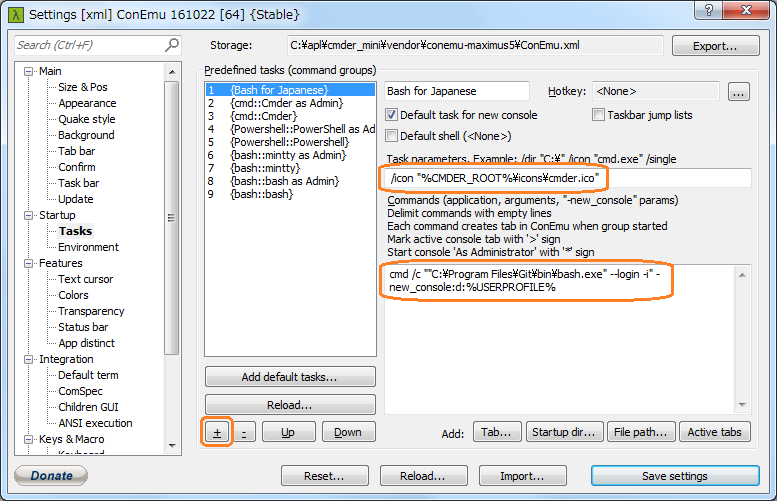インストール
Cmder mini
まずはコンソールとしてCmderをインストールする。
Git for WindowsがセットになったCmderと本体のみのCmder miniがあるが、Cmder miniを選択する。理由は下の注意点を参照。
Cmderにはインストーラーはないので、Zipを解凍して任意の場所に置く。
Cmderのダウンロードはここから。cmder
chocolateyを使ってインストールすることもできるが、最新版がすぐにはリリースされないので最新版を使いたい場合は上の方法で。
Chocolatey Gallery | CmderMini 1.3.2
Git
Bash環境としてはGitに含まれているGit bashを使うのでGitをインストールする。
インストーラーの指示に従ってインストールするだけ。
ダウンロードはここから Git
注意点
- Cmderに含まれているGit bashを使うとなぜか日本語が表示できない。.bash_profileのLANG環境変数も反映されていることも確認した。原因は全くわからない。
- 右クリックで出るCmder Hereから起動しても、起動時のディレクトリが常にホームディレクトリになる。GitHubにIssueがあるのでそのうち修正されるはず。cmder here not working with windows bash · Issue #1063
設定
PATHの設定
下の2つのディレクトリをPATHに追加する。
- cmder.exeのあるディレクトリ
- bash.exeのあるディレクトリ(デフォルトではC:\Program Files\Git\bin)
Cmderの設定
コンテキストメニューの追加
コマンドプロンプトを起動してcmder.exe /REGISTER USERを実行する。
実行するとエクスプローラで右クリックした時にCmder Hereというメニューが表示されるようになる。
Settings - Stratup - Tasks
- 「+」ボタンでタスクを追加
- 設定は最初からある{bash::bash}からコピーしてくる。
- Bashのパスだけ書き換える。
cmd /c ""C:\Program Files\Git\bin\bash.exe" --login -i" -new_console:d:%USERPROFILE%
Settings - Startup
Specified named task から上で作成したタスクを選択する。
この設定でCmderを起動した時にBashで起動するようになる。
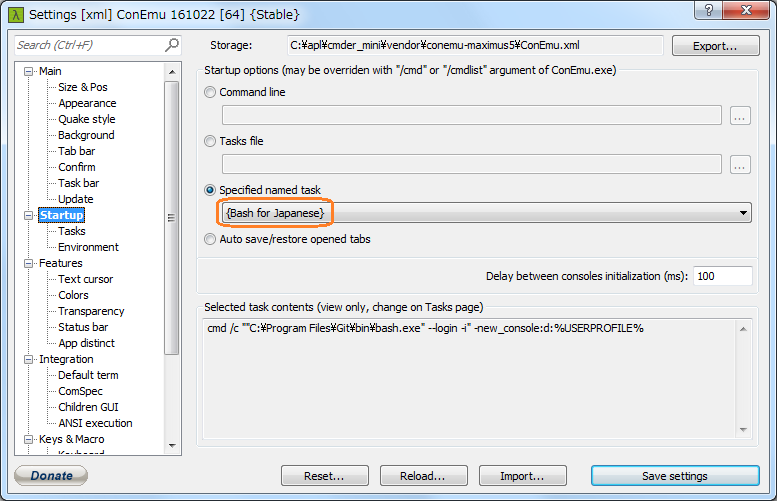
Bashの設定ファイル
.bash_profile
Bashを起動するとホームディレクトリ(C:\Users\ユーザー名)に自動的に作成される。日本語環境で使うためのLANG環境変数を追記する。
# generated by Git for Windows
test -f ~/.profile && . ~/.profile
test -f ~/.bashrc && . ~/.bashrc
export LANG=ja_JP.UTF-8
.bashrc
自動的には作成されないので、ホームディレクトリに自分で作成する。
エイリアスはこっちに書いておく必要がある。エイリアスを.bash_profileに書いていると、bashの中からさらに別のbashを起動した時にエイリアスが設定されない。
alias ls='ls --show-control-chars -F --color --ignore={NTUSER.*,ntuser.*}'
alias activate='source activate'
alias deactivate='source deactivate'
-
--show-control-chars: 日本語のファイル名やディレクトリ名が表示されるようにする。 -
--ignore={NTUSER.*,ntuser.*}: ホームディレクトリにNTUSER.DAT{.....という長い名前の隠しファイルがある。lsを実行するたびに表示されると邪魔なので表示されないようにする。 - Conda環境を切り替えるのにbashだと
source activate [環境名]と打つ必要がある。面倒なのでactivate [環境名]だけで実行できるようにする。deactivateも同様。
この記事を書いた時のバージョン
Windows 7 SP1
Git for Windows 2.11.1
Cmder mini 1.3.2