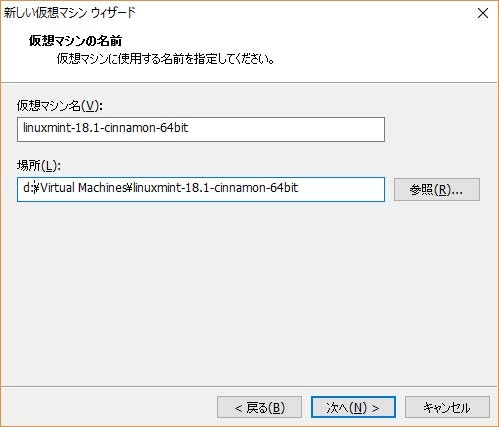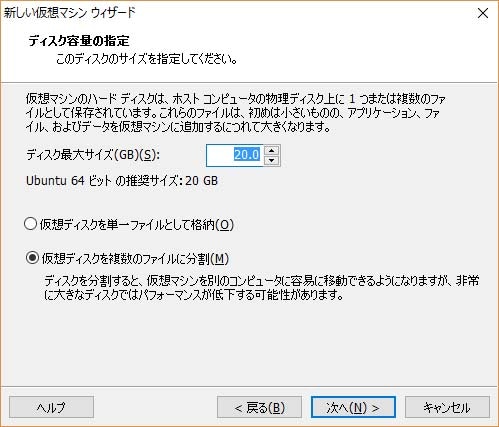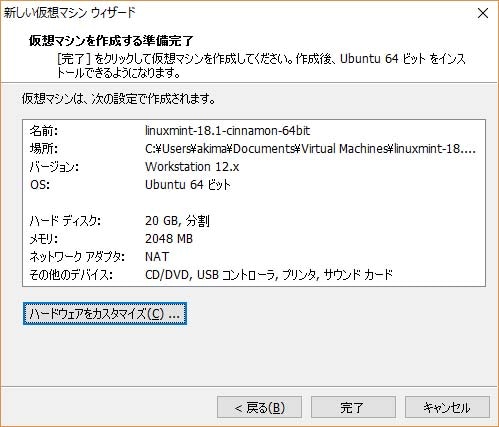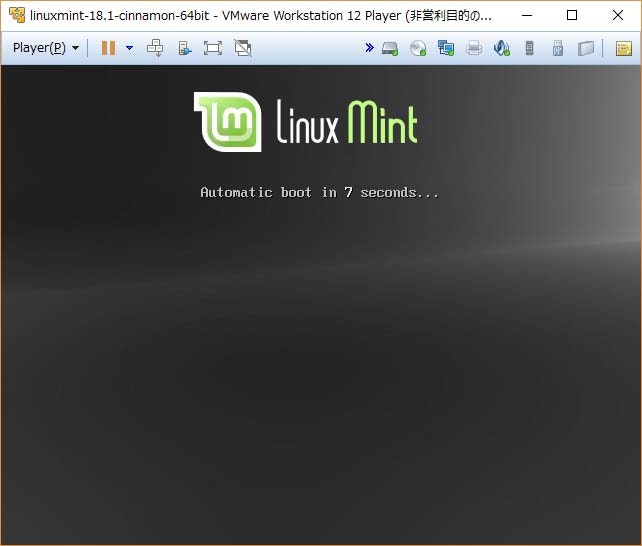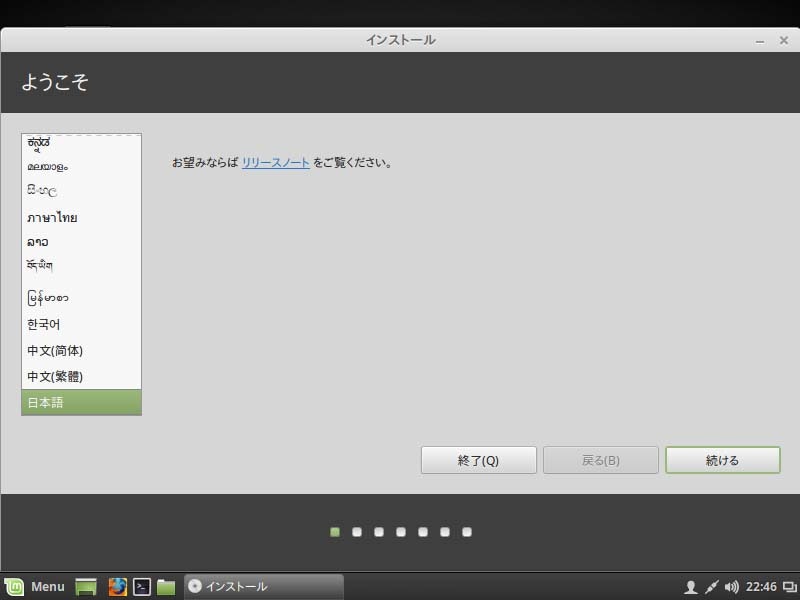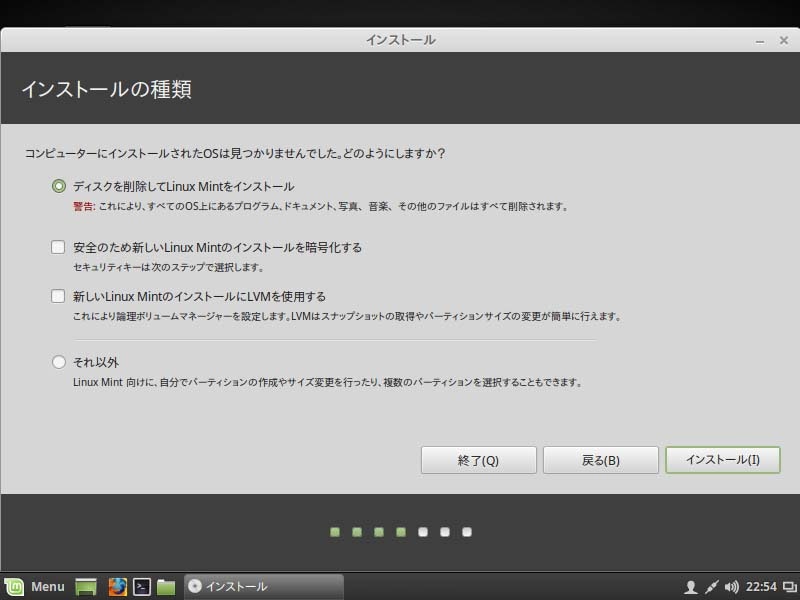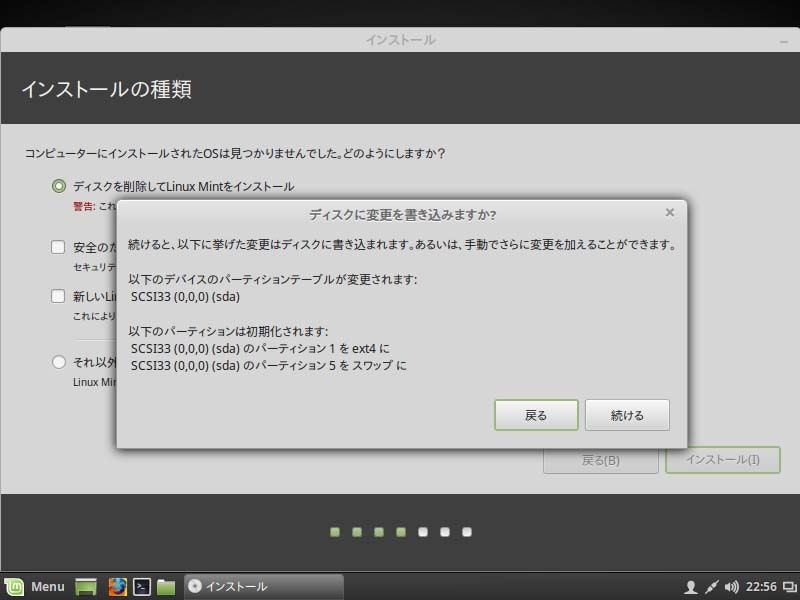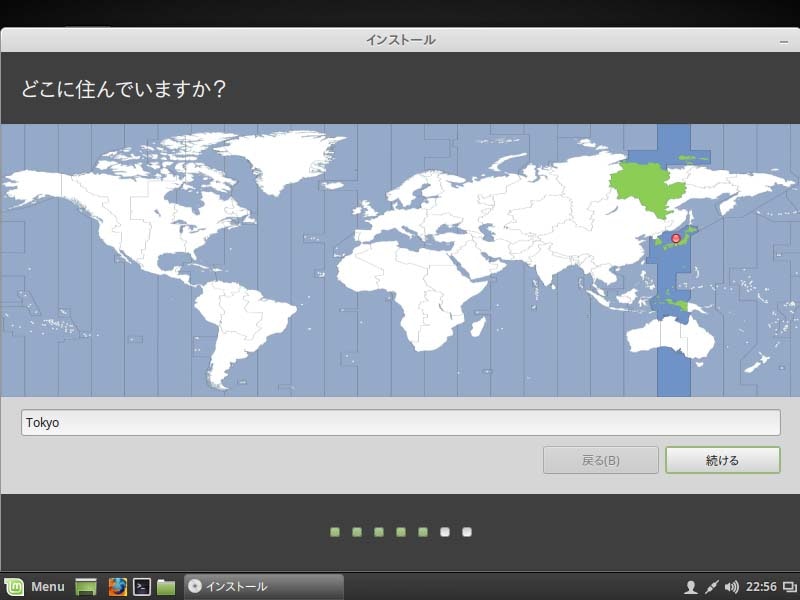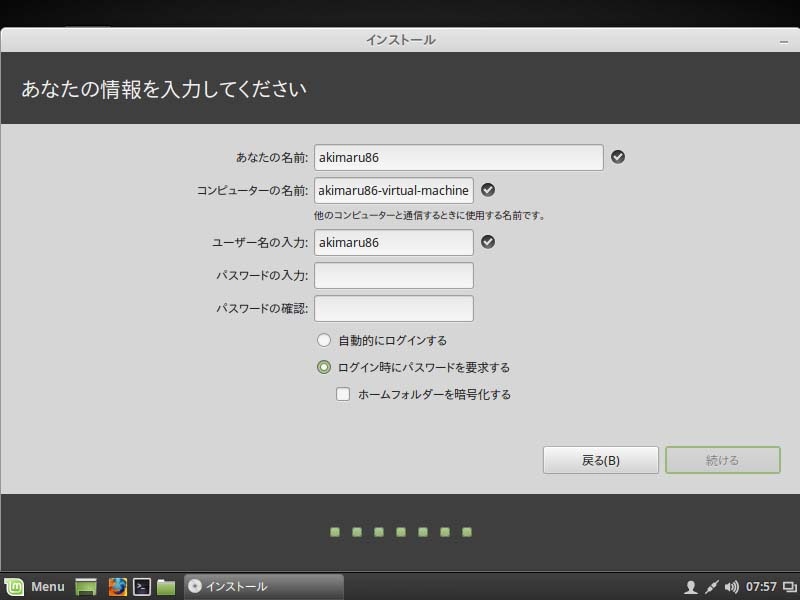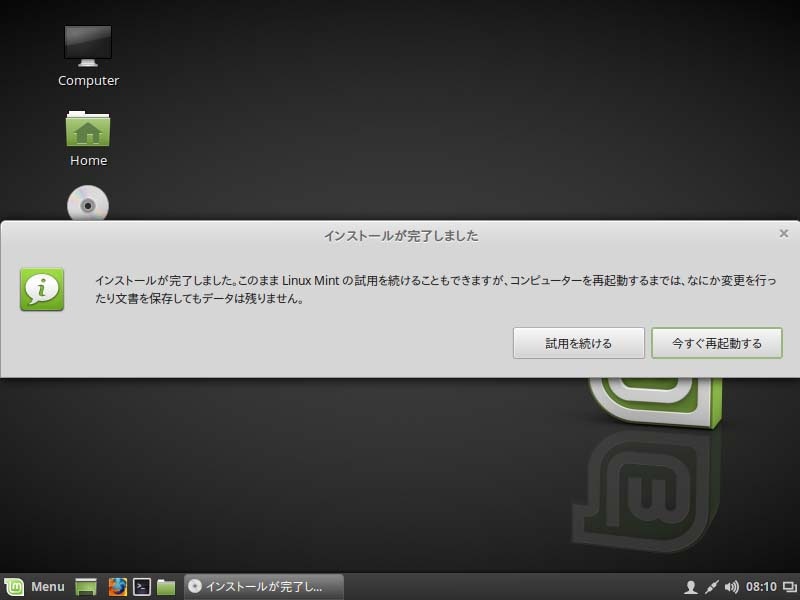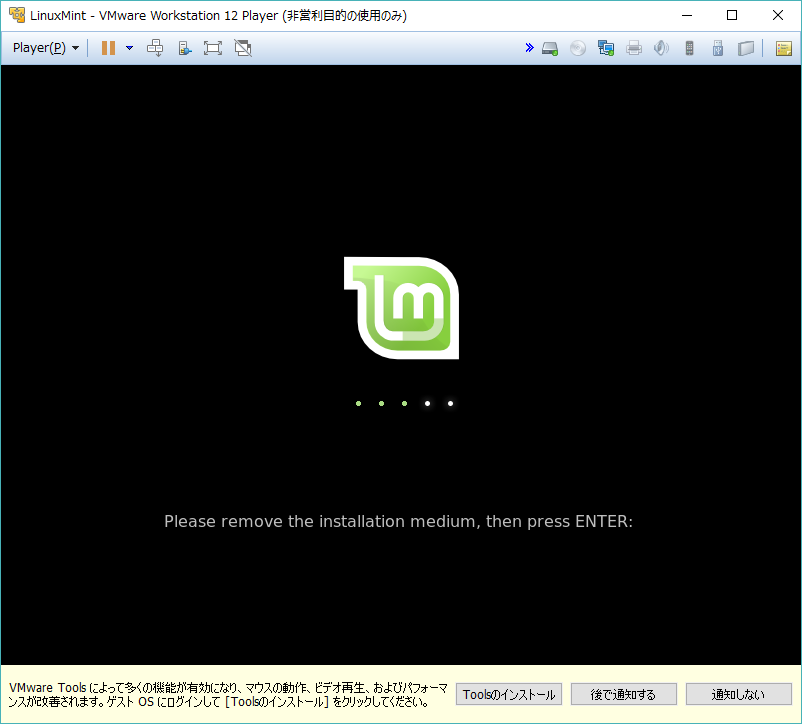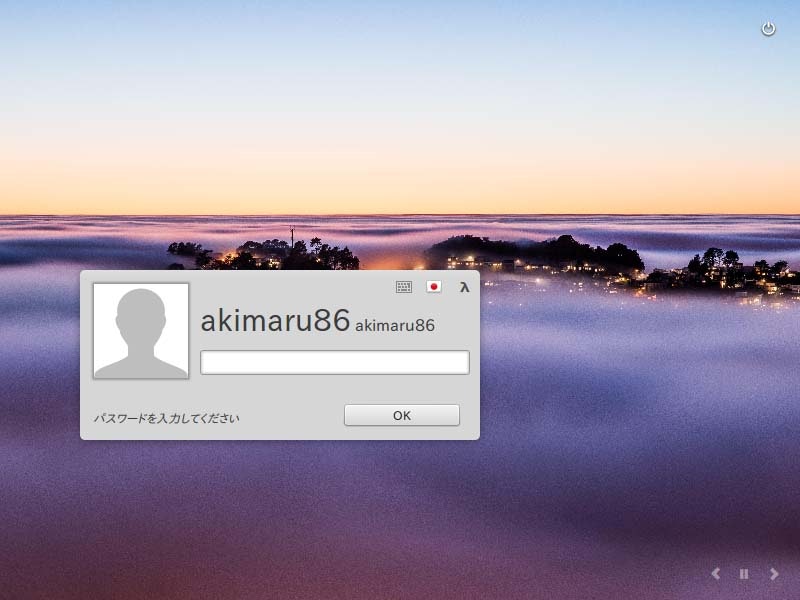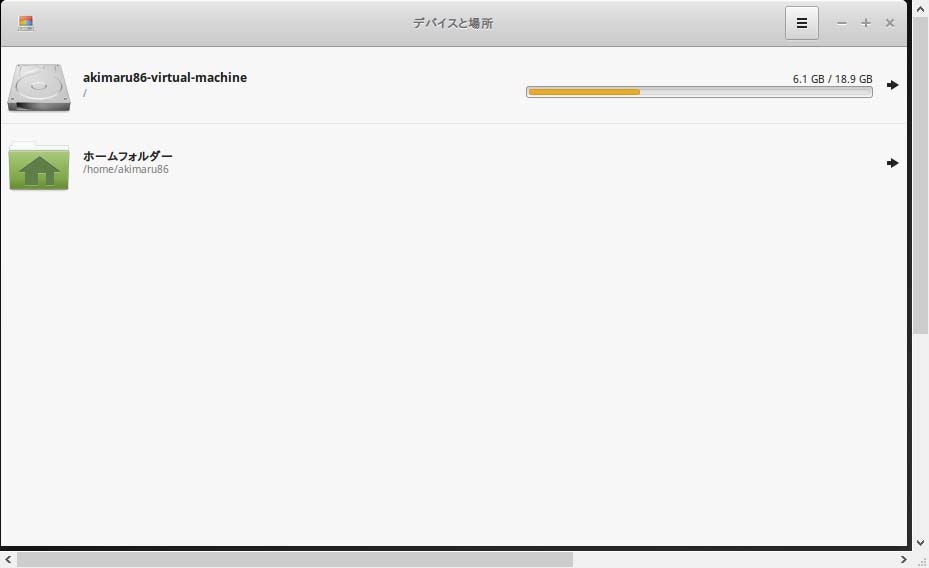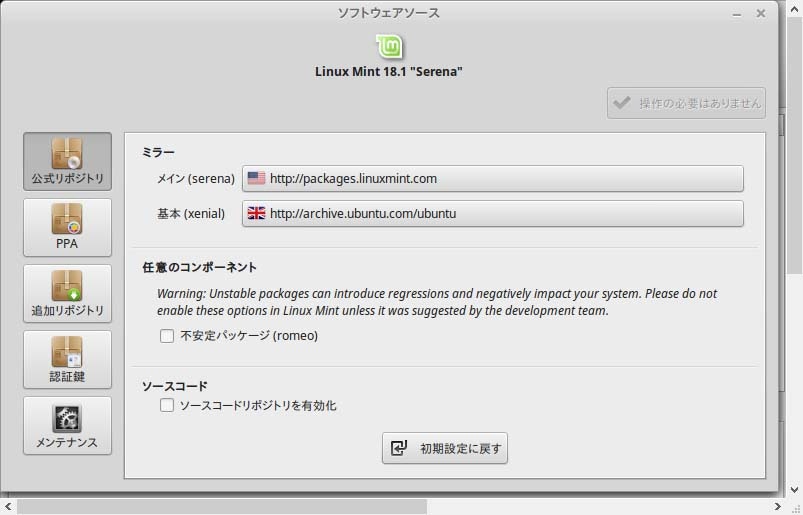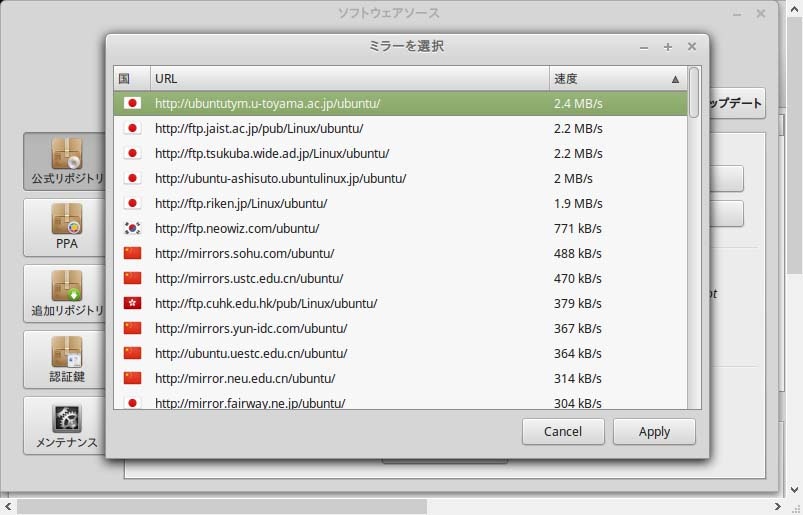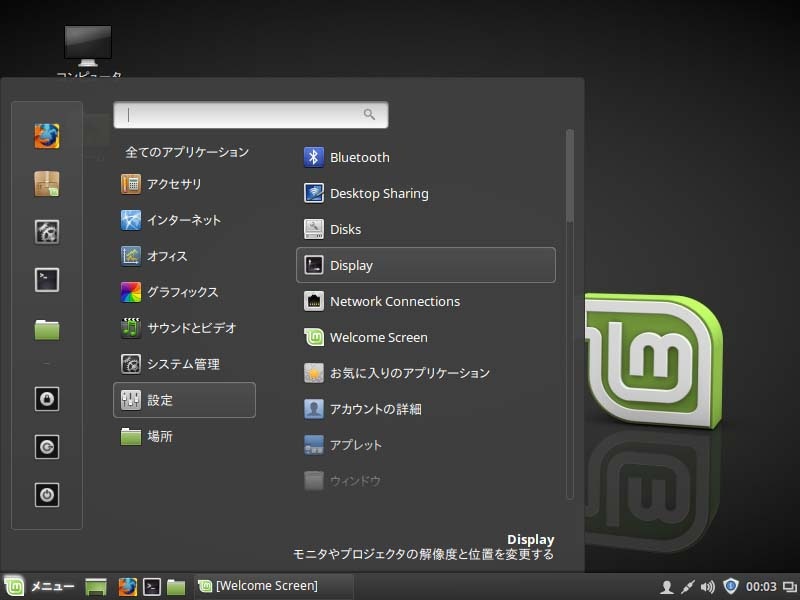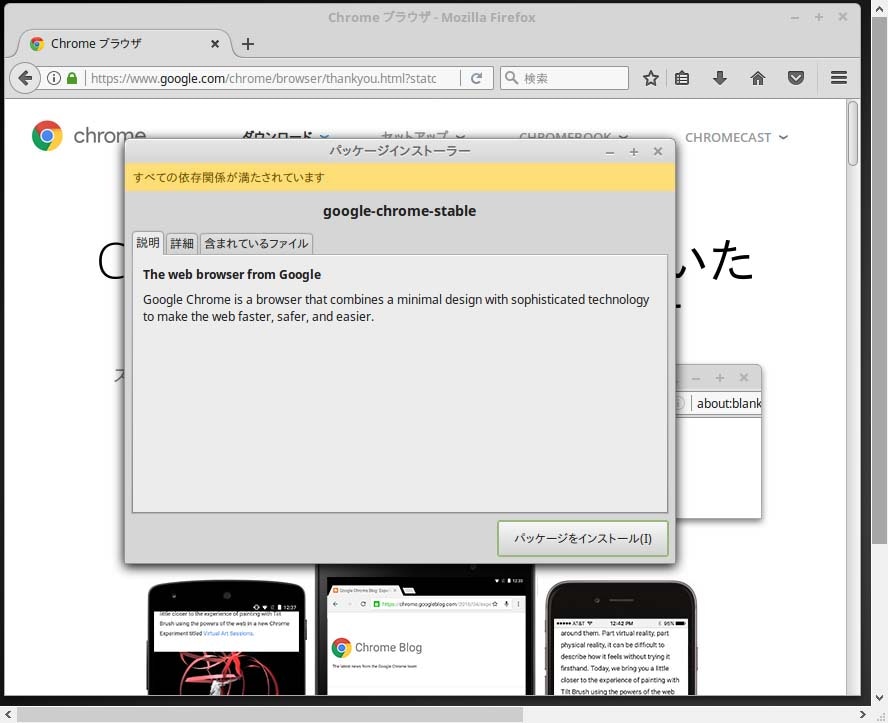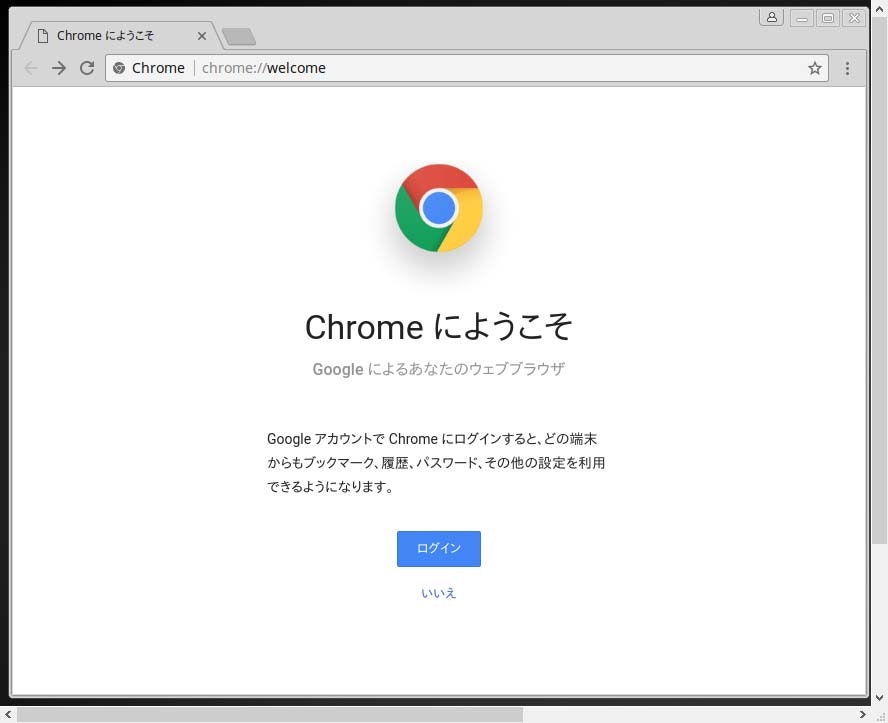つい最近、LinuxMintというUbuntu派生のディストリビューションが世界的に多く使われているということを知りました。
何がいいんだろうと思い、試しにVM環境にインストールしてみました。
環境
ホスト:Windows 10 Pro
VMソフト:VMware Workstation 12 Player 12.5.5
LinuxMint:18.1 Serena (Ubuntu 16.04 LTS ベース)
ダウンロード
公式サイトからISOファイルをダウンロード
https://www.linuxmint.com/
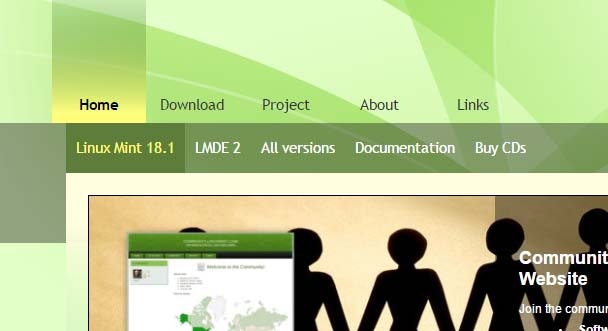
メニューのDownload > Linux Mint 18.1 をクリック
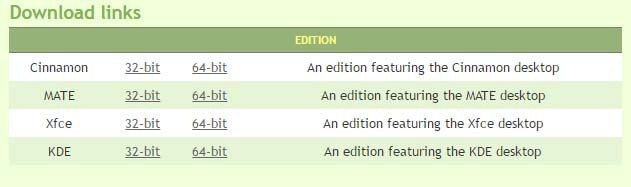
選択肢がCinnamon、MATE、Xfce、KDEとあります
これらはそれぞれデスクトップの種類が異なります
私はCinnamonの64-bitを選択
ダウンロード元を選択
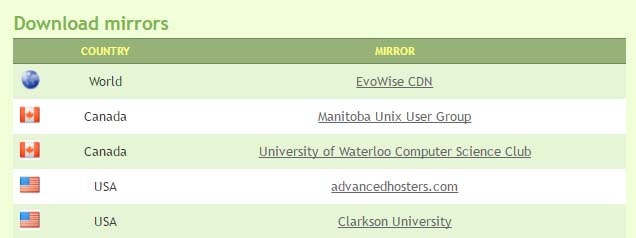
Download mirrorsのリストにあるリンクをクリックするとダウンロードが始まります
日本のミラーは無いのでEvoWise CDNを選択しました
VMwareの準備
※特に変わった設定はしていないので、ここは飛ばしてもいいです。

VMwarePlayerを起動して、新規仮想マシンの作成をクリック
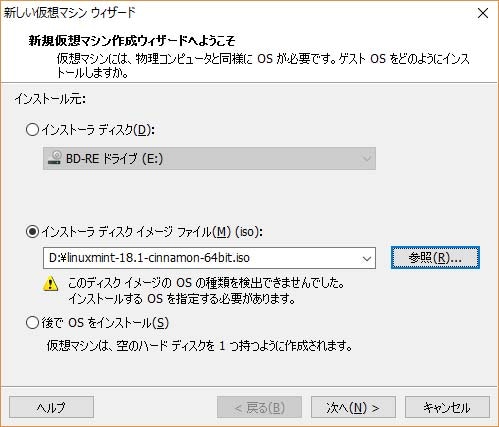
インストーラディスクイメージファイルのラジオボタンを選択し、
ダウンロードしたISOファイルを指定
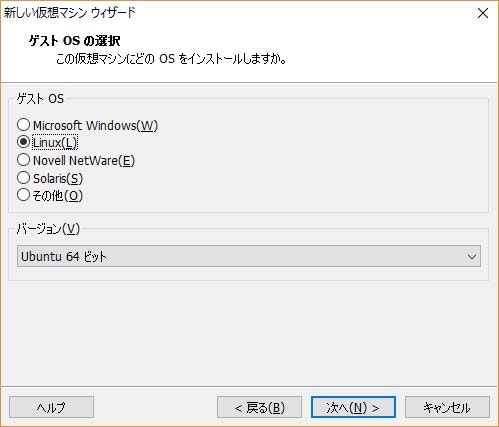
LinuxMintはUbuntu派生ディストリビューションなので、Ubuntu 64ビットを選択
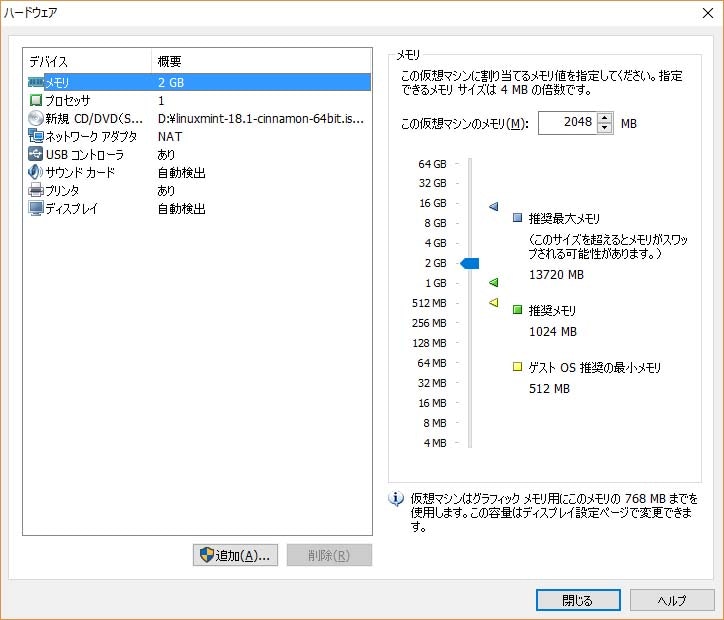
公式ではメモリ512BM以上、1G推奨とあるので、ちょっと余裕をもたせて2024MBを指定
ネットワークはNAT
ディスクから起動
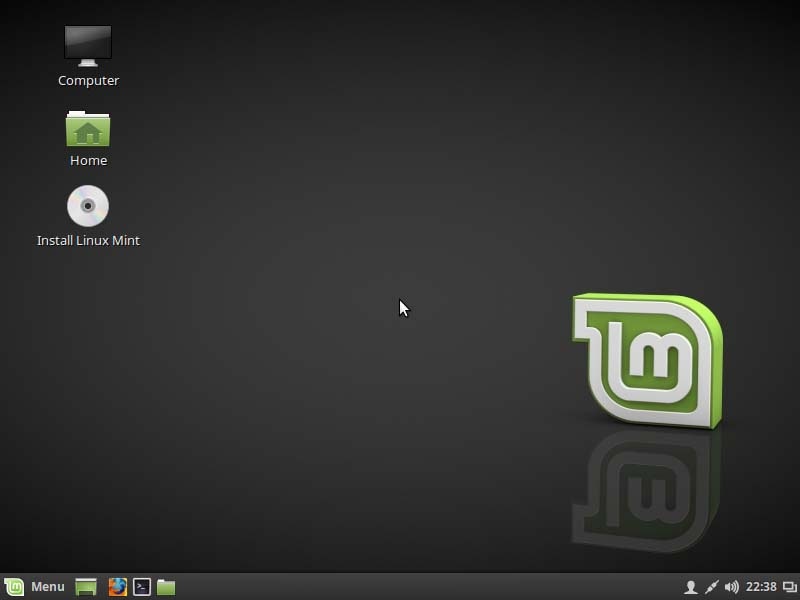
起動が終わるとインストーラーが起動するかと思ったらデスクトップ画面が表示されました
LinuxMintはインストールメディアがLiveCDになっているのですね
左下にあるオレンジと青のアイコンをクリックするとFirefoxが起動し、ネットを見ることができます。面白い
Install Linux Mintのアイコンをダブルクリックしてインストーラを起動
インストール
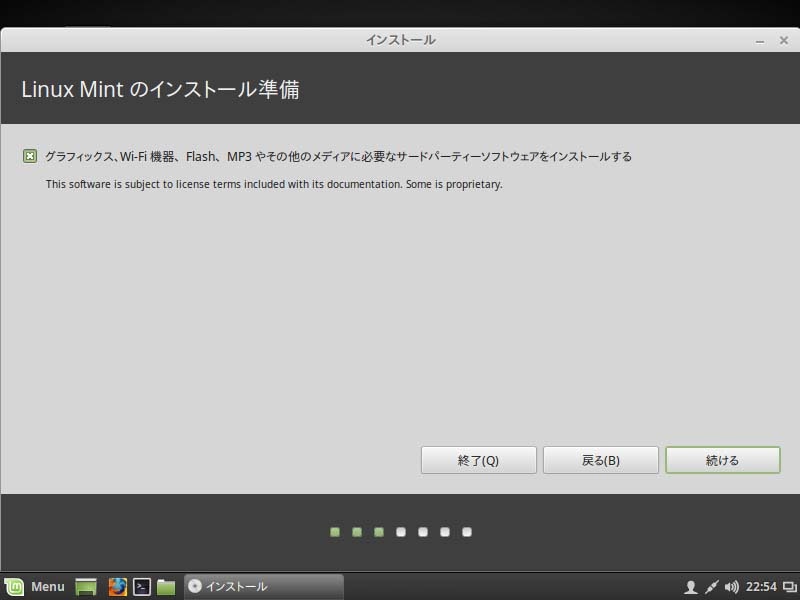
サードパーティ製のソフトウェアをインストールするか聞かれます。デフォルトはOFFですが、ONにして続けます
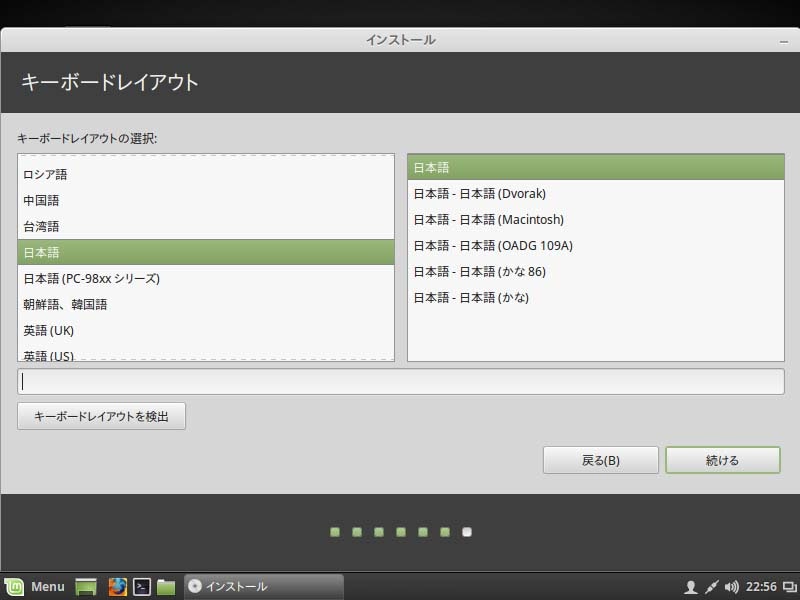
キーボードの選択。リストの下にあるテキストエリアで試し入力ができます。デフォルトのままで問題ありませんでした。
「キーボードレイアウトを検出」ボタンを押すと「この文字を入力してみて」という指示が出るので、その指示に従ってキーを入力すると最適なキーボード種類が選択される、はずですが、ベトナム語とかになってしまいましたので、日本語に選びなおしました
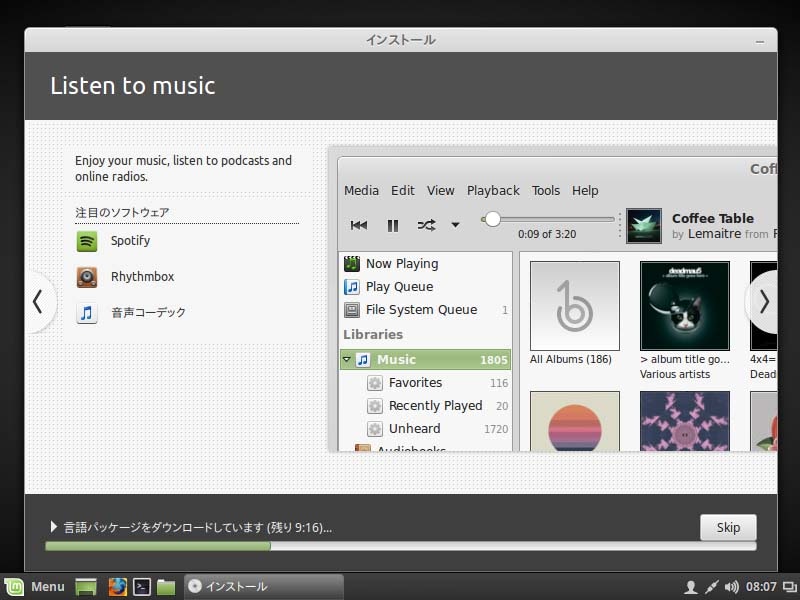
インストールが完了するまでしばらく待ちます
インターネットに接続されていれば言語パッケージをダウンロートし、インストール直後から日本語が入力できるようになります
LiveCDなのでインストール中でもコンソールを開いたり、Firefoxでブラウジングなどできます
ログイン
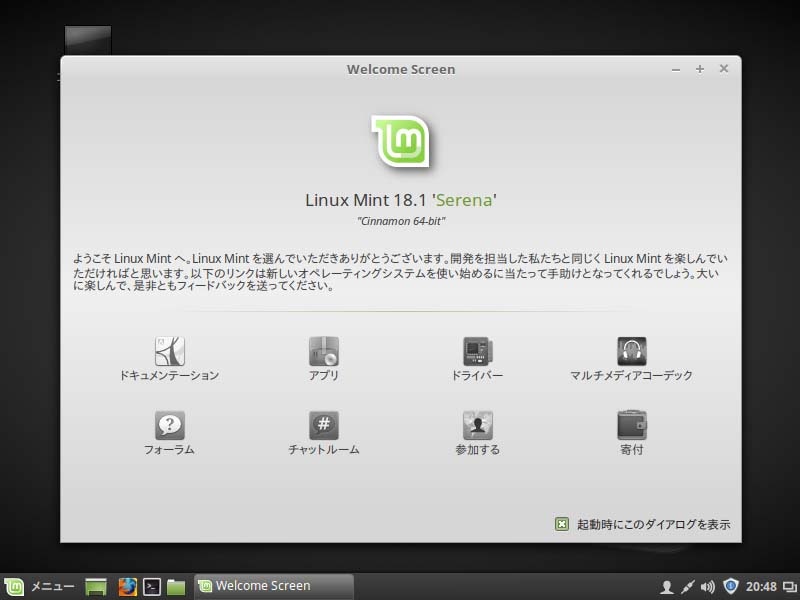
無事ログインできました
半角/全角キーで日本語入力切替えもフツーに使えました
設定
アップデートマネージャ
LinuxMintにもパッケージ更新の仕組みがあります
アップデートしないまま使うのは危険ですので、何はともあれアップデート
盾のようなマークをクリックし、アップデートマネージャを起動します
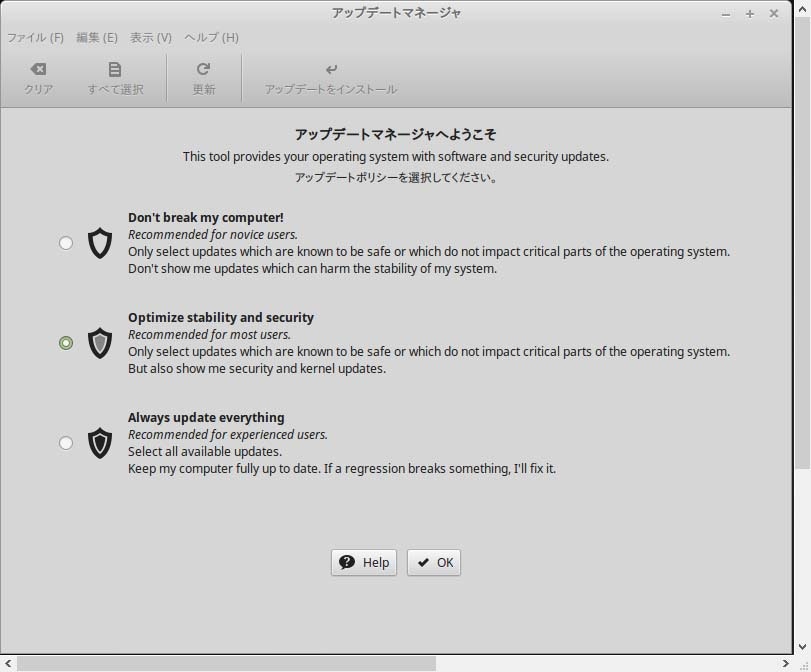
最初にアップデートポリシーを選択します
LinuxMintの運用チームにより決められる各アップデートのレベル(1~5まであり数字が大きいほど影響度が大きい)を、どのレベルまでアップデートするか3つのポリシーから選択します
※ポリシーは後からでも変えられます
| ポリシー | 説明 |
|---|---|
| Don't break my computer! | レベル4,5のアップデートをリストから非表示にする |
| Optimize stability and security | レベル4,5をリストに表示するがデフォルトではアップデートしない |
| Always update everything | 全て表示、すべてデフォルトON |
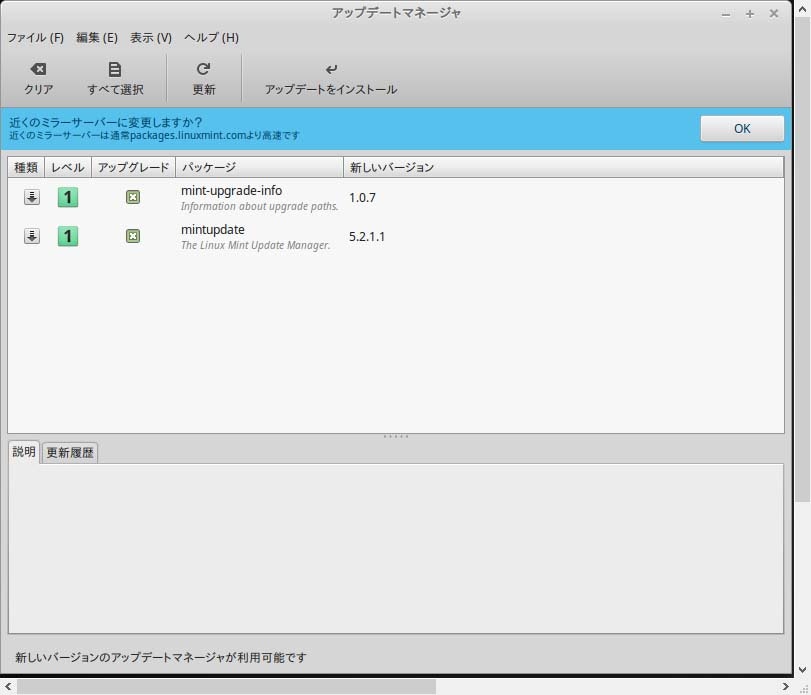
次にミラーサーバーの選択
アップデートのダウンロード元をより速いサーバに変更します
近くのミラーサーバーに変更しますか?の右にあるOKボタンをクリック
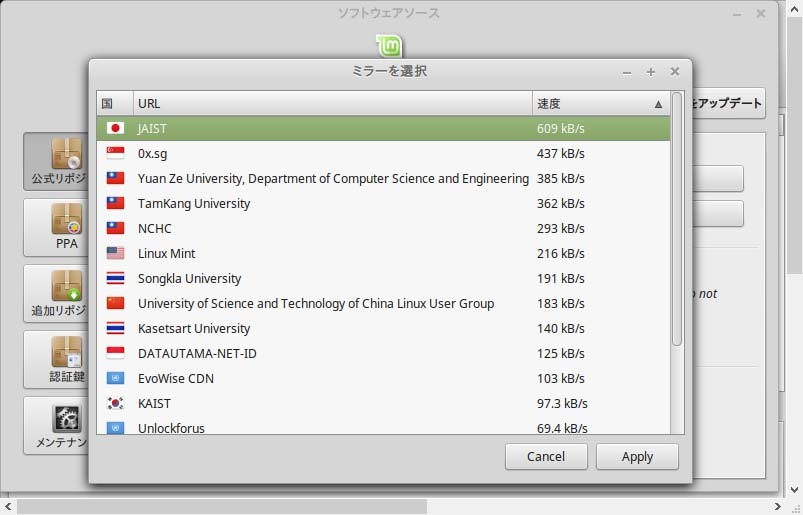
サーバの一覧が表示され、しばらく待っていると速度の速い順に並び替えられてゆくので、リストの先頭を選択してApplyボタンをクリック
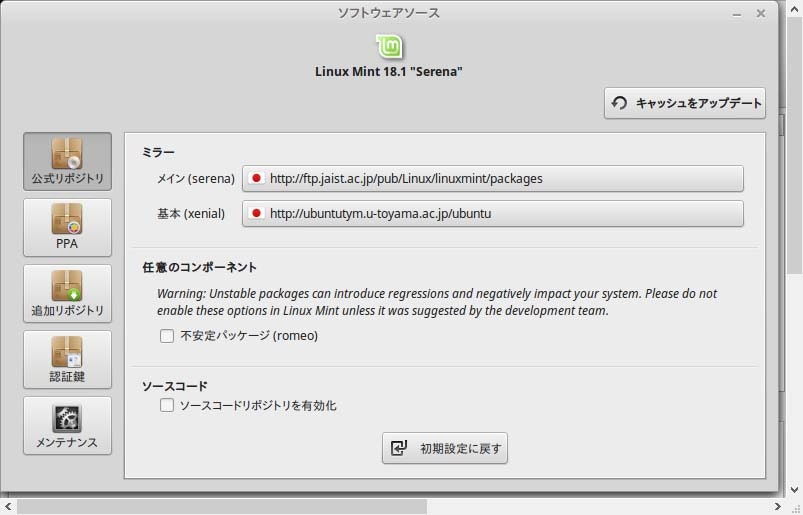
キャッシュをアップデートボタンをクリックし、右上にある×ボタンを押して画面を閉じます
アップデートマネージャの画面でメニューバーの「アップデートをインストール」ボタンをクリック
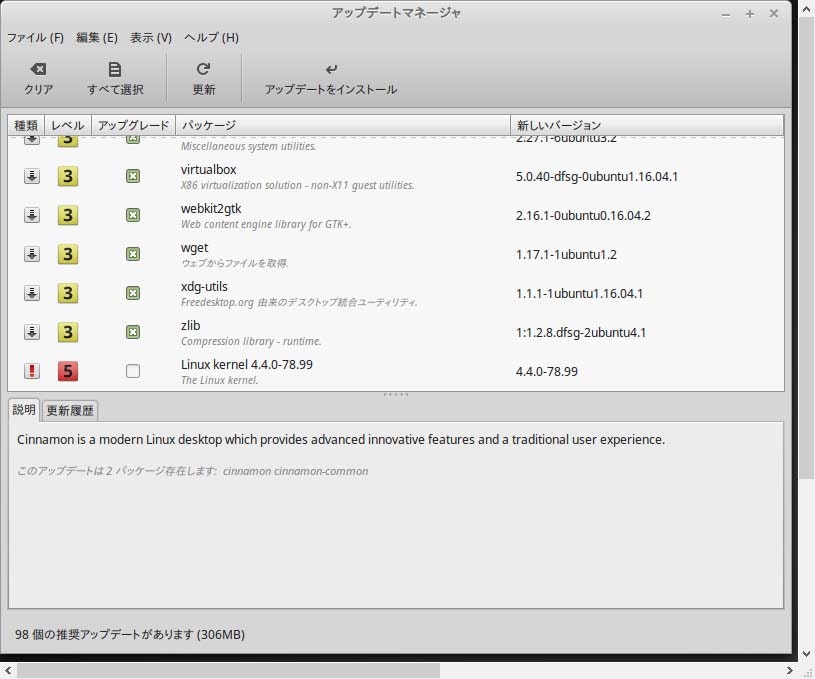
アップデート完了後リストが更新され、再び「アップデートをインストール」ボタンをクリック
レベル5のkernelはアップグレードがOFFになっていますね
アップデート後、ディスク使用量は7Gになりました
画面サイズ
初期状態だと画面サイズは800x600と狭いのでもっと広いサイズに変更します
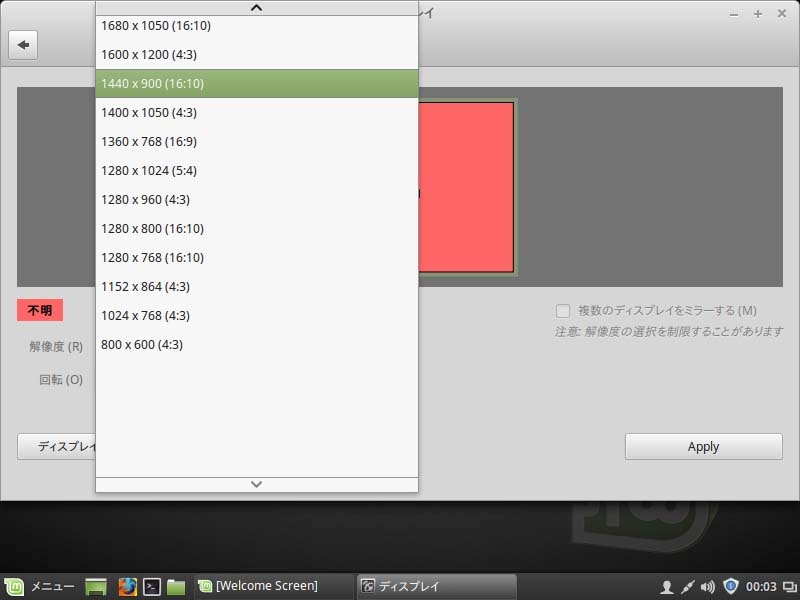
リストからちょうどよい広さの画面を選択し、Applyボタンをクリック
問題がなければ、この設定のままにするボタンをクリック
chrome入れてみた
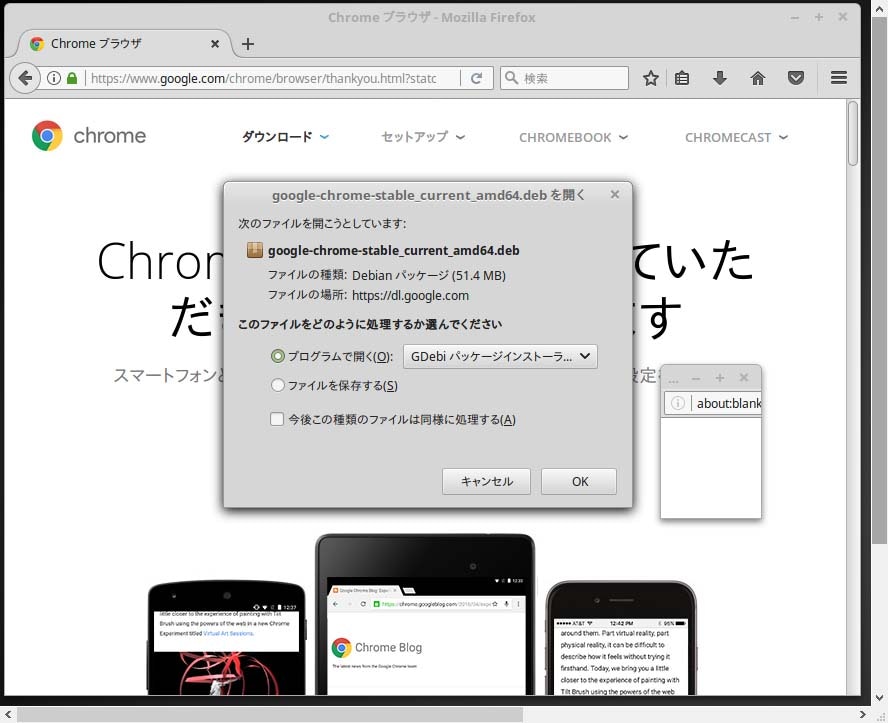
Firefoxでchromeのwebサイト"https://www.google.co.jp/chrome/ "に行き、「chromeをダウンロード」ボタンを押し、続けて「同意してインストール」ボタンを押し、GDebiパッケージインストーラで開く
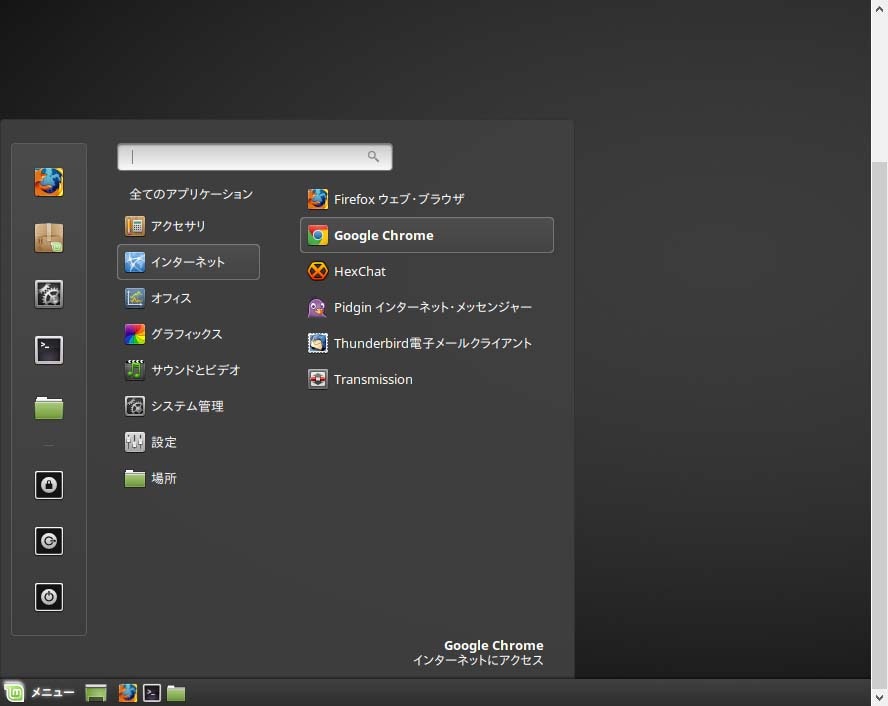
メニュー>インターネット>Google Chrome から起動できます
VMware Tools入れてみた
LinuxMint用のVMware Toolsは提供されていませんが、Ubuntu用のVMware Toolsを入れてみたところ、以下の機能が使えることを確認しました
- ホストとドラッグドロップ
- 画面の自動リサイズ
- ドラッグドロップでのホスト-ゲスト間のファイルコピー
- クリップボードの共有