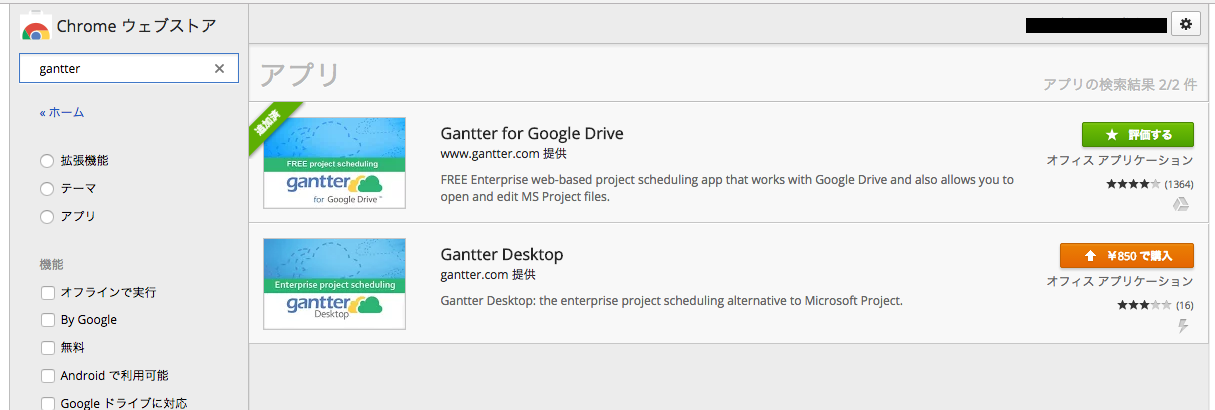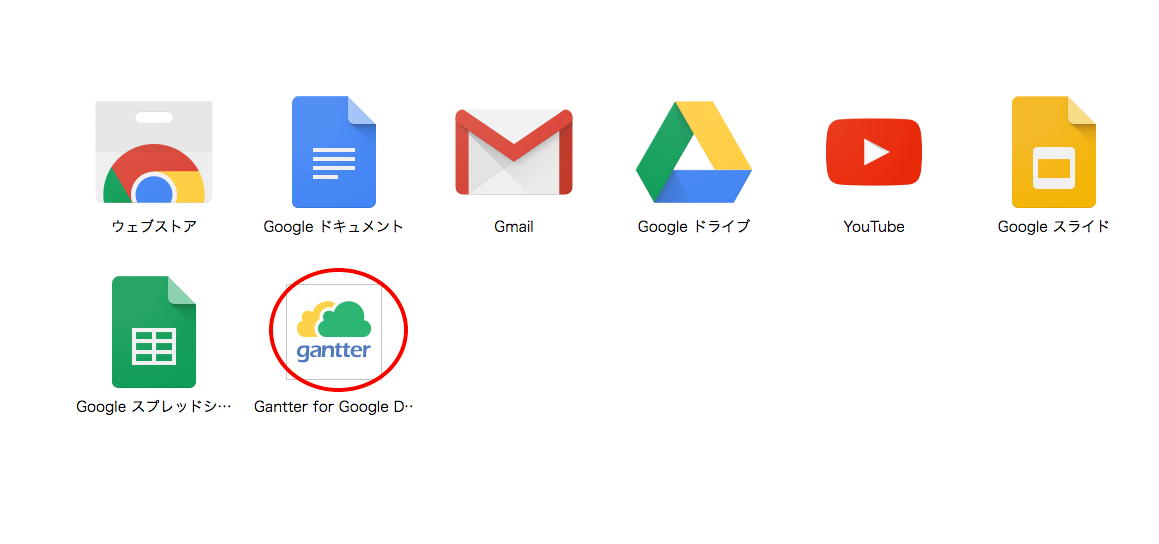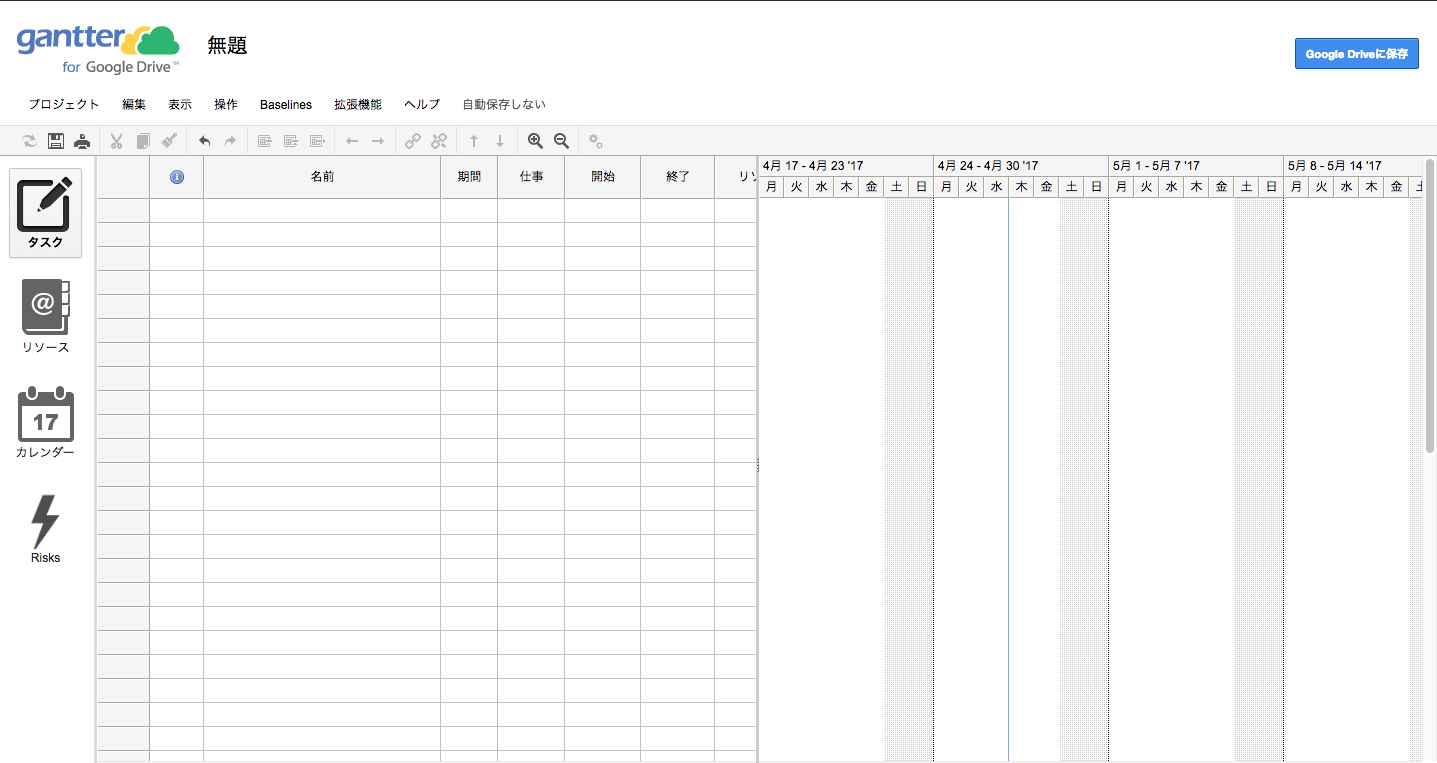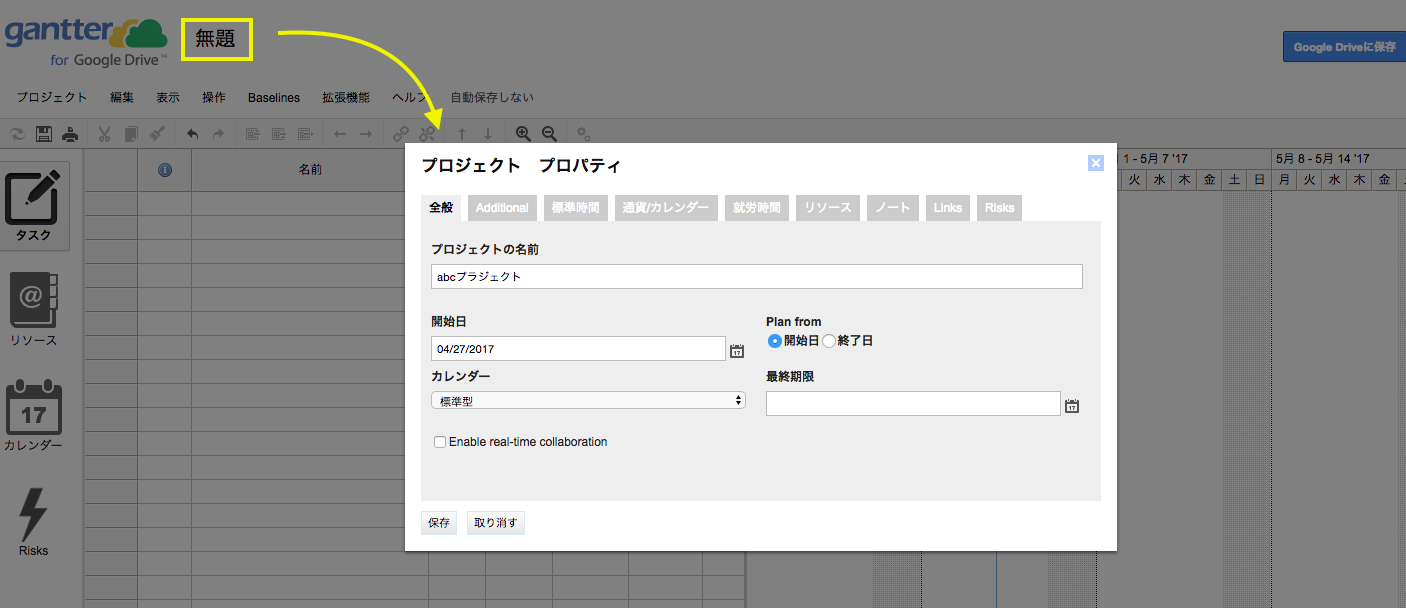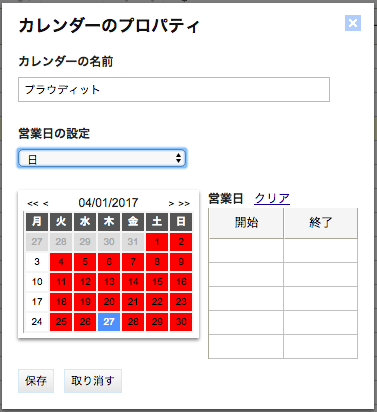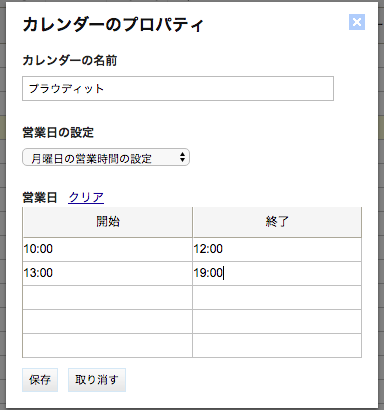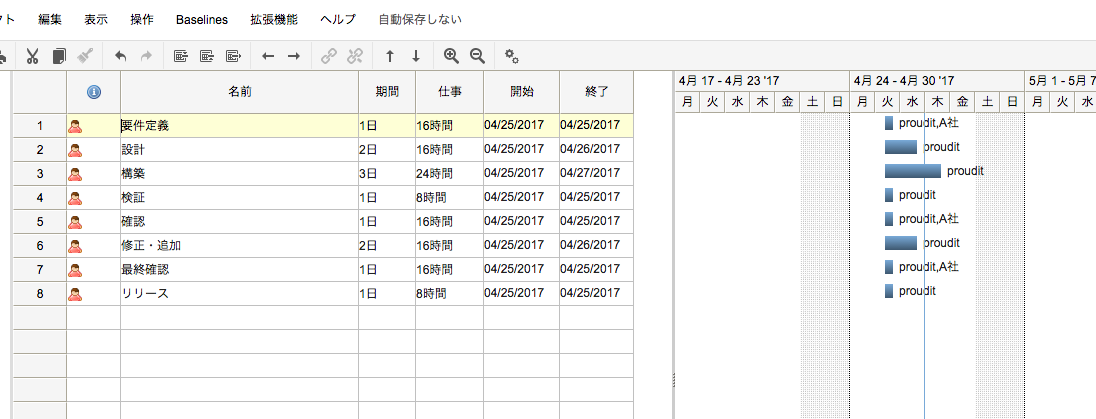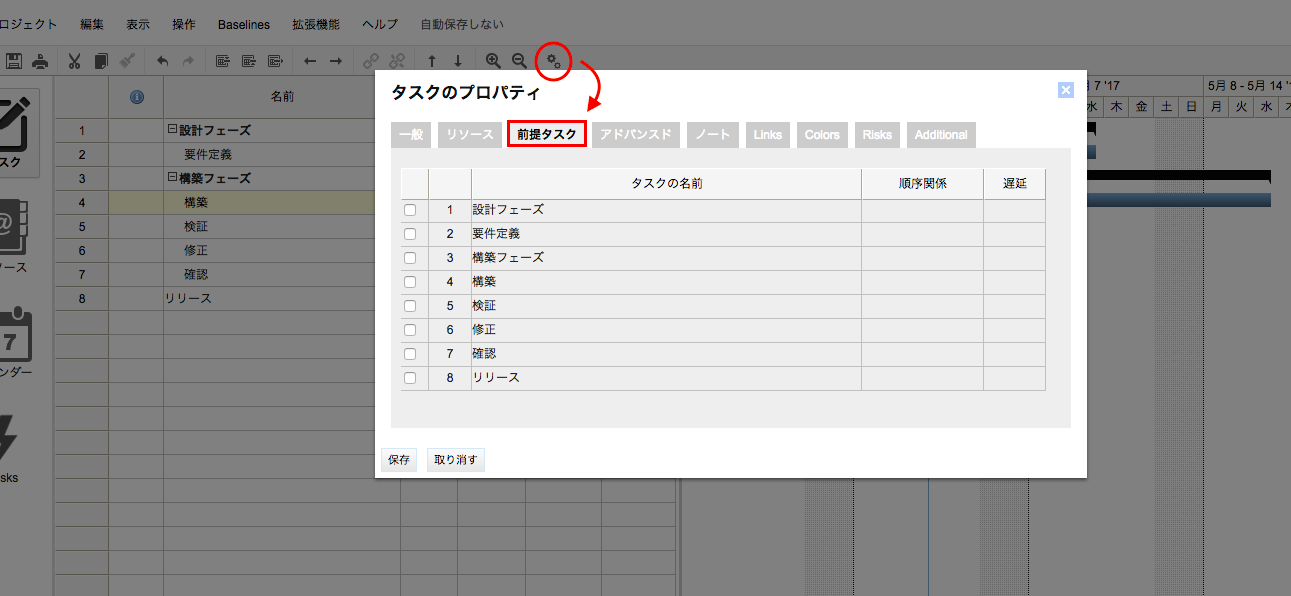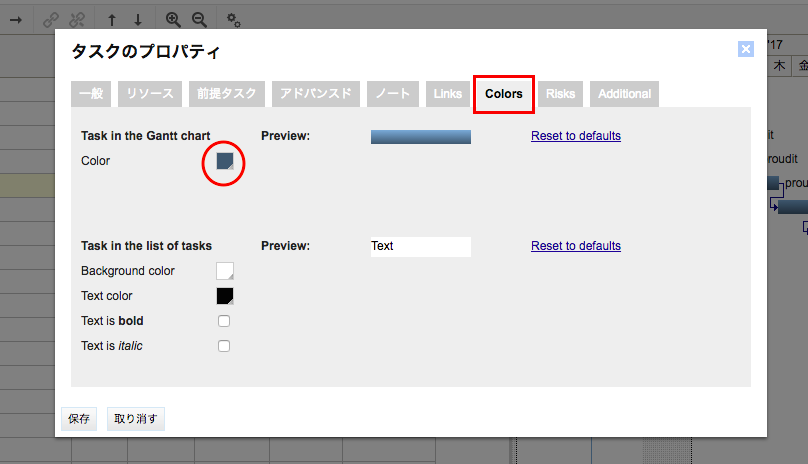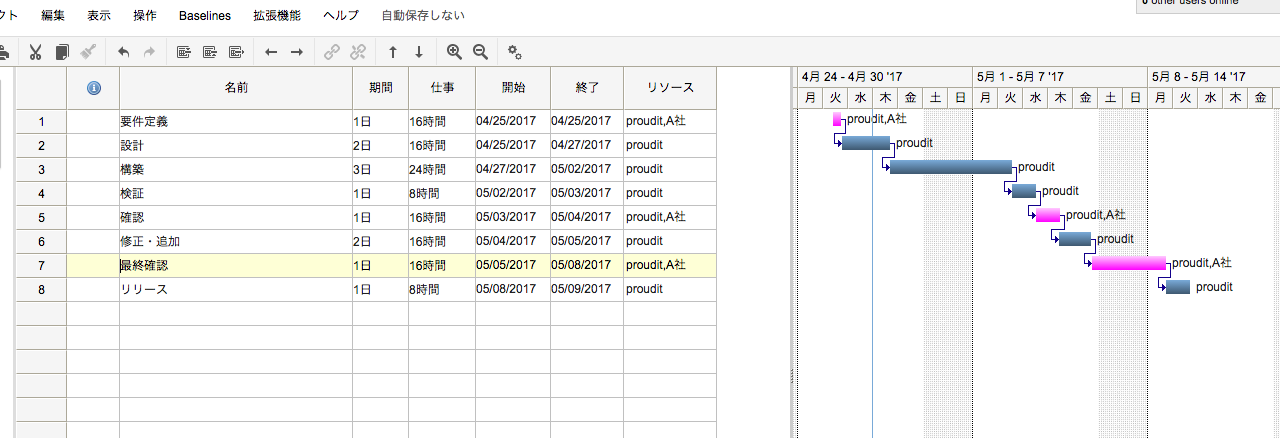gantterとは
gantterはgoogleの拡張機能。無料で使えるスケジュール作成ツールです。
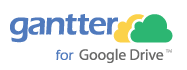
早速追加してみる
ChromeのWebストアで【gantter】と検索し、追加します。
アプリの一覧からgantterを検索、追加します。
アプリ一覧にgantterが入っているので、早速開いてみます。
全体的な見た目はこんな感じ。
編集するプロヘクトの名前や詳細を設定します。
無題と書かれている部分をクリックするとプロパティが表示されるので、必要な部分を入力。
タスク入力前にカレンダーとリソースの設定を行っておくのがオススメ。
カレンダーの設定
デフォルトで設定されているのは【標準型、24時間、夜型】の3つ。
新規作成する場合は4以降に登録したいカレンダー名を入力します。カレンダーの詳細内容の設定は右上の歯車マークをクリック。
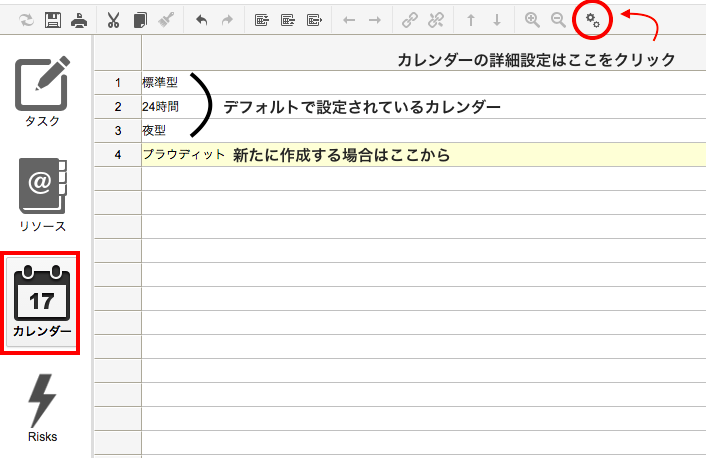
営業日と営業時間の詳細を設定できます。
少し面倒ですが、営業曜日ごとに時間を入力していきます。
リソースの設定
カレンダー設定と同じような感じで、リソースの設定をします。
ここでは社内メンバーのイメージで登録をしていますが。自社、お客様という形で登録をする場合もあるかと思います。
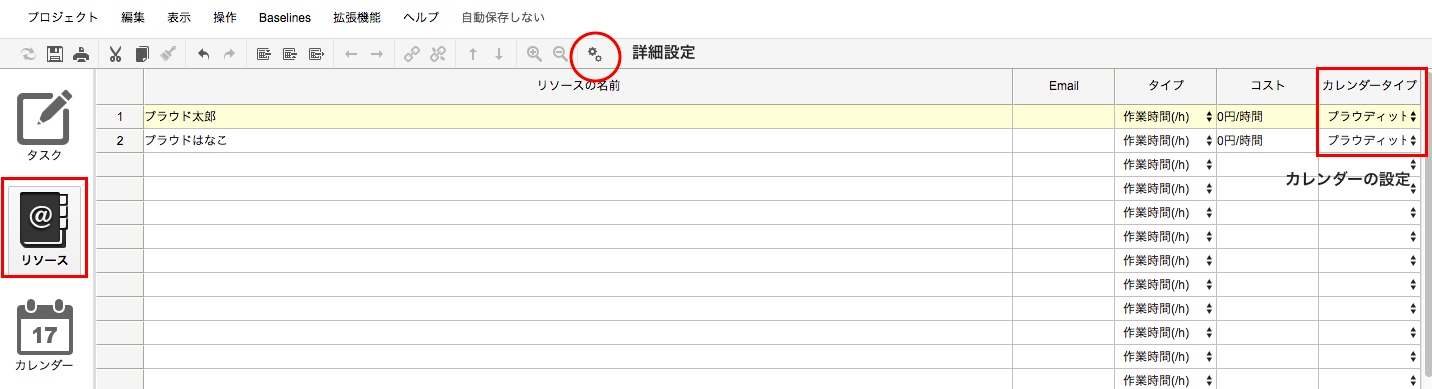
タスクの入力
ざっとテスト用に項目を追加してみました。
ここから見やすく調整します。
右上の歯車マークをクリックしてタスクのプロパティへ。
完成したものがこちら。
GoogleDriveに保存すればメンバーへの共有も簡単です。
シンプルなつくりなので、直感的でわかりやすい印象でした。GoogleDriveに保存できるところも便利ですね。