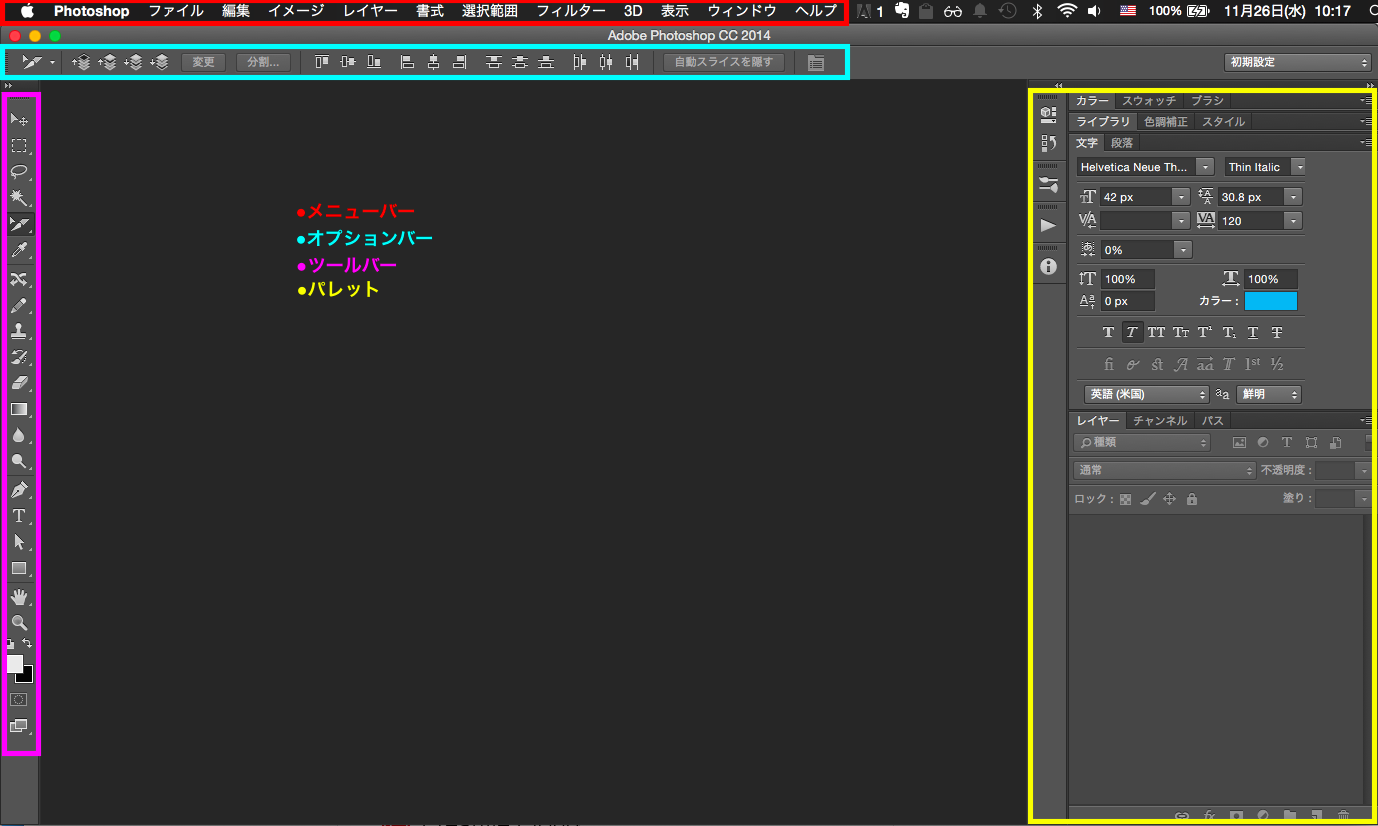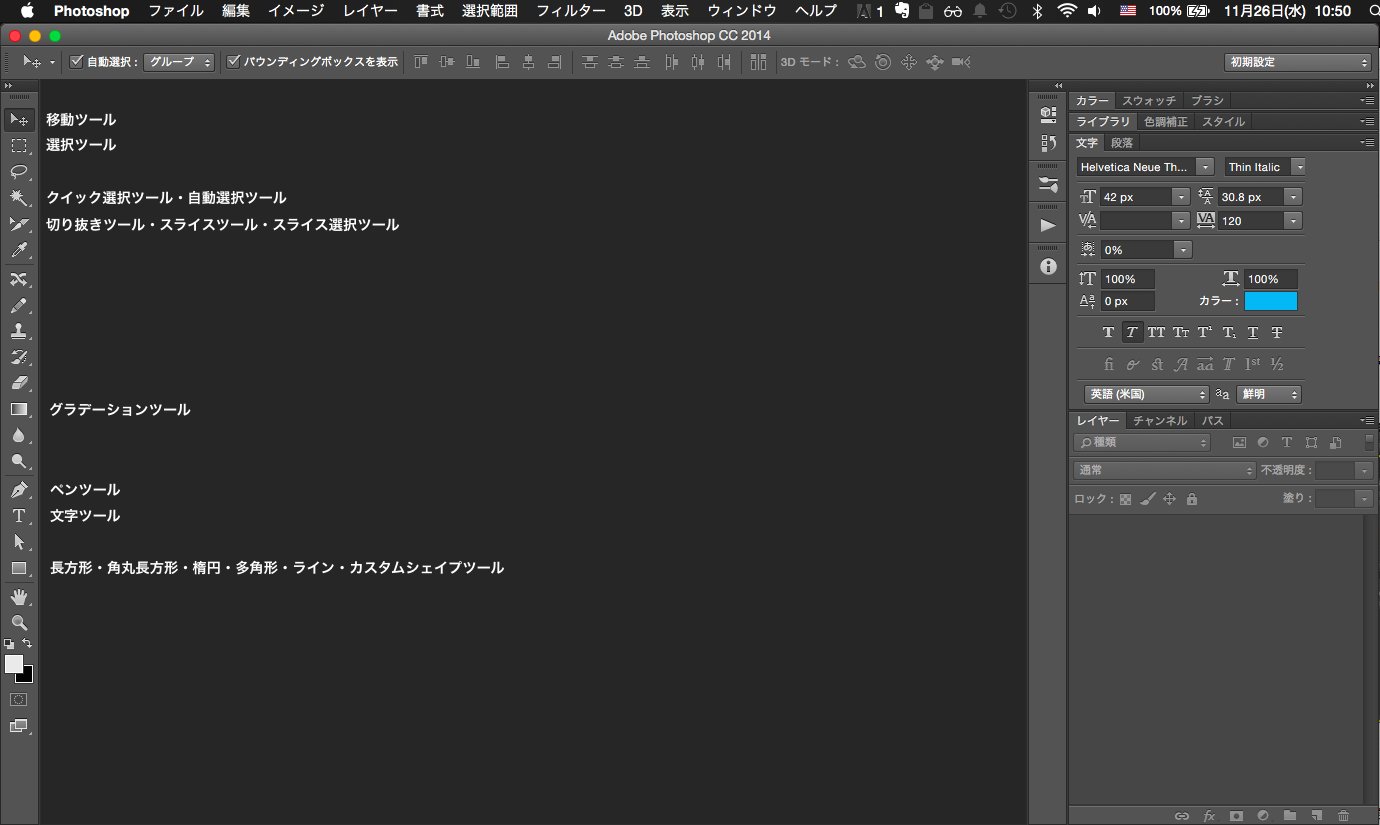Photoshopの起動から各UIの説明をします。
※Photoshopのパージョンは"CC"を使用
1.Photoshopを起動する
起動するとこんな画面が展開されます。
初期設定だと多少UIの感じが違うかもしれないですが、今回は気にせずに進みましょう。
まず色で囲った場所から説明していきます。
ひとつひとつ全てを説明するとかなりボリュームが大きくなるので、ザックリした説明に留めていきます。
とりあえず、各パーツの名称だけ覚えればOKです。
メニューバー
新規ファイルの作成から保存など環境設定を行えます。
その他にも写真の加工に使用できるものから、フィルター機能まで選ぶことができます。
オプションバー
ツールバーで選択したツールに割りふられたオプションを設定することができます。
ツールバー
使用用途によってツールを選び使用します。
基本的には移動ツールを選択しておくと良いです。
パレット
文字の色やサイズを変更したり、レイヤーの重なり順を確認・変更したりできます。
ここに表示されていないパレットは"メニューバーのウィンドウ"から選択すると、パレットに表示できるようになります。
2.よく使うツール
■ 移動ツール
レイヤーやシェイプを選択・移動・拡大縮小・回転することができる。
他のツールを使用した後は、このツールを選択しておくと良いと思います。
■ 選択ツール
選択範囲をとって、切り抜いたり塗りつぶしたり、色々な用途に使用できるツール。
■ クイック選択ツール・自動選択ツール
コントラストが強いところを基準に簡単に選択範囲を作成してくれるツール。写真の切り抜きなどによく使用します。
■ 切り抜きツール・スライス/スライス選択ツール
切り抜きツール
カンバスのサイズを変更したり、トリミングをすることができます。
スライスツール
作成した画像を囲って、各画像フォーマットで書き出すことができます。
スライス選択ツール
スライスツールで囲った範囲を変更したり、削除することができます。
■ グラデーションツール
シェイプやレイヤーにグラデーションを追加できる。写真を左から右に徐々に薄くしたりなども可能。
■ ペンツール
より自由なシェイプやパスを書くことができる。
■ 文字ツール
文字を書くことができる。
■ 長方形・角丸長方形・楕円・多角形・ライン・カスタムシェイプツール
上記の形のシェイプを描ける。カスタムシェイプではハートの形になっているものなど、特殊な形のシェイプを描くことが可能。