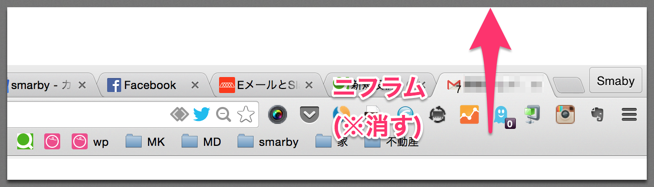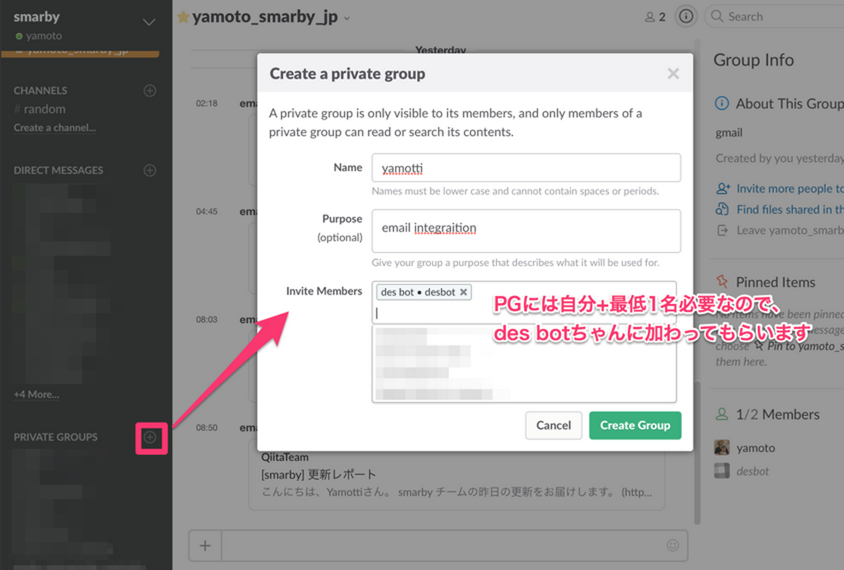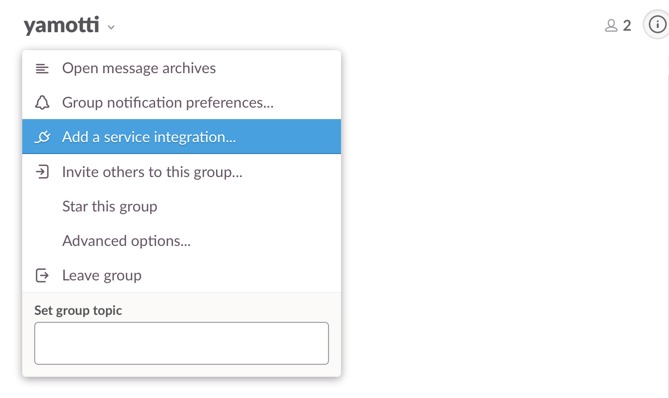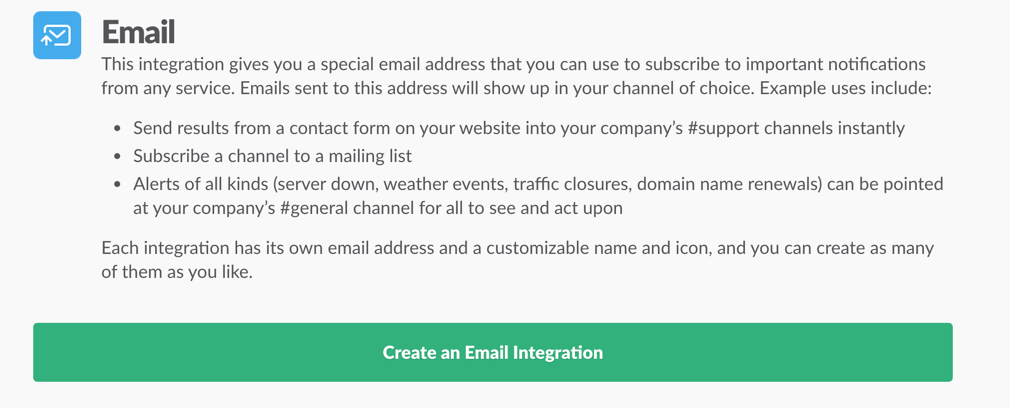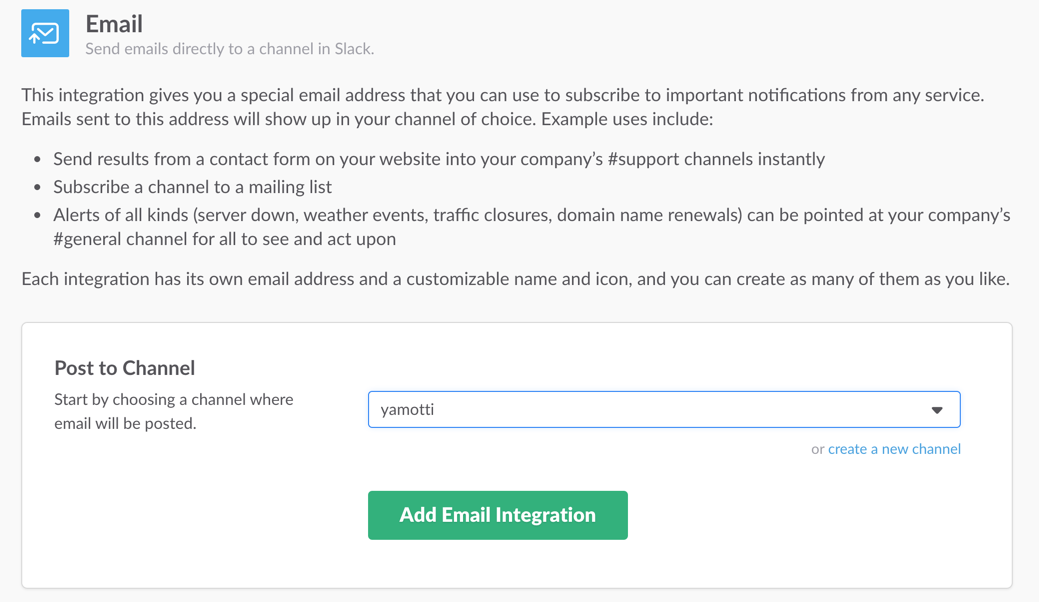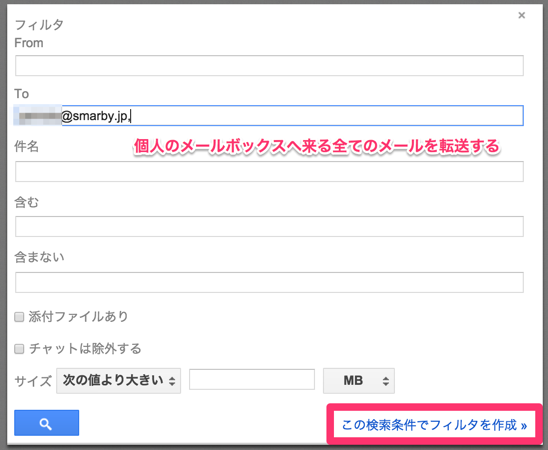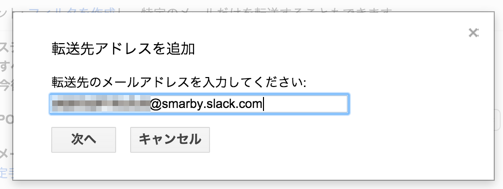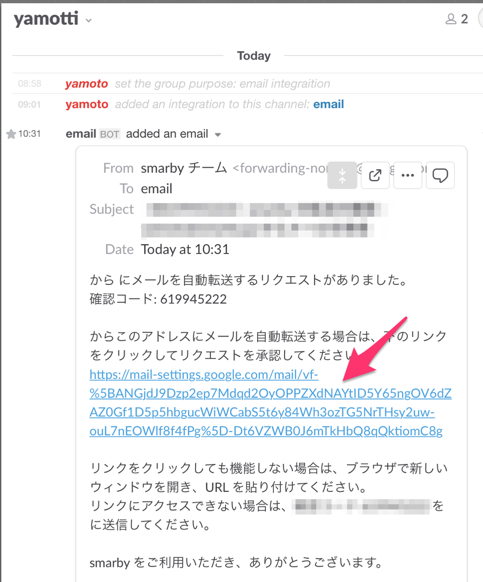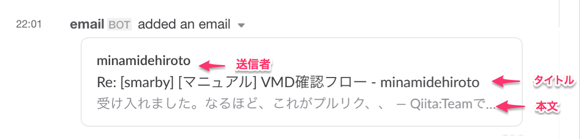TL;DR
- 20150813にSlack公式よりリリースされたemailとのintegrationを使って、特定のメールをslackに表示させることが可能。公式おすすめの使い方としては以下の様なものがある。
- コンタクトフォームの送信先として使用する
- CRMを使っている場合には新しい顧客の連絡先を特定のチャンネルで共有するようにする
- アラート情報を特定のチャンネルに送信するようにする
- 今回はこの応用により、メールボックスを(ほぼ)見なくてよい環境を構築する。
- Slackで全てのコミュニケーションを可視化し、ブラウザからEメールタブ(アプリ)をニフラムしよう!
手順 - Slack側での設定
- [Slack] 自分+Botだけが存在するprivate group(PG)を作成する
- [Slack] emailをintegrationする
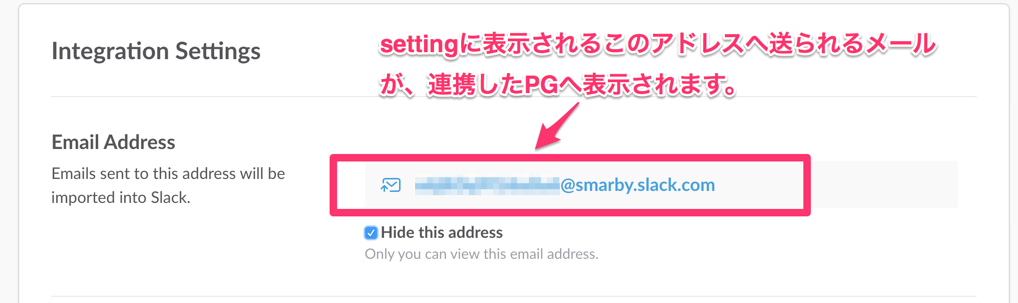
この固有アドレスを使って、環境を構築する。なおHide this addressにチェックを入れておくとこのアドレスは他のSlack チームメンバーには表示されないようになるので、個人用途の場合はチェックを入れておこう。
手順 - メーラー側での設定 ※Gmailを例に紹介
ざっくり言うと、上記で取得したアドレスへメールボックスへ来る全て or 特定のメールを転送する環境を創る。
- [Gmail] Gmailを開き、設定>フィルタと進む
- [Gmail] 新しいフィルタを作成し、Slackへ送りたいメールの条件を設定、対象メールを固有アドレスへ転送する処理を施す。
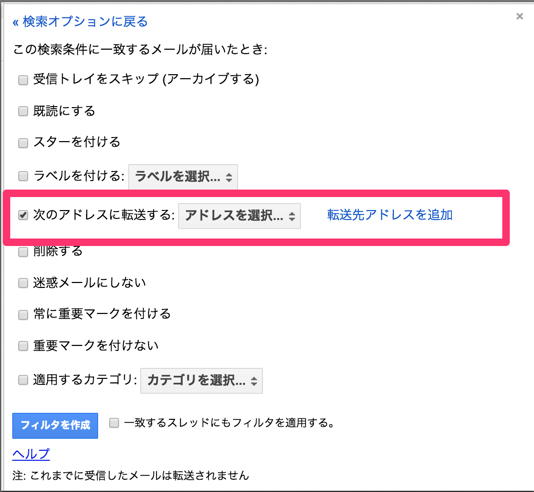
次のアドレスに転送する、へチェックを入れる。転送先アドレスを追加より、先ほどの固有アドレスへ転送するための処理を行う。
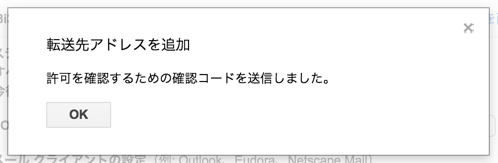
確認コードが送られます。このメールが先ほどのslackで設定したPGに届くので、
以上、とても簡単に設定が終わりました。
以降メールが届くとSlackにこんな感じで表示されます。ちなみにHTMLメールも表示可能。
コメント
- 今や社内コミュニケーションはほとんどがSlackに集約しており、外部やりとりのためだけにメールボックスを確認するのが面倒だった。
- しかも返信が必要なのは全受信のせいぜい10%程度。
- 上記環境を実装してからは返信が必要なときだけメールボックスを開けばいい運用になったので無駄が大きく削減された。
- 応用として、返信が必要なメールについてはslack上でpinしておくと忘れないので便利。