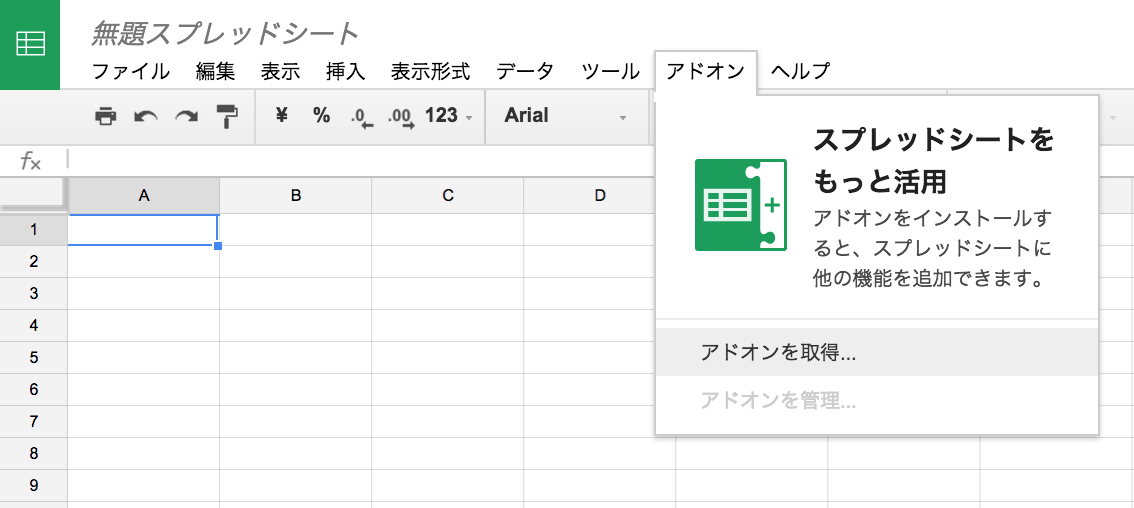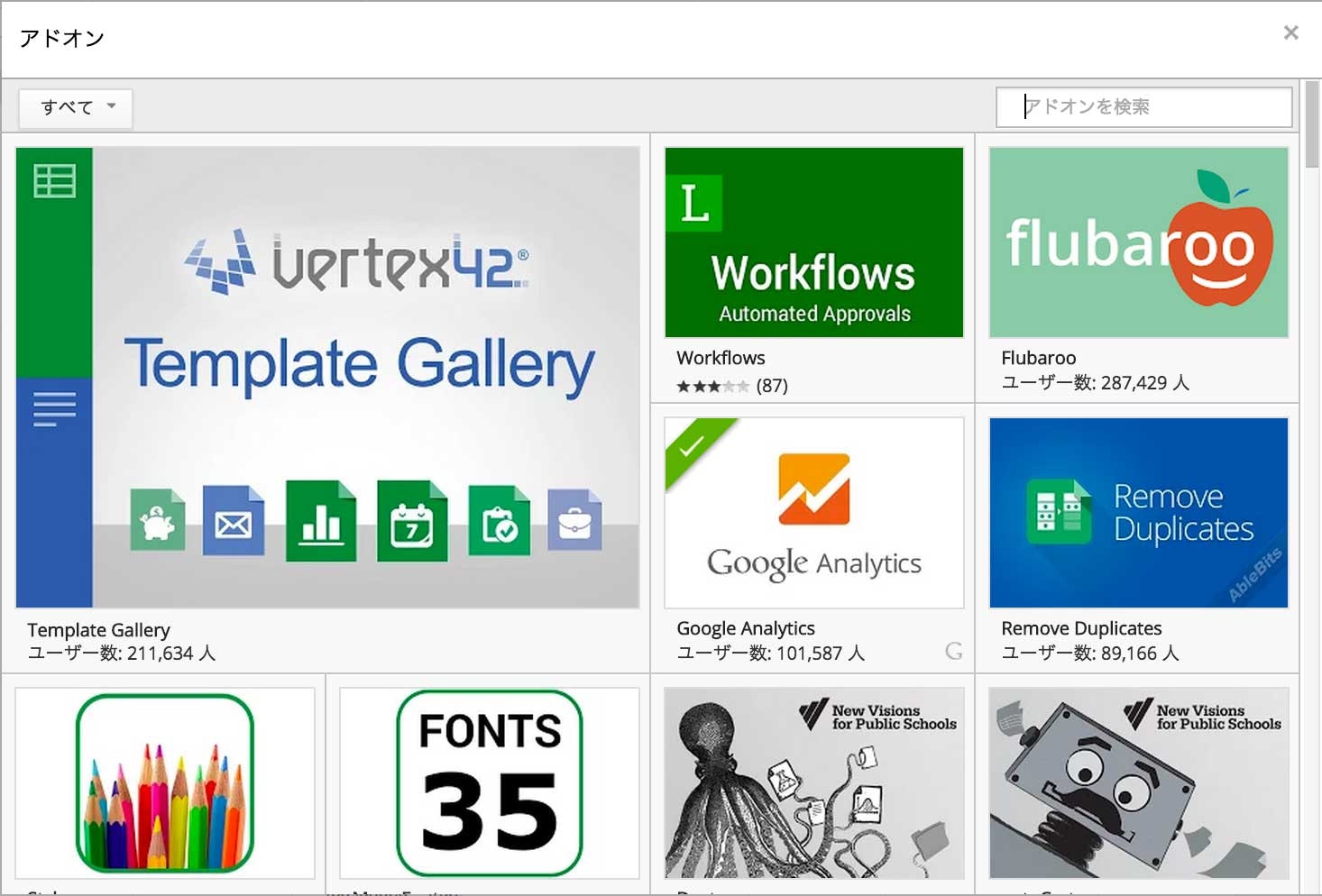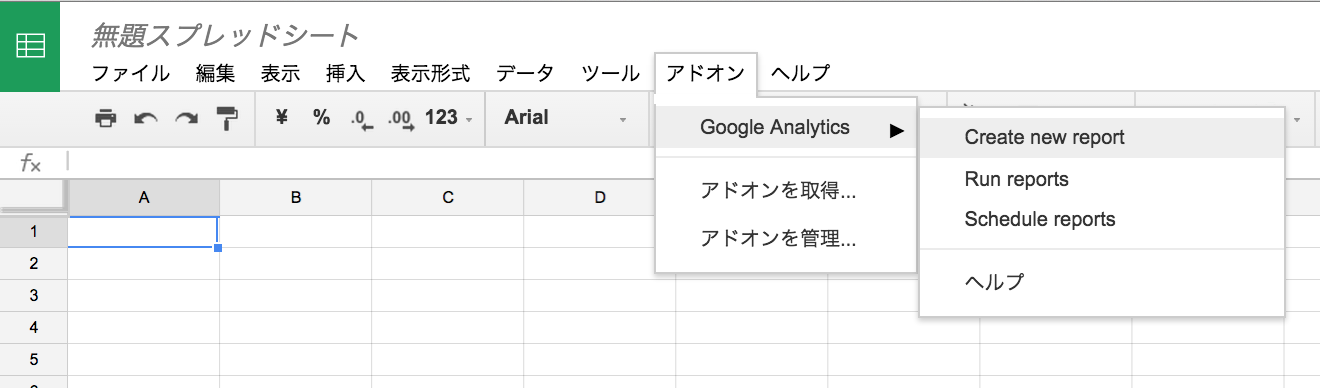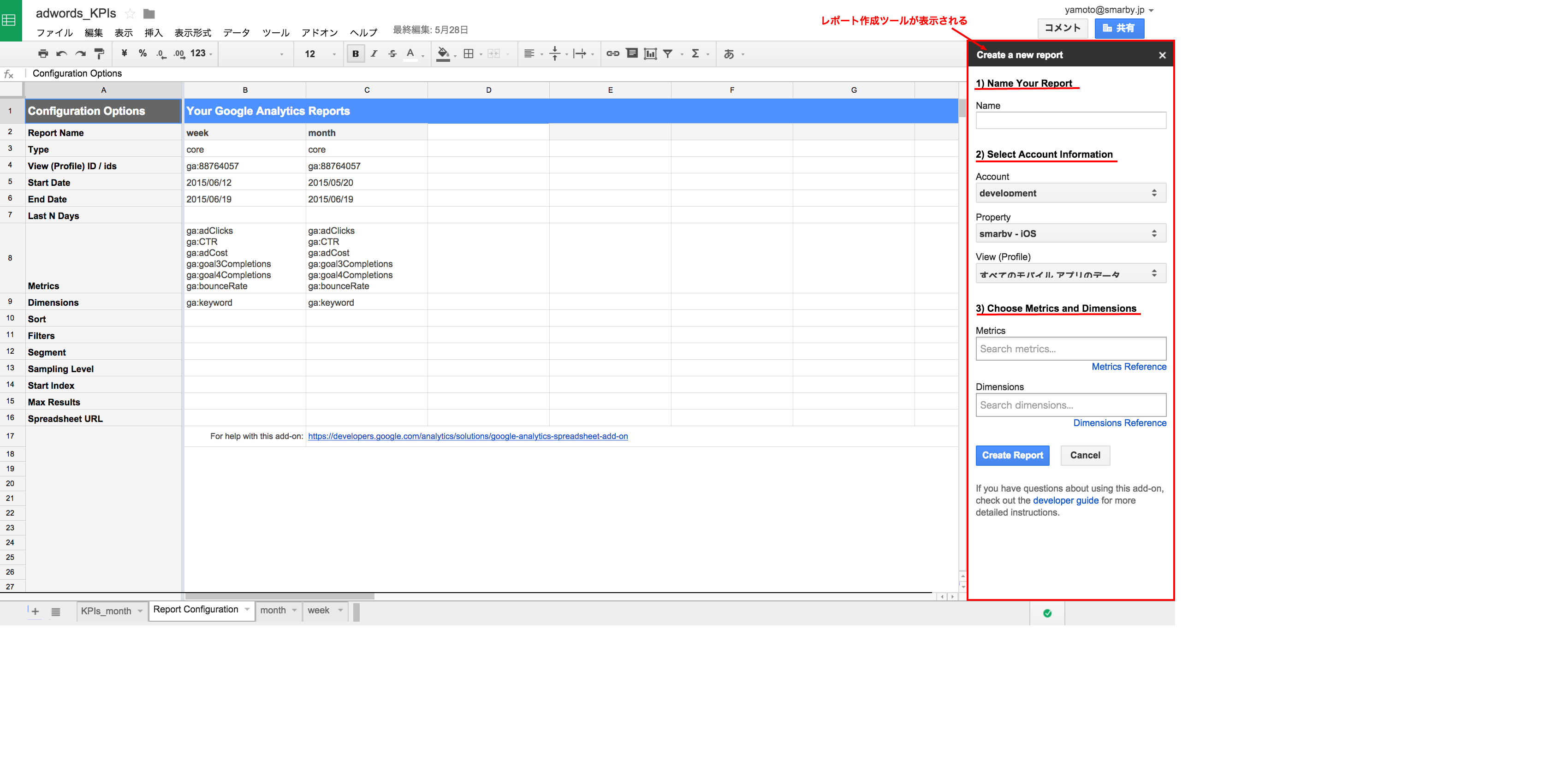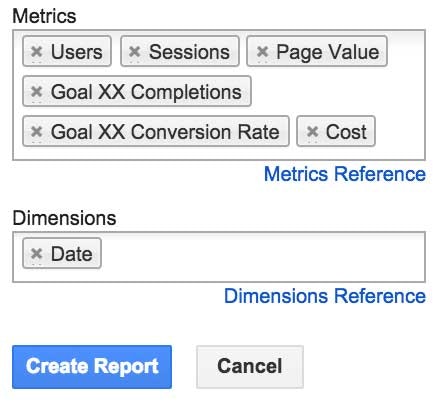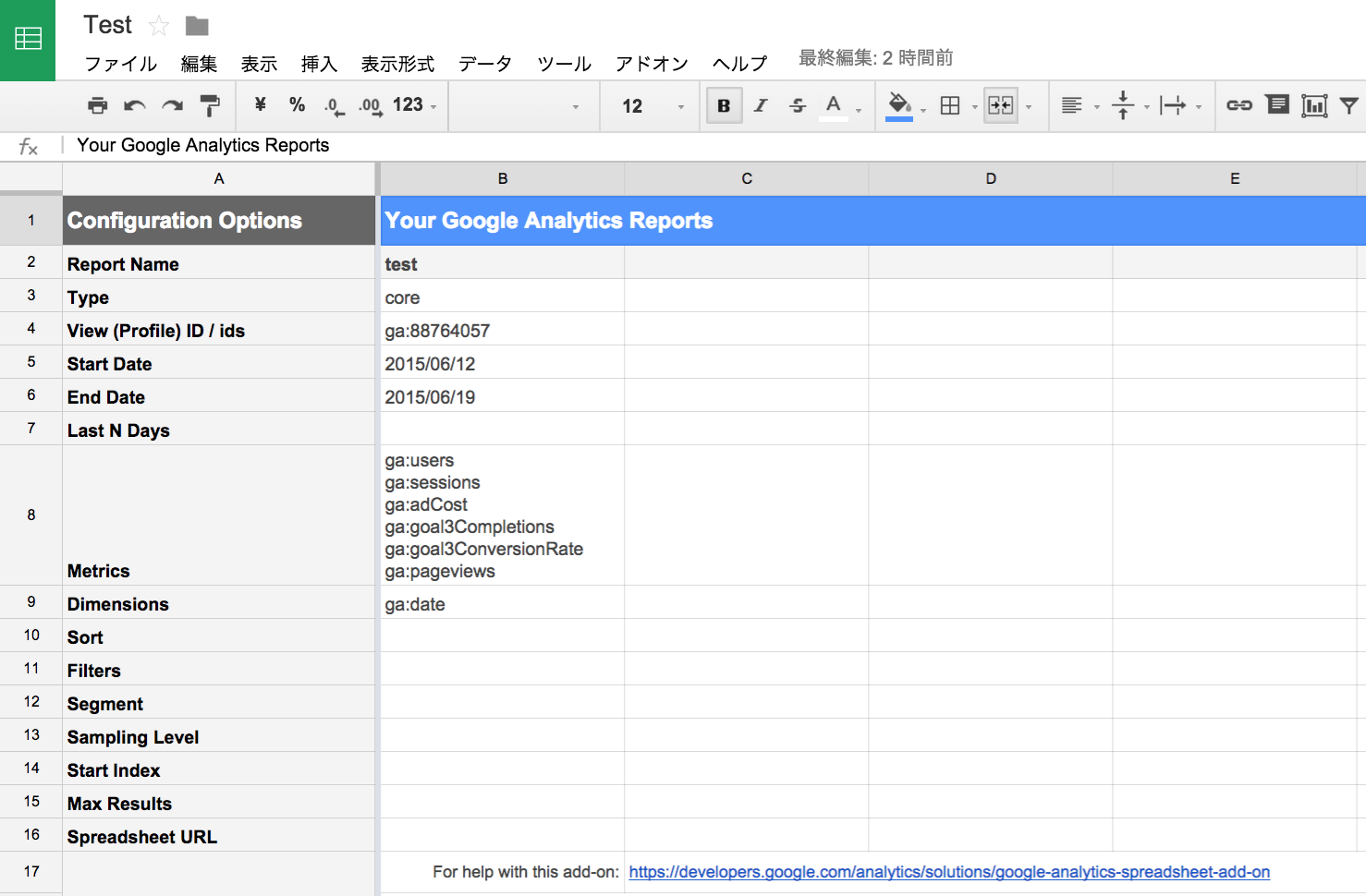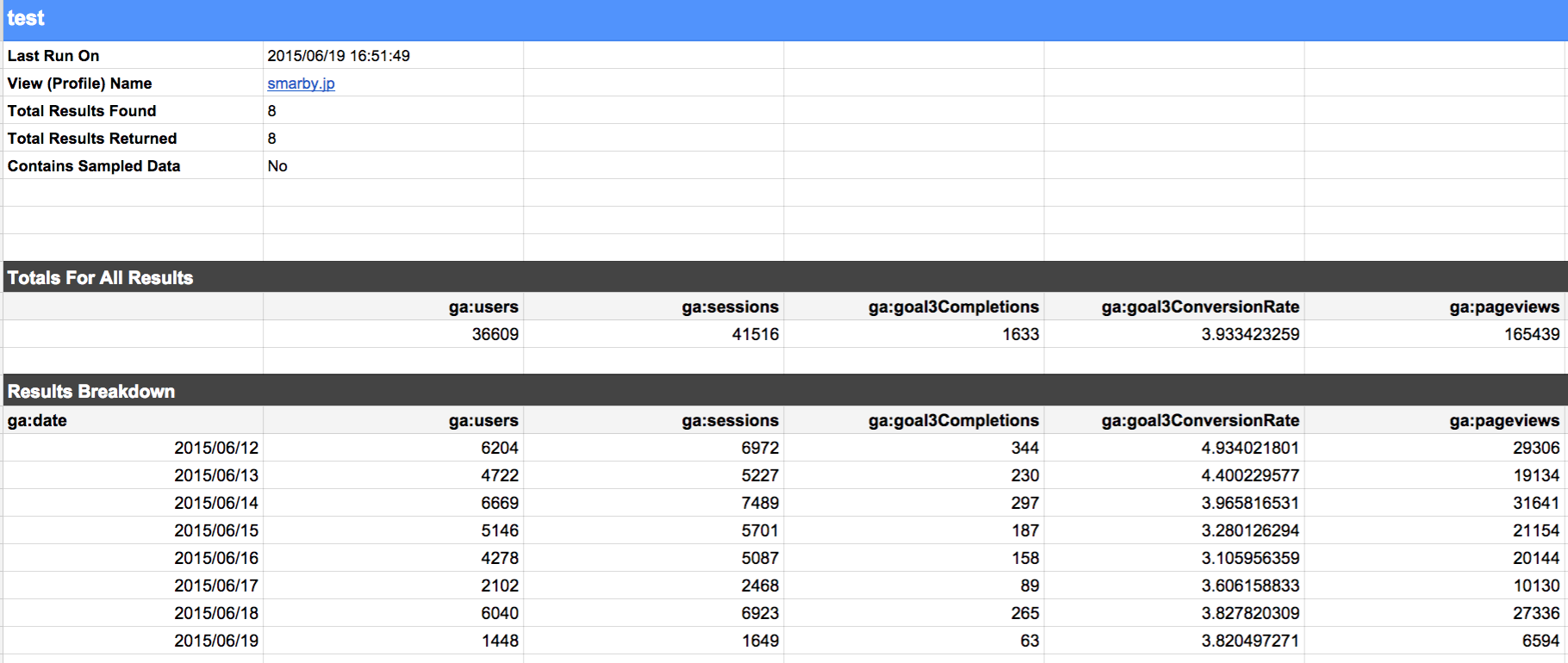背景
ECサービス(web/iOS app)を運営するにあたり、日々のマーケティング活動に対して日時でKPIを集計・分析し、アクションを細かく行っていく必要がある。Google Analytics(以下、GA)はKPI集計・分析基盤として無料で使用できるが、下記のような問題があった。
- ノンカスタムの状態では優位な示唆を導くレポートが無い
- そのため分析→レポート化自体は人の手で行う必要がある(15min/day程かかっていた)
GAからrawデータをcsvでダウンロードし、エクセル上で分析集計する、というのはマーケターにとって一般的ではあるが、毎日それなりの工数を要する。そのため自動化を図った。
Google Analytics Spreadsheet Add-on
参考:Analytics Feature-Specific Resources
このソリューションを使用することにより下記のKPI管理に関わる業務を自動化する。
- CSVをダウンロードし、ソースデータを得る。
- ソースデータを表計算ソフトにinputする
- 関数を使用し、欲しいデータを加工する。
これにより人のリソースを”データから示唆を得てアクションすること”に集中させる。このadd-onではデータを取得する期間や、フィルタ、ディメンジョン等も自由に設定できるので、自分が欲しいデータを自由自在に加工することができる。
動画でざっくり理解するGoogle Analytics Spreadsheet Add-on
Introduction to the Google Analytics Spreadsheet Add-on
こんなこともできる
- Adwordsのキャンペーン毎のCPC、CVR、CPA等の成果を自動管理する(Adwordsのダッシュボードは読み込みが遅くストレスなので、自分で作ってしまおう)
- socialやdisplayなどの経路別のCVRやCPAを自動算出できる
- 期間を自在に設定できるので、ビジネスKPIが一覧できるダッシュボードをスプレッドシートで作成できる
導入
1. 新規でスプレッドシートを開き、アドオン > アドオンを取得を選択。
2. アドオンgoogle analyticsを検索し、+無料からスプレッドシートと連携
3. スプレッドシートより、アドオン > Google Analytics > Create new reportを選択
レポート選択画面が右側に出現
4. レポートを作成
ここから、レポートに出力したいデータを指定していく作業に入ります。具体的に下記1)~3)を設定します。
1) Name Your Report
レポートの名前です。スプレッドシートの左下に同名のシートが作成されます。
2) Select Account information
レポートを出力したいGAアカウントに紐づく下記3小項目を設定してください。GA>アナリティクス設定から確認が可能です。
- Account...GAアカウント
- Property...GAプロパティ
- View(Profile)...GAビュー
3) Choose Metrics and Dimensions
Metrics
集計したいデータ項目を複数選択する。Users(UU)、Page View、Sessionsや、Goal xx Conversions(GAで設定した目標Noの完了数)、Goal xx Conversion Rate(GAで設定した目標NoのCVR)、Cost(adwordsで使用した金額)などGAで取得できるパラメータはすべて設定可能。
Dimensions
データの切り口を選択する。date、User Typeなど分析切り口毎にレポートを作成する。おすすめは1レポート1ディメンジョン。
設定例
以上の設定が完了したら、Create Reportを押下すると、Report Configurationに反映される。下記のように各項目に値が入力される。
各項目の詳細は下記参照
| Configuration Options | 内容 |
|---|---|
| Type | デフォルトはcore
|
| View (Profile) ID / ids | アナリティクスのビューID |
| Start Date | データ取得範囲。YYYY-MM-DDの形式で入力。=TODAY()などの関数も利用可能 |
| End Date | データ取得範囲。Last N Daysかstart endのセットのいずれかで実行する。=TODAY()-7などの関数も利用可能 |
| Last N Days | データ取得範囲。ここを設定すると、直近N日分をデータを取得する |
| Metrics | マトリクス(指標)。取得するデータ項目 |
| Dimensions | データの切り口 |
| Sort |
-ga:sessions``-ga:pageviewsのように、マイナスを付与すると降順ソート |
| Filters | 流入経路をgoogle検索のみ、地域を日本のみ、といった設定が可能 |
| Segment | 新規ユーザのみ、といったセグメントの設定 |
| Sampling Level |
DEFAULT、FASTER、HIGHER_PRECISIONが選択可能 |
| Start Index | デフォルトは1。データ取得を開始するインデックスの設定 |
| Max Results | データ取得件数。デフォルトは1,000、最大10,000
|
| Spreadsheet URL | 別シートにデータ出力する場合に設定 |
5. アドオン > Google analytics > Run reportsからレポートを実行し出力する
実行結果は別のシートに出力される。Dimensionsを日付で実行したので、直近30日間の各KPIが日別に出力されました。
実行結果
出力したデータはマスターデータとして扱い、別シートにてvlookup等の関数を使用して分析用途にデータ抽出し、スプレッドシート上で定常的に分析することをオススメする。データ出力例は下記。
6. データ出力をスケジューリングする。
5のRun Reportは任意の時間にスケジューリングができる。
アドオン > Google analytics > schedule reportsから、毎月、毎週、毎日、毎時のメッシュで自動出力をスケジューリングできる。非常に楽なので使用してみよう。
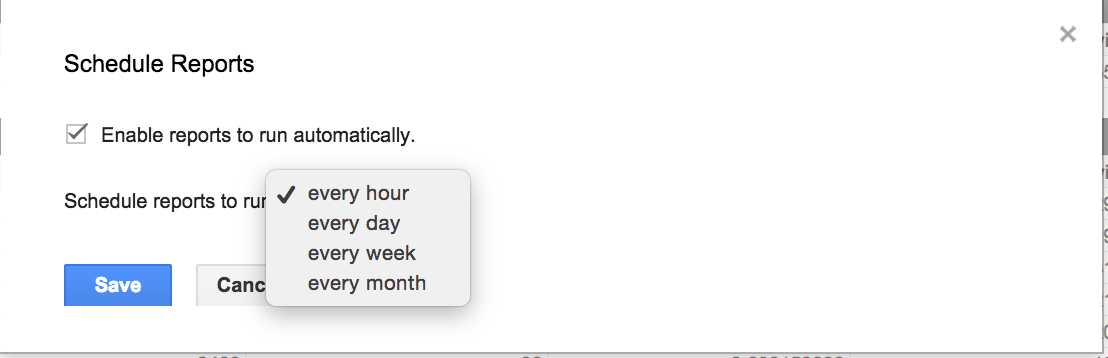
以上、基礎編はここまで。
とても長くなってしまったので、応用編は追って作成したいと思います。
希望があればコメントまでお願いします。