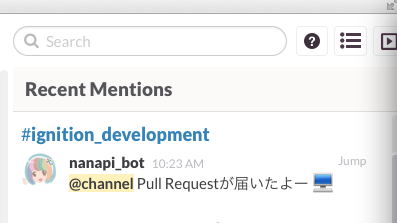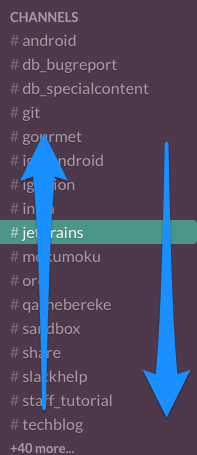社内のコミュニケーションツールを正式にSlackに移行したので、普段使っていて便利な使い方まとめてみます。
Bot連携などはまた別の箇所で。
Rightビュー
Slack右画面で Star とか Activity Feed とか色々なビューが開けます。
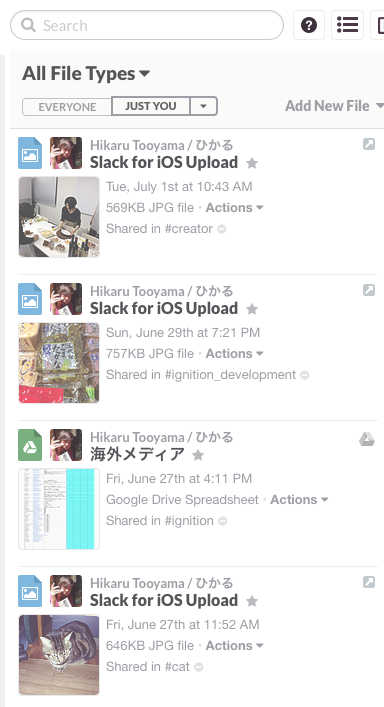
特に好みがなければ、@Recent Mentionsを開いておくと便利です。
Mention(自分に宛てたTo通知)が一覧で見れます。
ちなみに以下のショートカットでも開けます。
右メニュー表示/非表示トグル→⌘+.
右メニューにStar一覧を表示→⌘+Shift+s
右メニューに自分宛のMention一覧を表示→⌘+Shift+m
チャンネルを移動する
チャンネルを上下に移動
チャンネルを上に移動→ ⌥+↑ (or Alt+↑)
チャンネルを下に移動→ ⌥+↓ (or Alt+↓)
上下の未読チャンネルに移動
上の未読チャンネルに移動→⌥+Shift+↑ (or Alt+Shift+↑)
下の未読チャンネルに移動→⌥+Shift+↓ (or Alt+Shift+↓)
上のチャンネル移動の賢い版です。明示的に「未読チャンネル」のみに移動できます。超便利。
1つ前にいたチャンネルに移動
1つ前にいたチャンネルに戻る→⌘+[ (or Ctrl+[)
チャンネルを戻った後に、1つ後に進む→⌘+] (or Ctrl+])
これはちょっと動きがややこしいです。
A→B→Cとチャンネル移動したときに⌘+[を押すとBの部屋に戻れます。
また、そのBにいるときに⌘+]を押すとCの部屋に移動できます。
これは上の 未読チャンネルに移動 と組み合わせて、 未読のチャンネルに移動した後にやっぱ今いたチャンネルに戻る みたいな時に使うと便利です!
部屋を絞り込んで移動する
⌘+t(or ⌘+k)を押すとポップアップ窓が出てくるので、ここでチャンネルを絞り込んで移動できます。
「あれ?あの部屋の名前なんだっけ。○○って名前付いてたはずだけど・・・」みたいな状態からの絞り込みとか、
「特定の人にダイレクトメッセージ送りたいけどカーソル移動して名前探すの面倒」なときとか役立ちます。
Google Driveのファイル連携
Google DriveとSlackを連携しておくと、 Google DriveのファイルURLをSlackに貼り付けた際にSlack上にファイルとして持つ(検索対象になる) ようになります。
スプレッドシートなどを頻繁に触る方は設定しておくと、Slack内から検索できたり直にファイルが開けたりしてとても幸せになれます。
設定
IntegrationのGoogle Driveから以下のリンクを押下
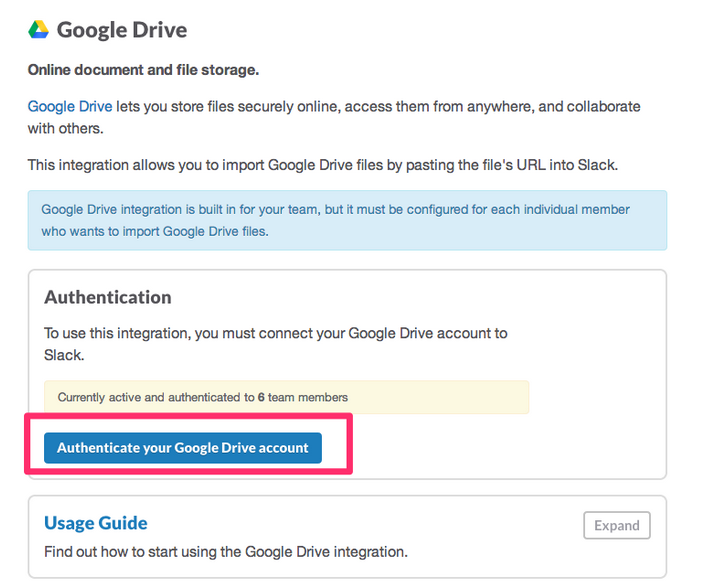
動作
Slackのチャンネル内にGoogle Drive上のファイルリンクを貼り付けると以下のような形になります。

Slack内からファイルを紐付けた状態になるので管理が楽になり、編集の際には直にスプレッドシート側でファイルが開けます。
余談
乗り換えて全体的に快適なので概ね満足してたりします。なによりエンジニアライクなのがいい。Hubotも楽に載せれるし。
唯一不満点は、Bot(API)経由の発言をHubotが検知できないこと。
CircleCI経由の「Test Failedを検知→Hubotでなんらかの処理」みたいなことが通常のIntegrationだと出来ないのが難点。
サポートに聞いてみたら「Hubot-Slackアダプタの代わりにHubot-IRCアダプタを使って、Slack IRC側でメッセージをハンドリングして処理してね☆」みたいに言われた。でもサポート曰く年内にBot2Botの対応はしてくれるとのこと。
ちなみにうちの場合は一旦HipChatにBotの発言を流して、そっちのHubotでメッセージを受け取ってSlackに流してたり。嗚呼バッドプラクティス\(^o^)/
2015-09-07追記:
Slack-Hubotのver3以降はBot間の連携はこんな方法で出来るようになっています。
Slack+Hubotで複数Bot間のパイプラインを構築