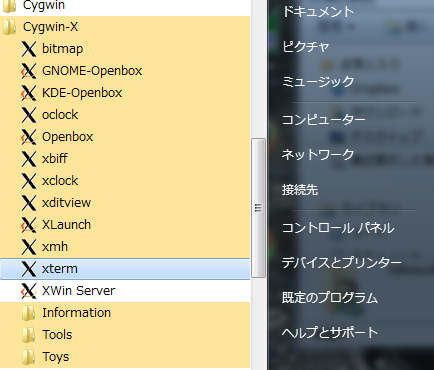はじめに
ようするに
Mac のディスプレイに Raspberry Pi のデスクトップを表示する
の Windows 版です。Max では OSX の標準のX11をつかって Raspian の LXDE を開きましたが、Windows では Cygwin-X を使って LXDE を開くことができます。
なにがうれしいのか
Mac とおなじですが
- HDMI をTVにつないだり、キーボードやマウスの用意をしないで Mac だけで Raspberry Pi を使える
- Mac のアプリと Raspberry Pi のアプリの間でコピー&ペーストが出来るので便利
注意
以下で、192.168.11.11 は、私の環境での Raspberry Pi の IP アドレスです。この値は、ご自身の環境でのアドレスに置き換えてください
アカウントとパスワードはデフォルトのままとしてますので、ここもご自身の環境で変更されているなら、そのように置き換えてください
手順
Windows に Cygwin-X のインストール
- cygwin をすでにインストールしている方はインストーラを起動します。そうでない方は Cygwinのサイトからインストーラをダウンロードして起動します
- 一番下の X11 が Default になっていたらクリックして "install" にして、次へをクリック、X11 のインストールが始まります。結構時間がかかります。
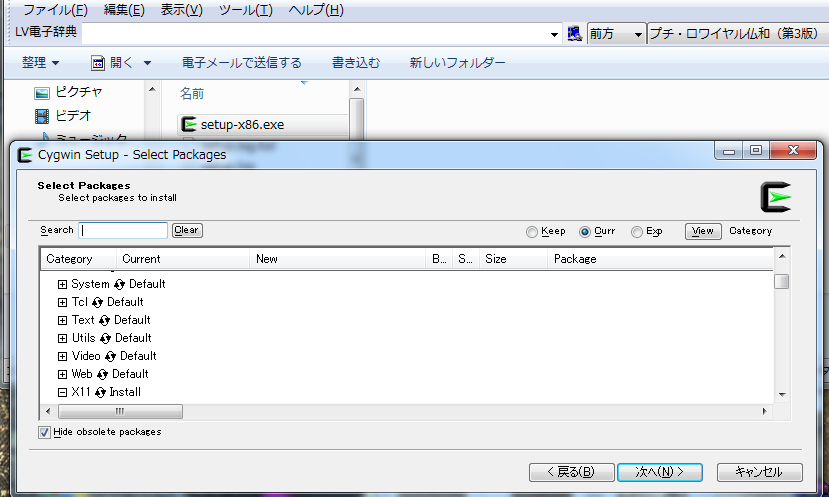
Windows で Cygwin-X から Raspberry Pi の LXKD を起動
-
ssh -X (Xは大文字です)で raspberry pi に接続し、lxsession を起動
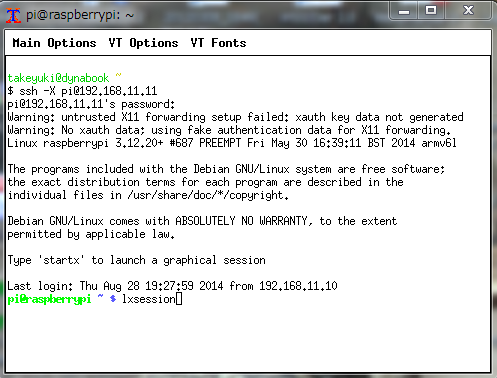
このとき、-x と小文字にすると lxsesssion が “only one lxsession can be exeuted at a time” というエラーになります。大文字の -X は X11 をイネーブルに、小文字の -x はディスエイブルにするオプションなので、-x だと X11 をひらけないからのようですが、エラーメッセージがわかりにくいかもしれません。 -
以下のように、Windows 上で Raspberry Pi のデスクトップがひらきます。Windows のアプリケーションの一つとして開くので、秀丸と混在させてコピー&ペーストもできます
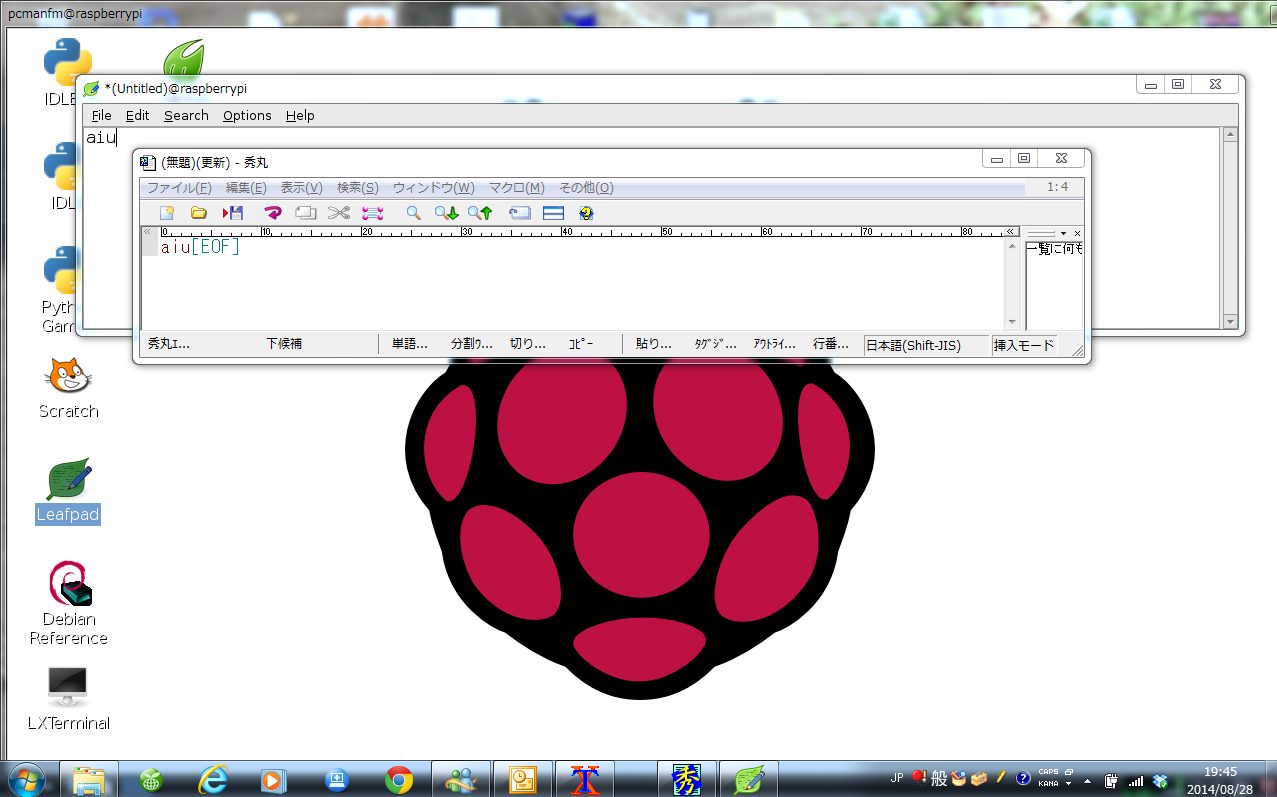
まとめ
上記の手順を一言でまとめると「-X オプション付きで ssh で接続し、lxsession を起動」になります