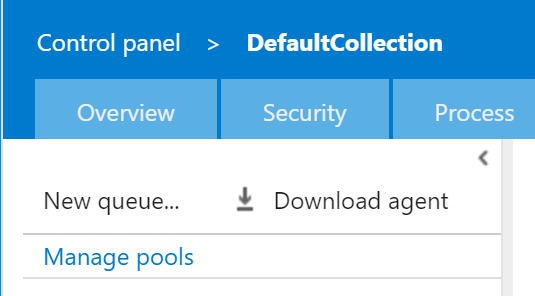ASP.NET5環境のビルドサーバ環境を構築する
現在のところ、ASP.NET5 を Visual Studio Team Services でビルドをしようとすると、標準のHostedのエージェントを使用すると、DNX(ASP.NET5のランタイム)が入っていないためビルドできません。
そのため、自前でエージェントサーバを構築する必要があります。本記事では Windowsサーバで ASP.NET5 をビルドするための、ビルドサーバ構築手順を共有いたします。
1. インスタンスを起動する
Azure等を使って、Visual Studio Enterprise 2015 Update1 + Azure SDK 2.8 入りの仮想マシンを起動するのが楽だと思います。
インストール時は遅いマシンだと時間がかかるのでStandard DS3の高級インスタンスを使ってセットアップを実行しました。Visual StudioはEnterpriseでなくてもCommunityでもよいと思います。
Windows10 のインスタンスの場合、MSDNに加入していないと起動できません、その場合は2012 R2 のサーバを選択しましょう。
2. 事前条件のソフトウェアをインストールする
Web Platform Installer をダウンロードし実行しましょう。
GUIの画面で次のアプリケーションをインストールしておきましょう。
Microsoft Azure PowerShell
Microsoft Azure Cross-Platform Command Line Tools
ASP.NET 5のインストール
下記のリンクに、Visual Studio にインストールする手順と、コマンドラインとしてインストールする手順が載ってます。ビルドサーバを構築する場合、コマンドラインの手順を実施する必要がありそうです。
Installing ASP.NET5 On Windows
cmdを管理者モードで起動して、上記の手順書に乗っているこのコマンドでDNVM (Dot Net Version Manager)をインストールします。
@powershell -NoProfile -ExecutionPolicy unrestricted -Command "&{$Branch='dev';iex ((new-object net.webclient).DownloadString('https://raw.githubusercontent.com/aspnet/Home/dev/dnvminstall.ps1'))}"
次に新規のcmdを起動すると、dnvmコマンドが使えるようになっているので、DNX (Dot Net eXecution Environment)つまり実行環境をインストールしましょう。
dnvm upgrade -r coreclr
dnvm upgrade -r clr
自分のお好みのランタイムが設定されていたら完了です。
dnvm list
Active Version Runtime Architecture OperatingSystem Alias
------ ------- ------- ------------ --------------- -----
* 1.0.0-rc1-update1 clr x86 win default
1.0.0-rc1-update1 coreclr x64 win
自分のお好みのランタイムが設定されていない場合は、dnvm useコマンドで選択しましょう。
3. Visual Studio Team Servicesのエージェントのインストール
3.1. VSTS でのエージェントの設定
VSTSの、Control Panel > DefaultCollection > Agent queues のパネルで、New queue...を選択して、
ビルドサーバ用のエージェントを設定しましょう。お好みの名前を決めて作成してください。(e.g. ASPNET5)
ここで、作成したエージェント名はエージェントをビルドサーバに設定するときに必要になります。
3.2. エージェントのインストール
Windws用のVSTS Agentは VSTSの Contorl panel > Default Collection > Agent queue のタブのページに存在
する、「Download agent」リンクをクリックすることで得られます。
3.3. エージェントの設定
ブートした、Windowsエージェントサーバで、エージェントをダウンロードし、管理者権限のコマンドプロンプトを起動し、
展開された、ディレクトリの中のConfigureAgent.cmdを実行します。
実行すると、下記のような内容が聞かれますので事前に準備しておきましょう。
- プールの名前 (e.g. ASPNET5)
- VSTSのURL (e.g. https://xxxxxx.visualstudio.com)
- VSTSで設定したエージェント名 (ASPNET5)
- Windowsマシンの管理者名とパスワード (任意)
- VSTSに接続するMSアカウント (任意)
これらを入力し、Would you like to install the agent as a Windows Service (Y/N)? にYと答えると、
サービスで、VSTSエージェントが起動するようになります。
4. Visual Studio Team Servicesで、ASP.NET5をビルドするときのTips
4.1. ビルド時にError:The expected lock file doesn't exist. Please run "dnu restore" to generate a new lock file.
このエラーは、dnu restoreコマンドが内部で実行されていなこととに起因します。 Visual Studio Build タスクを使っている場合、Restore NuGet Packagesにチェックが入っているかをご確認ください。