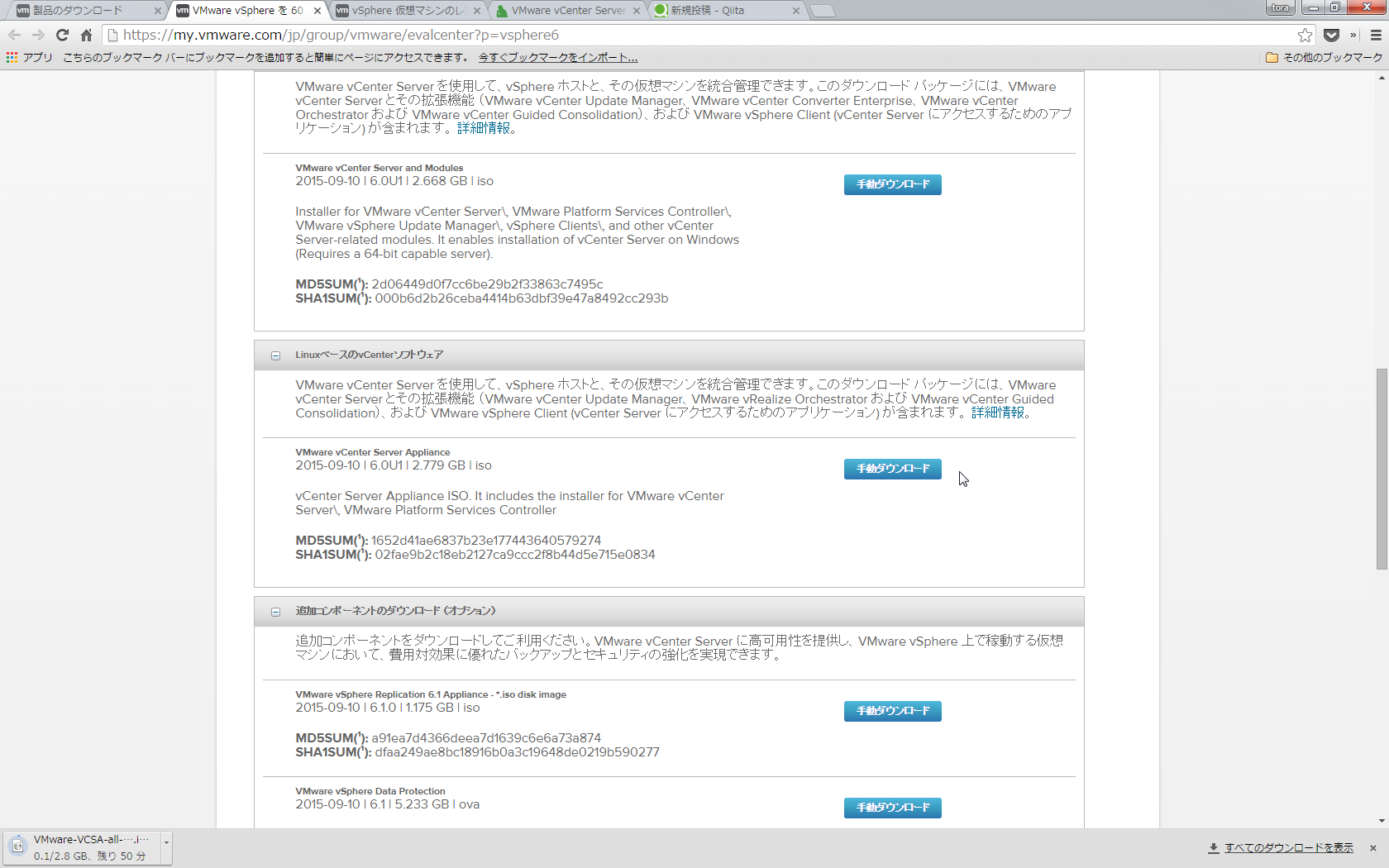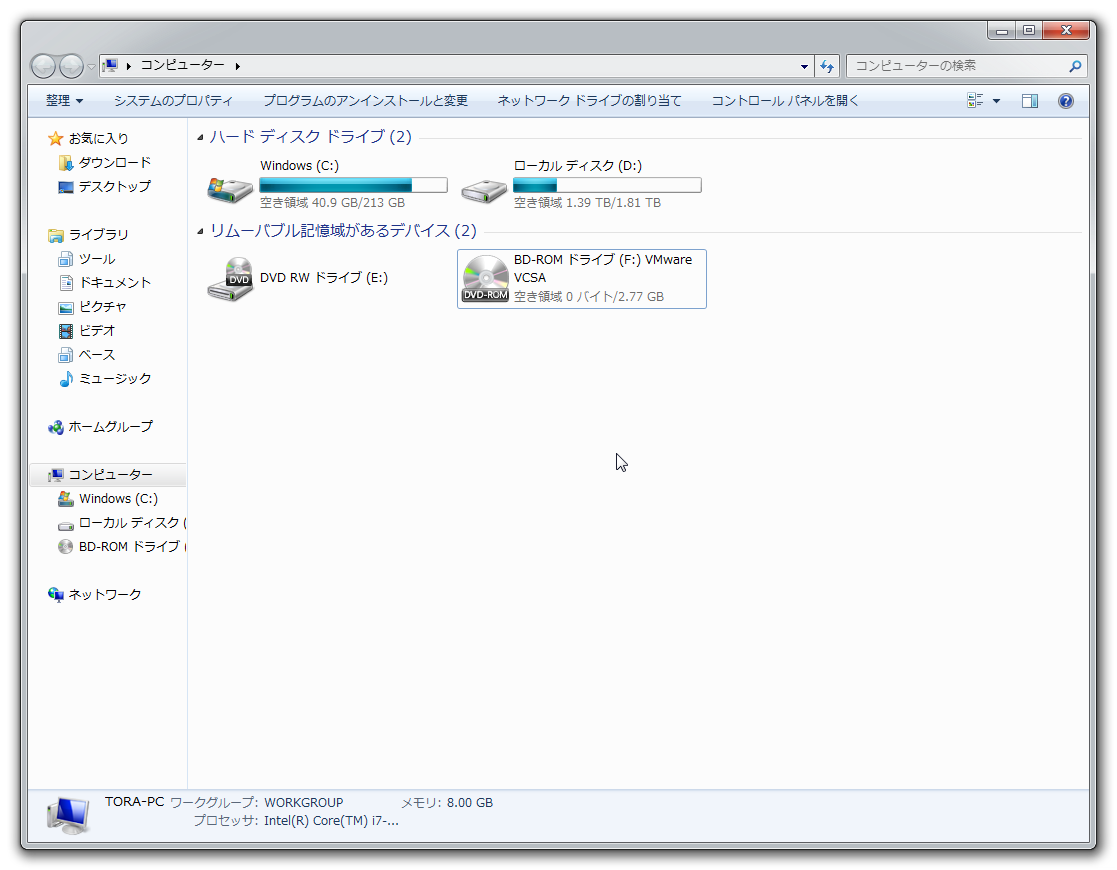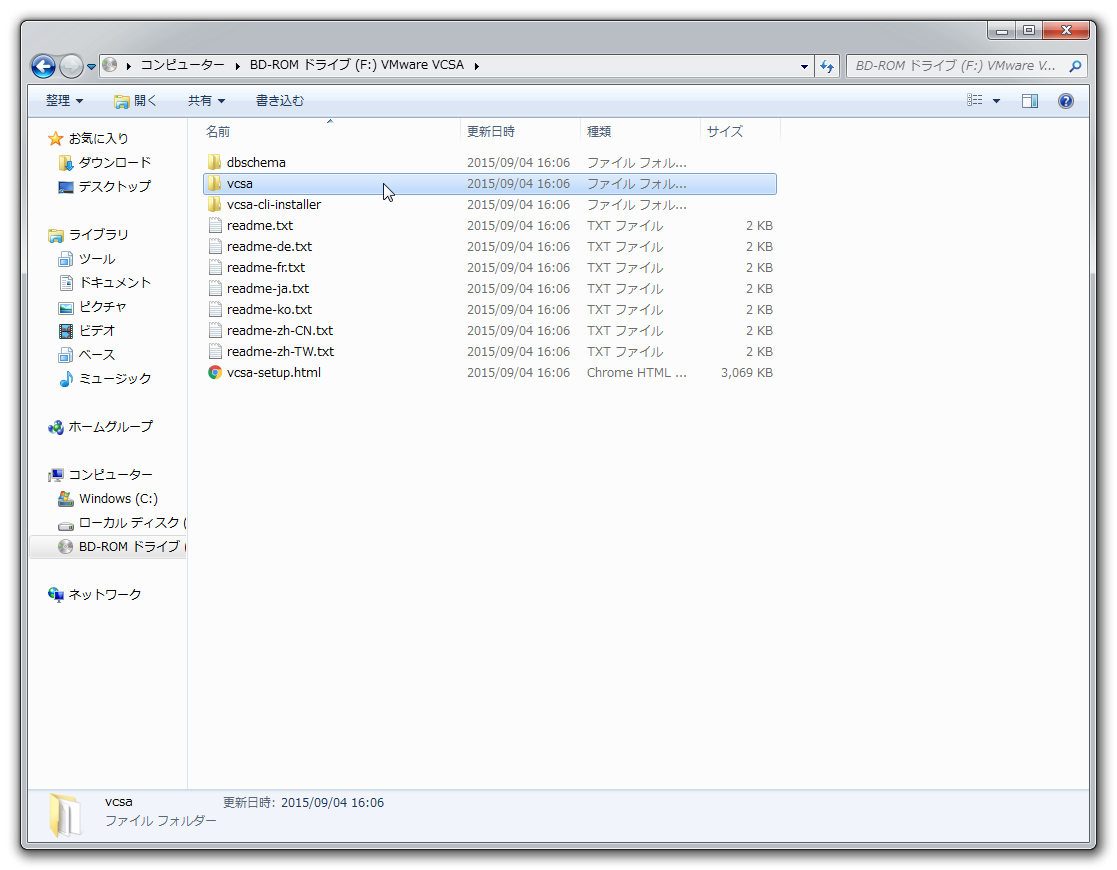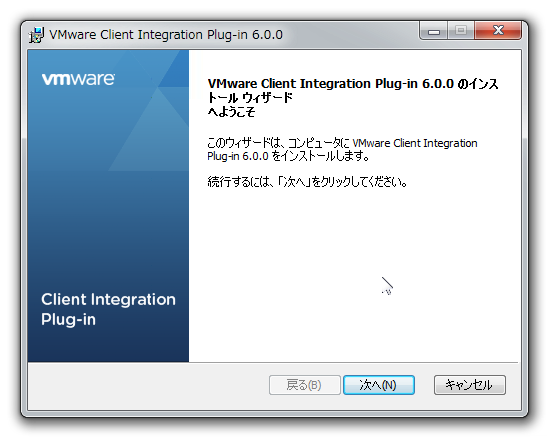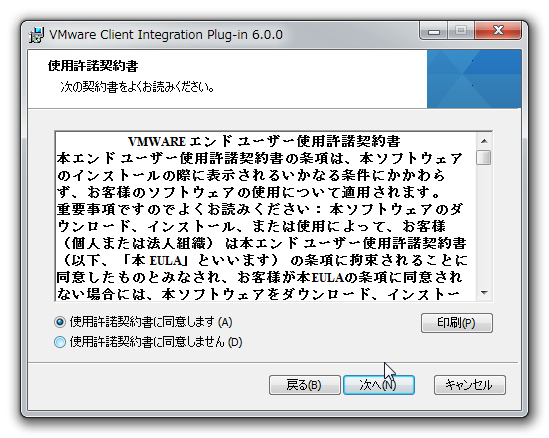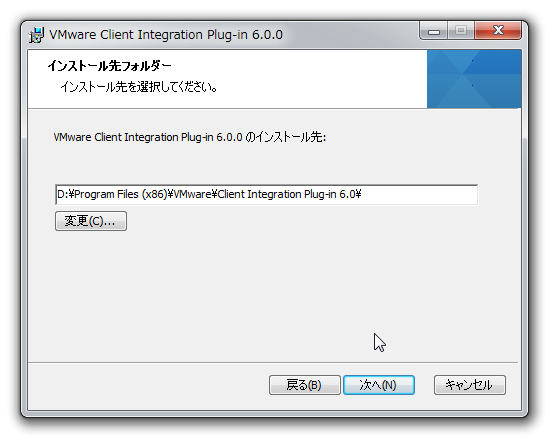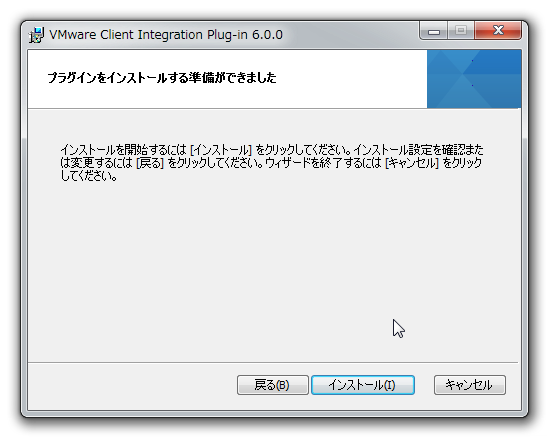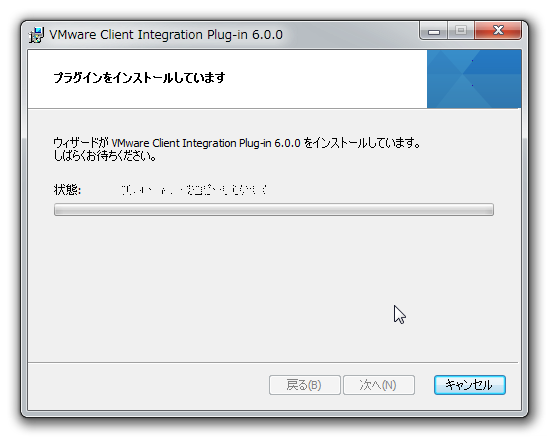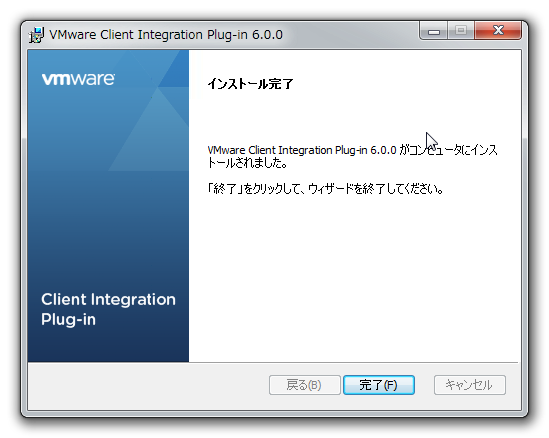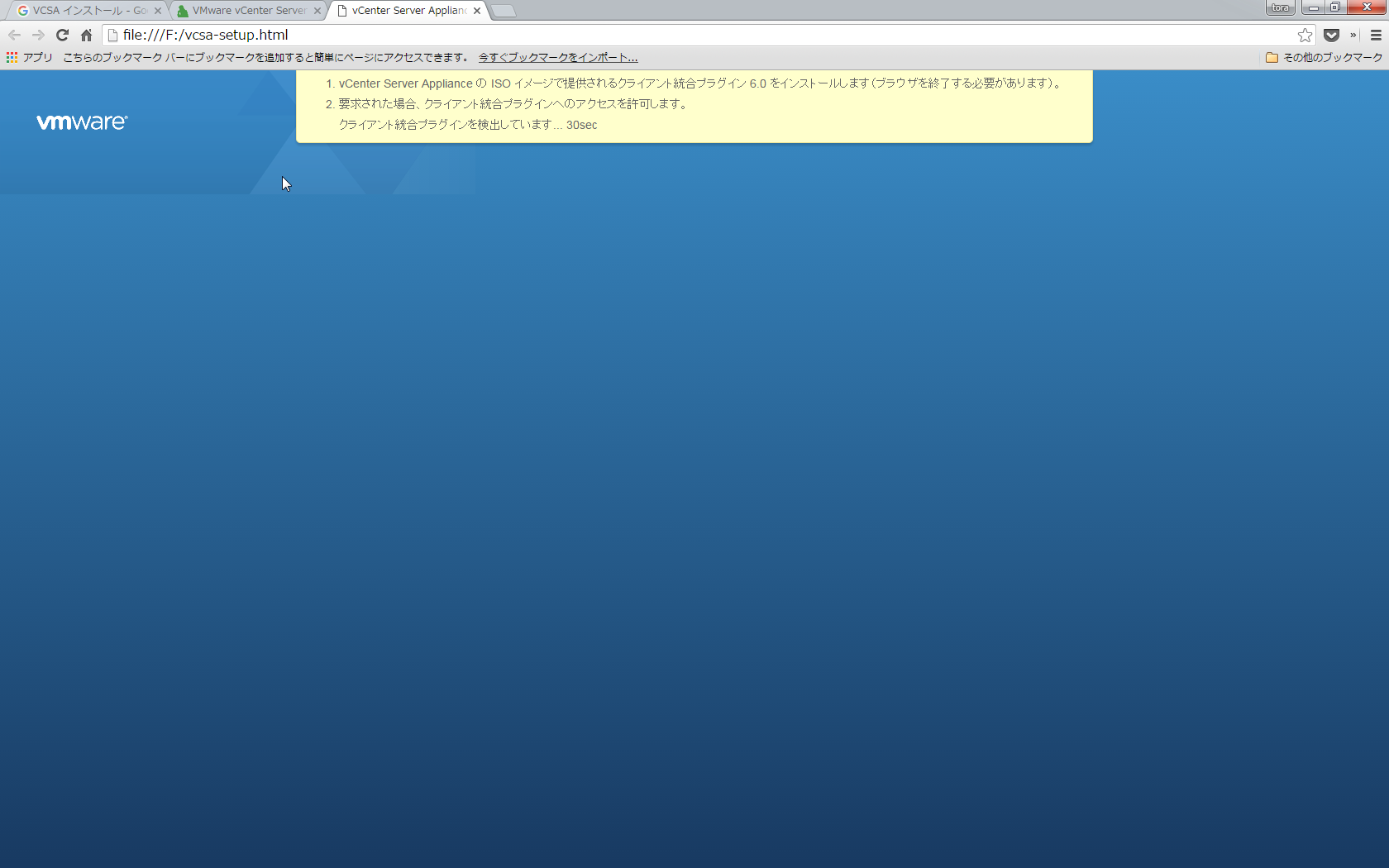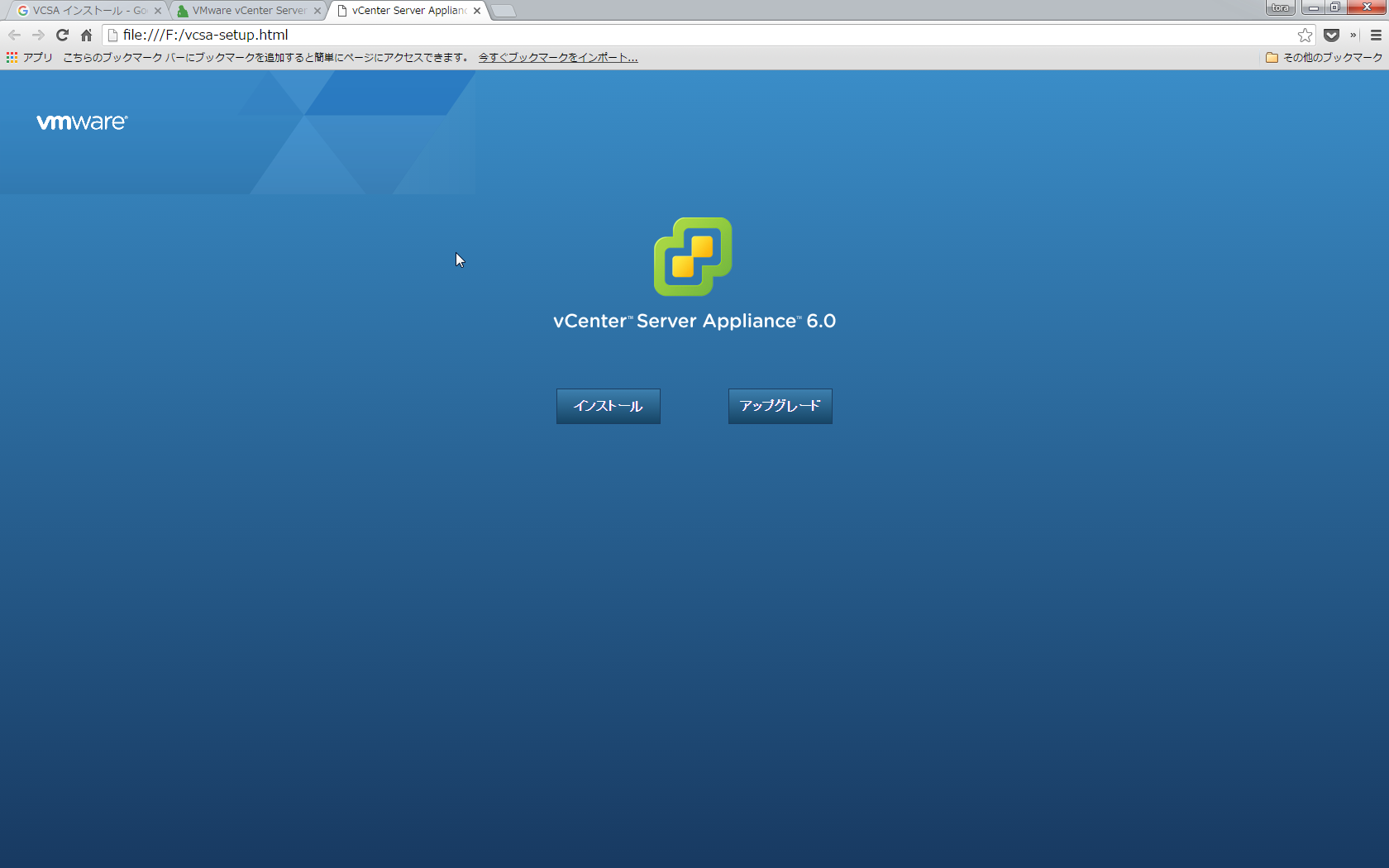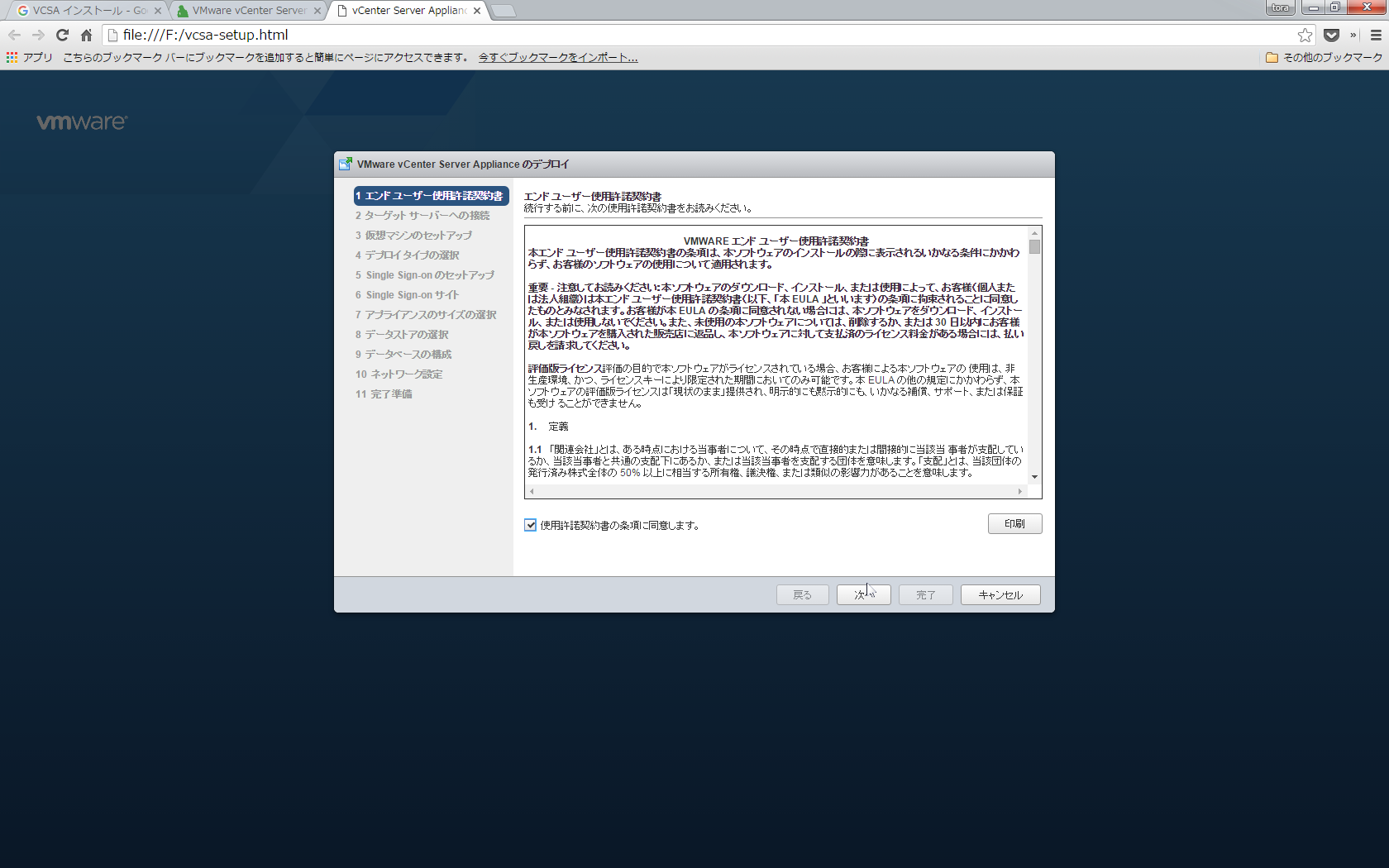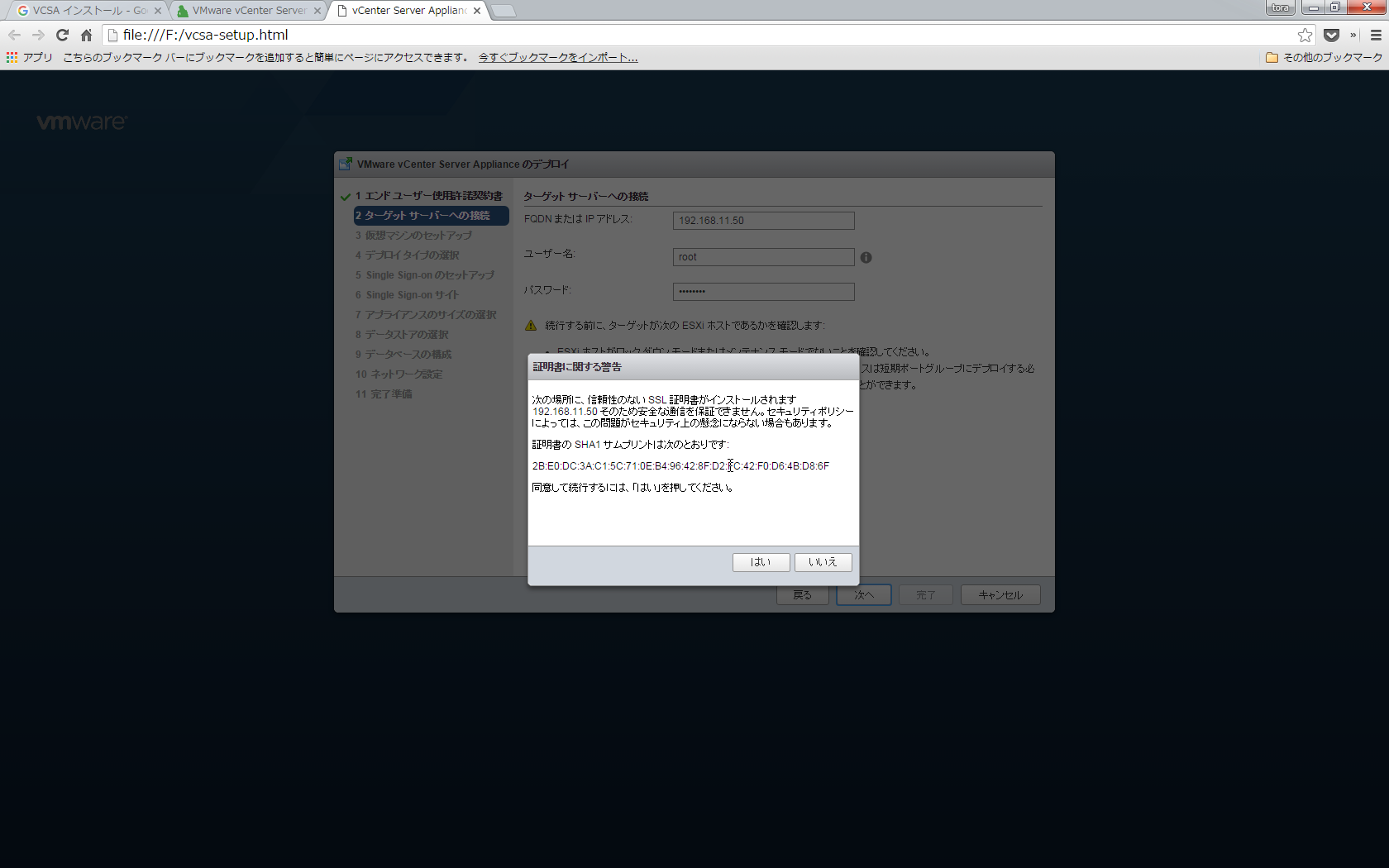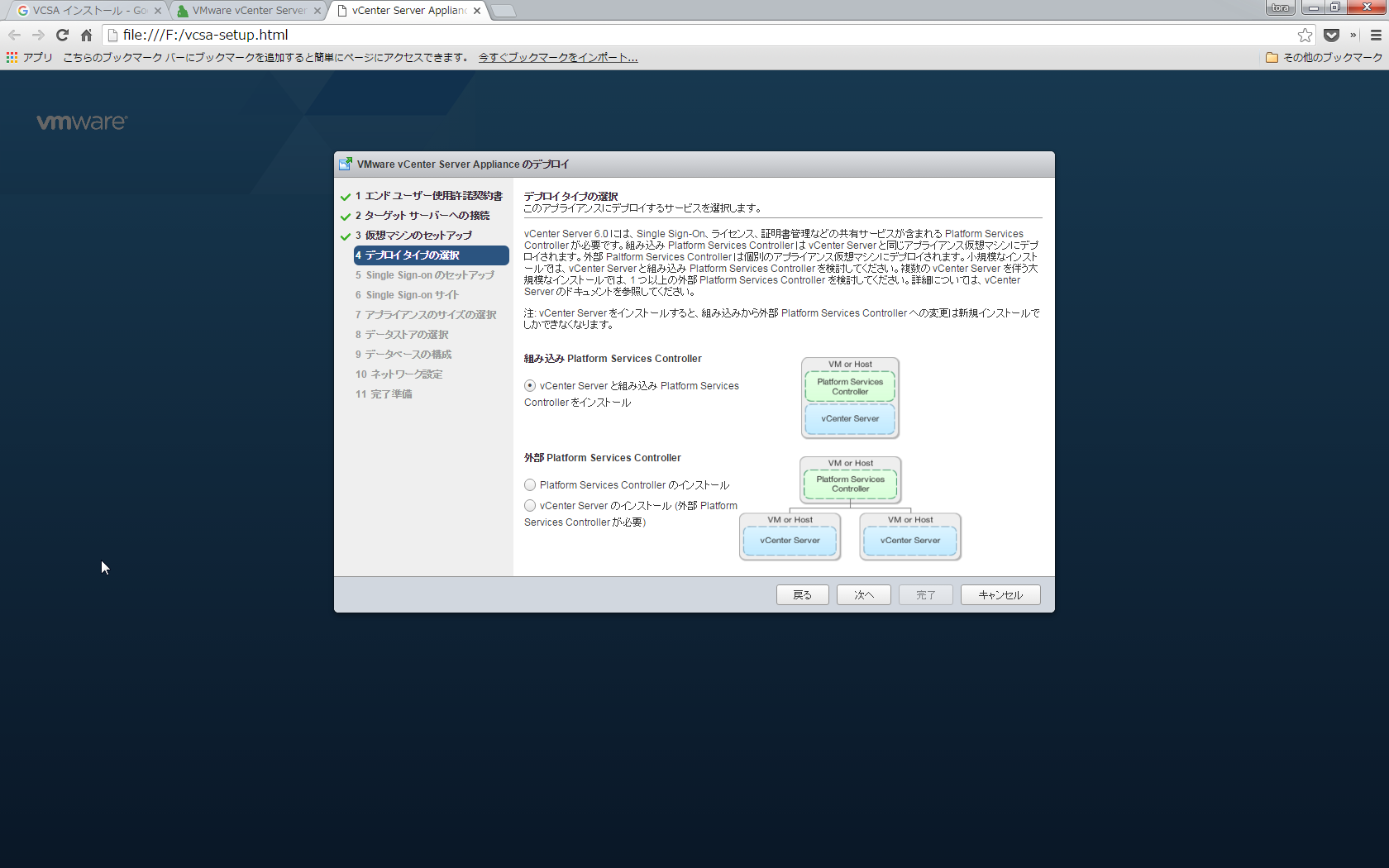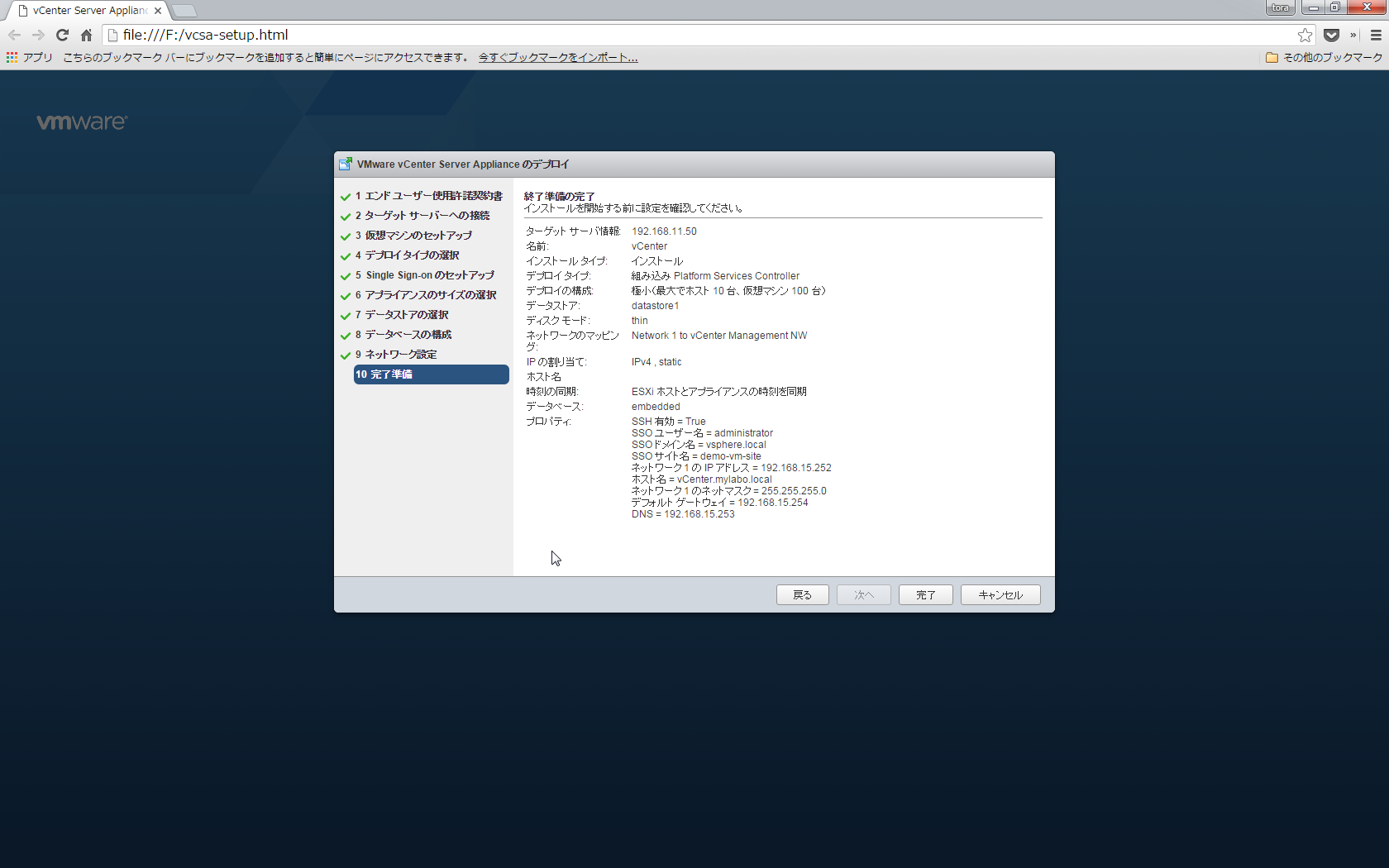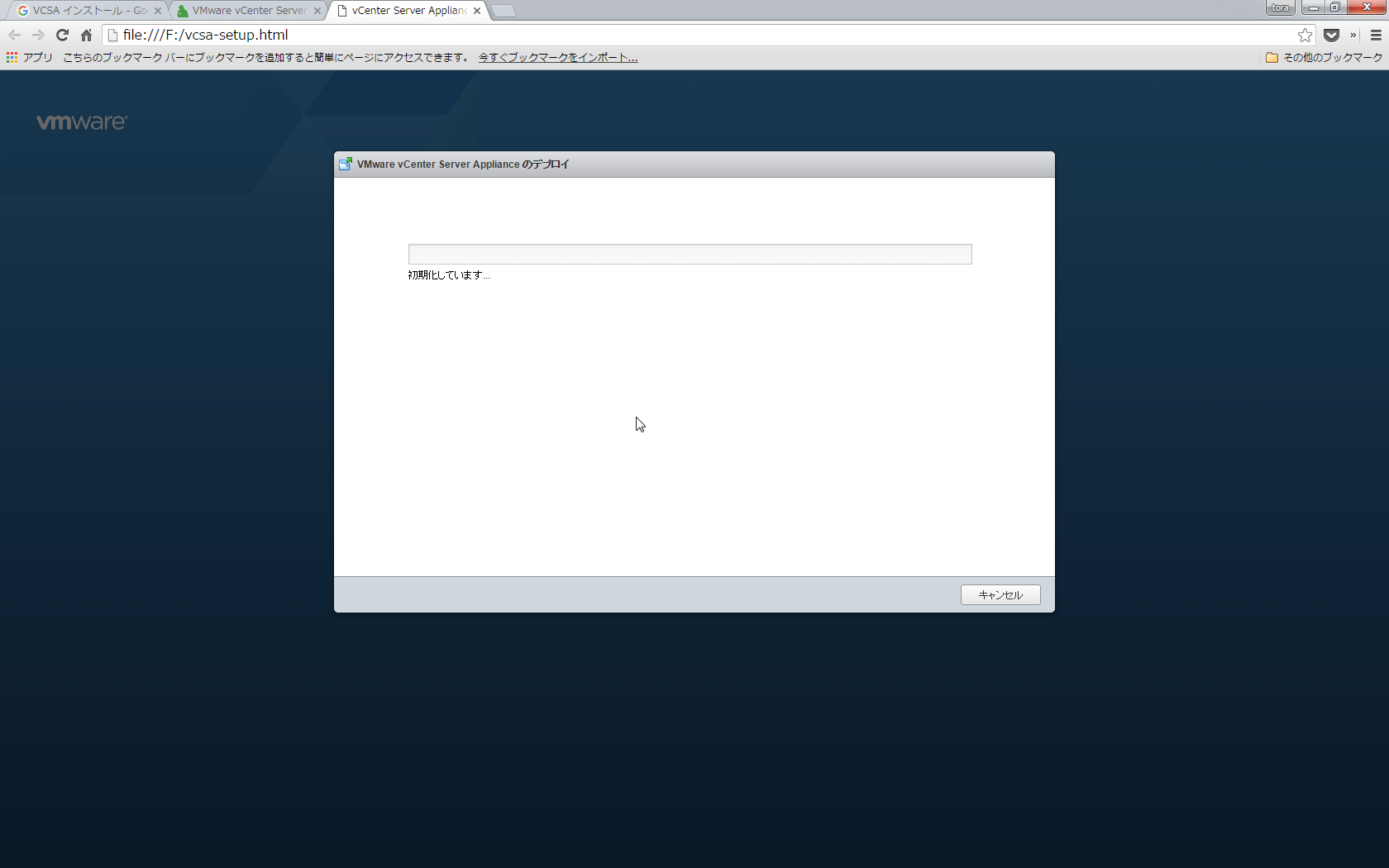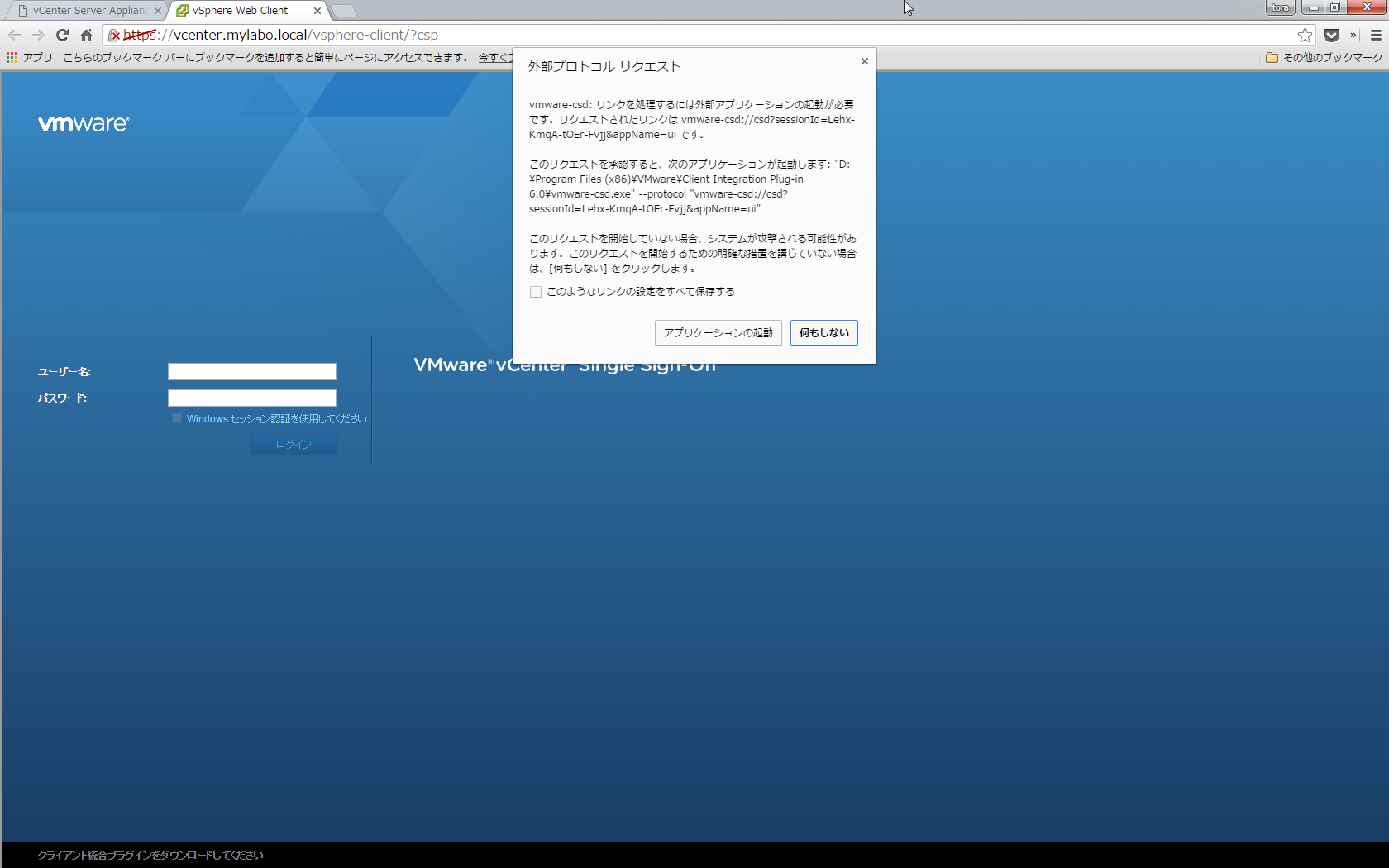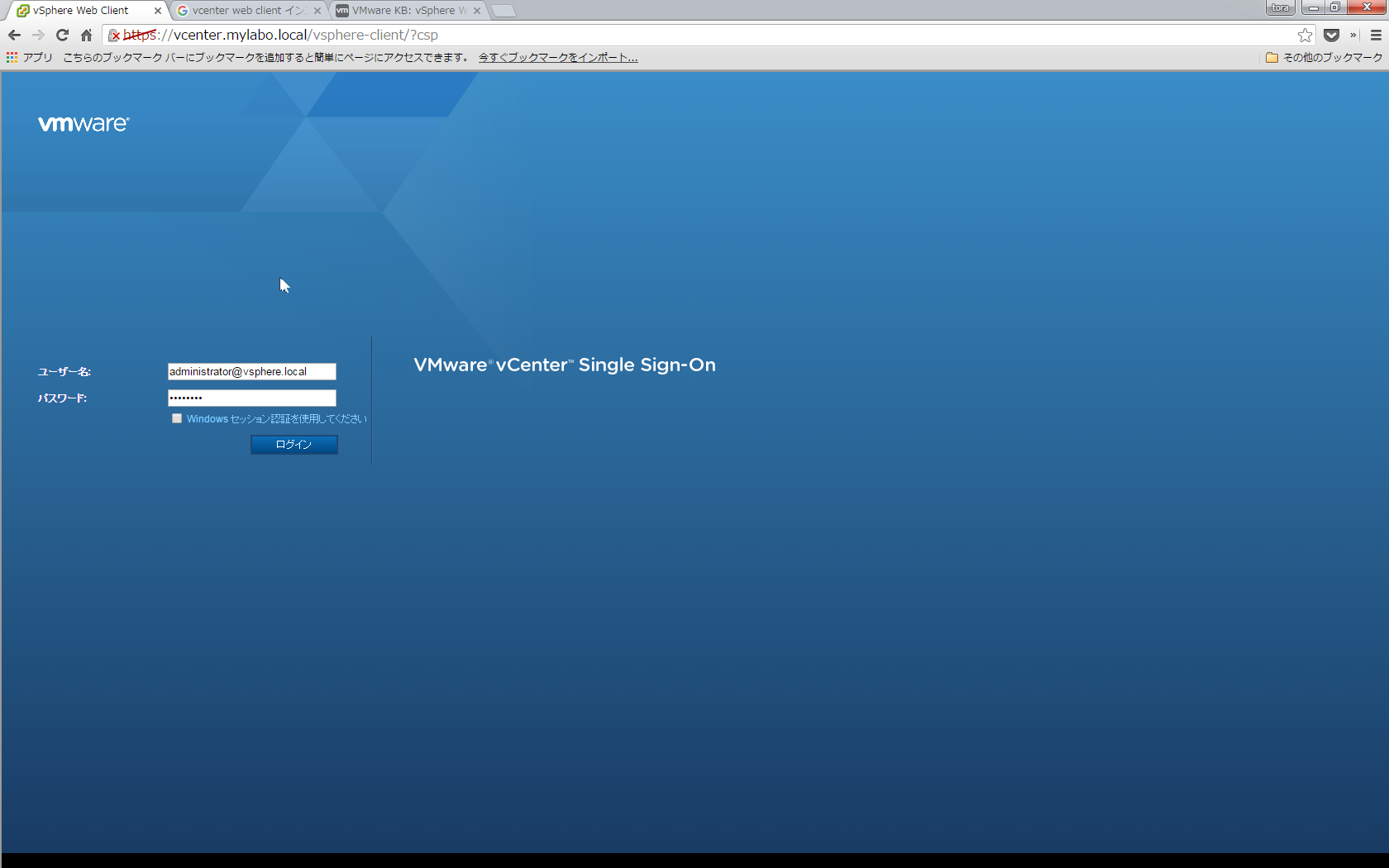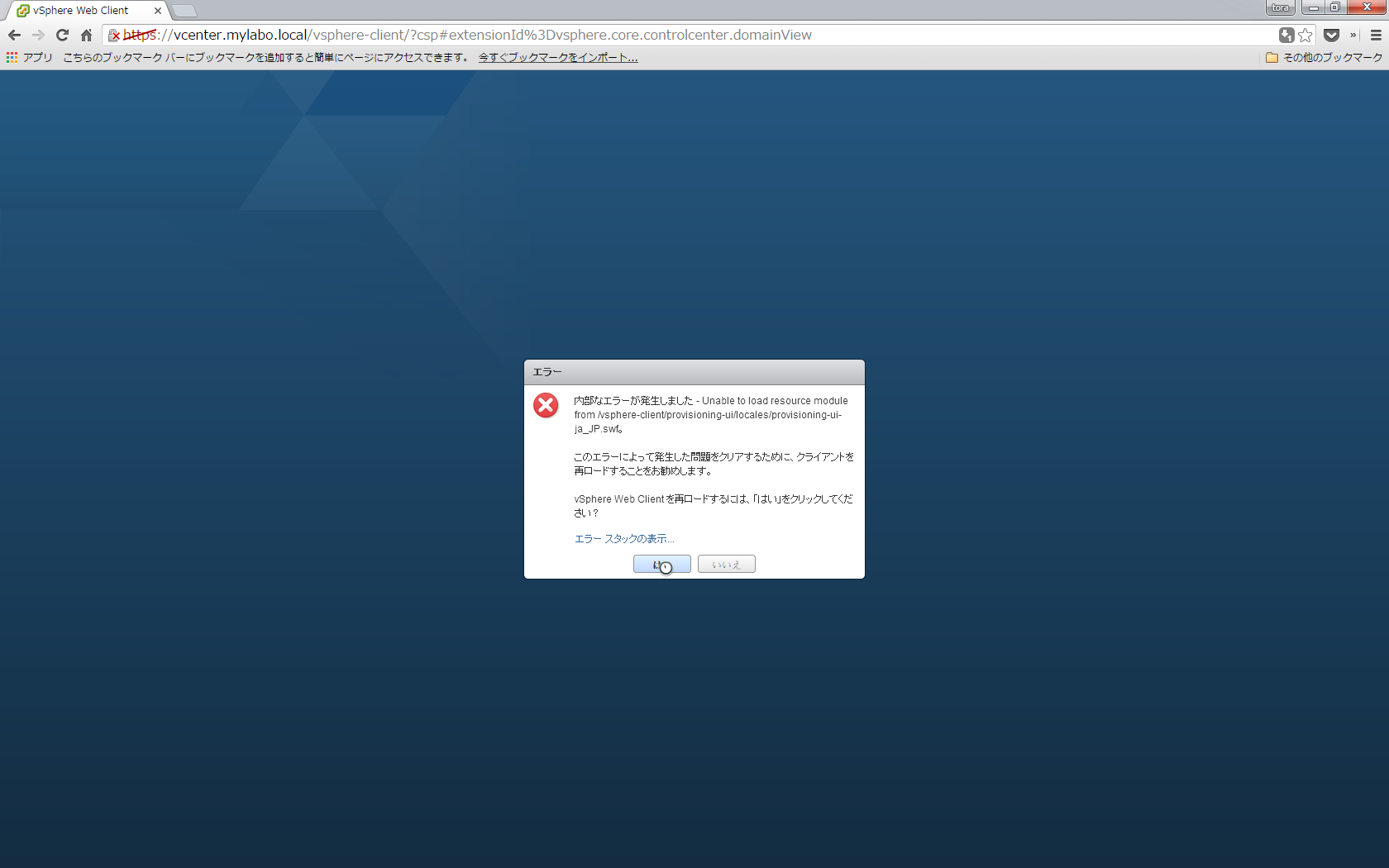概要
VMware vCenter Serverをインストールします。
VMware vCenter Server 環境構築 その1 仮想ルータ(XRv)構築編で
VMware vCenter Serverを動作させるための推奨ネットワークを作成しました。
また、内部向けDNS構築・解説 CentOS7.1で、
vCenterに必要なDNSサーバーを構築しました。
vCenterのインストールにDNSサーバーによる名前解決が必要なので注意です。
以下の3つが名前解決出来ないとエラーになります。
1.インストール先のESXi
2.vCenter
3.操作端末
そんな厳しくしなくてもいいのに。。。
事前準備
vCenterに必要なものをダウンロード
現在、vCenterのインストール方法は2種類あります。
1.Windowsサーバーにインストールする方法
2.VMware公式から配布している仮想マシンISOファイルを使用して、仮想マシンを作成
vCenterとして必要なプログラム類がインストール済みの仮想マシンです
vCenter Server Applianceと呼ばれています。
2の方式のほうがなんとなくカッコイイので、2で行きます。
vCenter Server Applianceダウンロード
https://my.vmware.com/jp/group/vmware/evalcenter?p=vsphere6
VMware-VCSA-all-6.0.0-3040890.iso
インストール手順
クライアント統合プラグイン(VMware Client Integration Plugin)とは
まず、クライアント統合プラグイン(VMware Client Integration Plugin)について説明します。
vCenterを操作するためには、2つの方法があります。
1.VMware vSphere Clientを使用
2.vSphere Web Clientを使用
2のvSphere Web Clientを使用する方が推奨されていますので、2で操作をします。
1のVMware vSphere Clientでは、vSphere6.0で新たに追加された機能を使用することが出来ません。
そのうちVMware vSphere Clientは完全になくなるんじゃないでしょうか。。。
vSphere Web Clientを操作する端末で仮想マシンのコンソールを開くなどの、
操作をするために必要なプラグインがクライアント統合プラグイン(VMware Client Integration Plugin)です。
インストールはほぼ必須と考えてもいいと思います。
vCenter操作端末にクライアント統合プラグインをインストール
事前準備でダウンロードした「VMware-VCSA-all-6.0.0-3040890.iso」を操作端末にマウントします。
DVDを作成しても良いですし、ISOマウントツールを使用しても良いです。
ISOマウントツールは、DAEMON Tools LiteやVirtual CloneDriveがあります。
VMware-ClientIntegrationPlugin-6.0.0.exeを実行します。
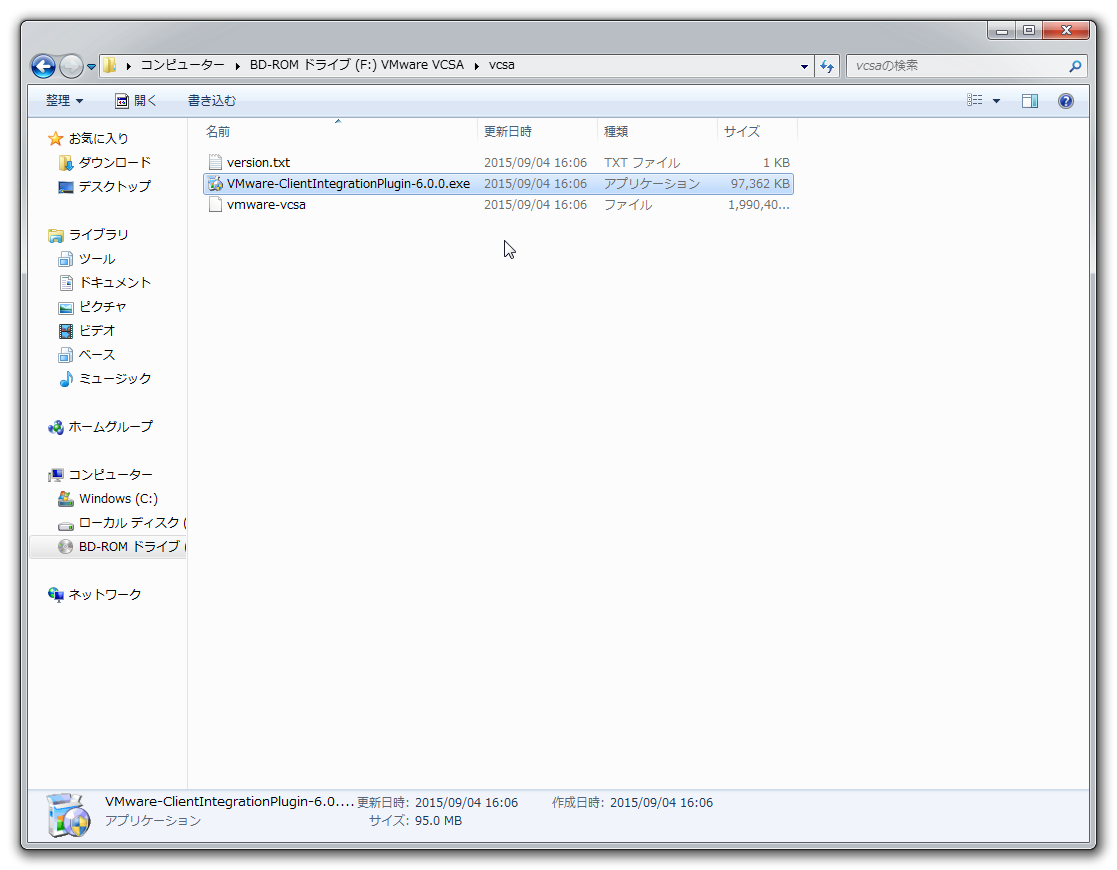
VMware vCenter Server Appliance をデプロイ(ESXi上に仮想マシン作成)
マウントしたドライブの直下にある「vcsa-setup.html」を実行します。
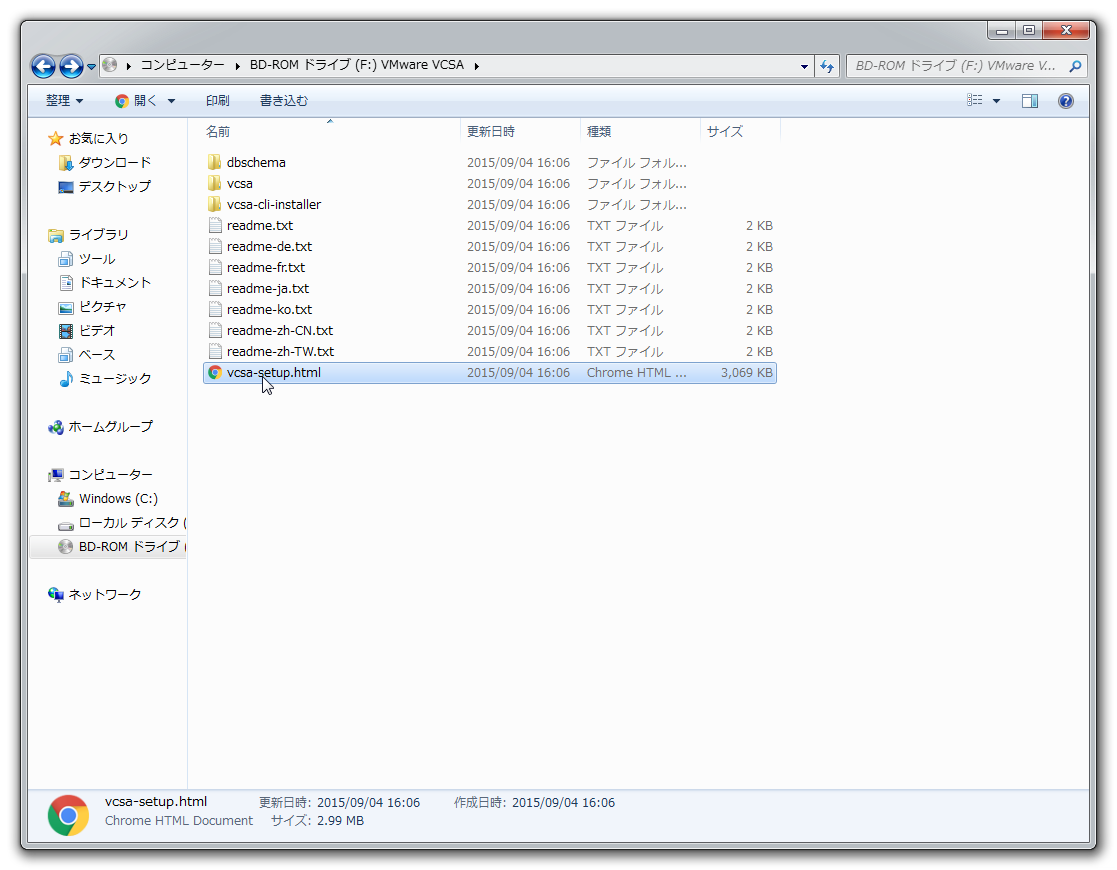
外部プロトコルリクエストが出てきたので、アプリケーションを起動します。(Chrome)
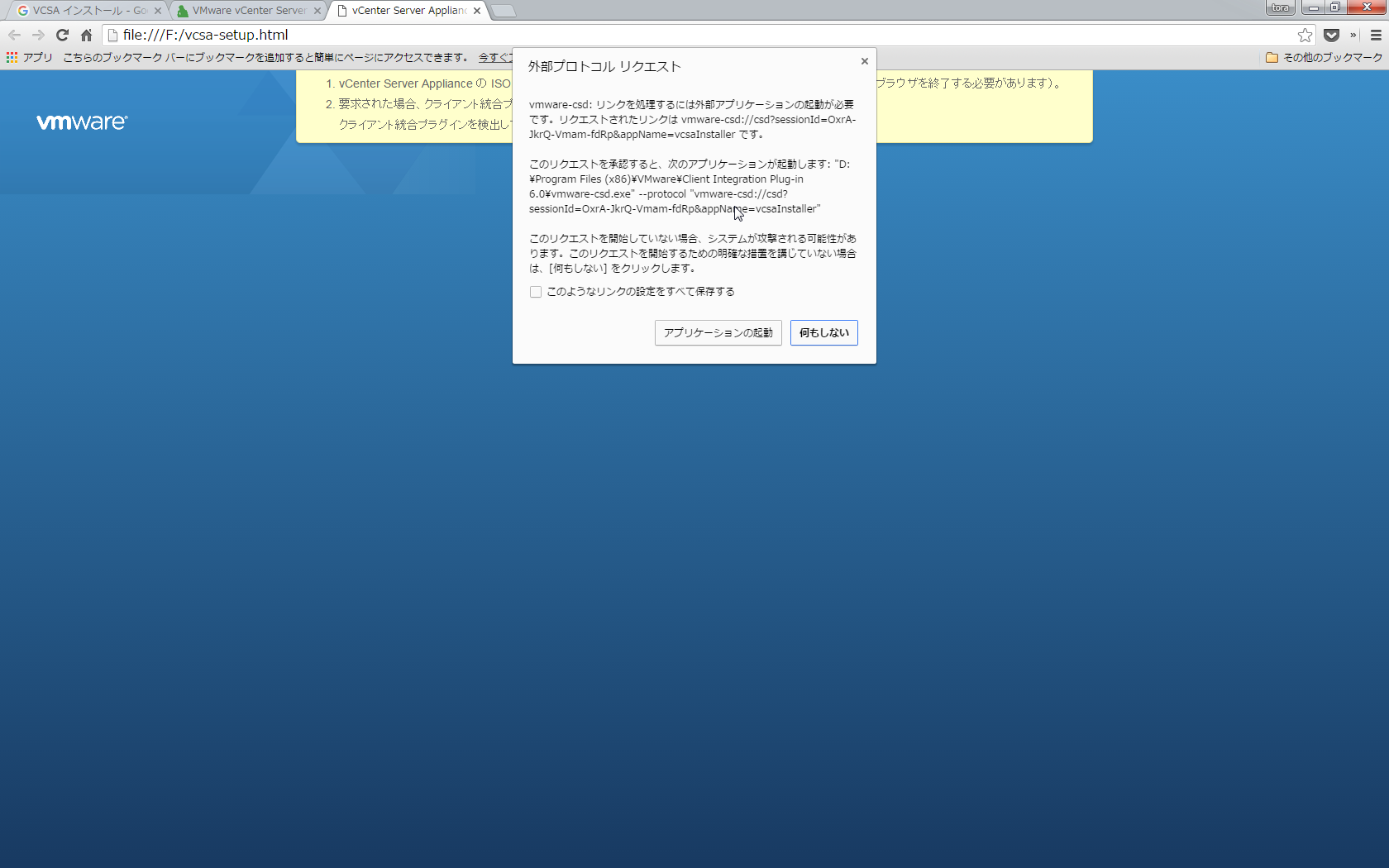
VMware vCenter ServerをデプロイするESXiの情報を入力します。
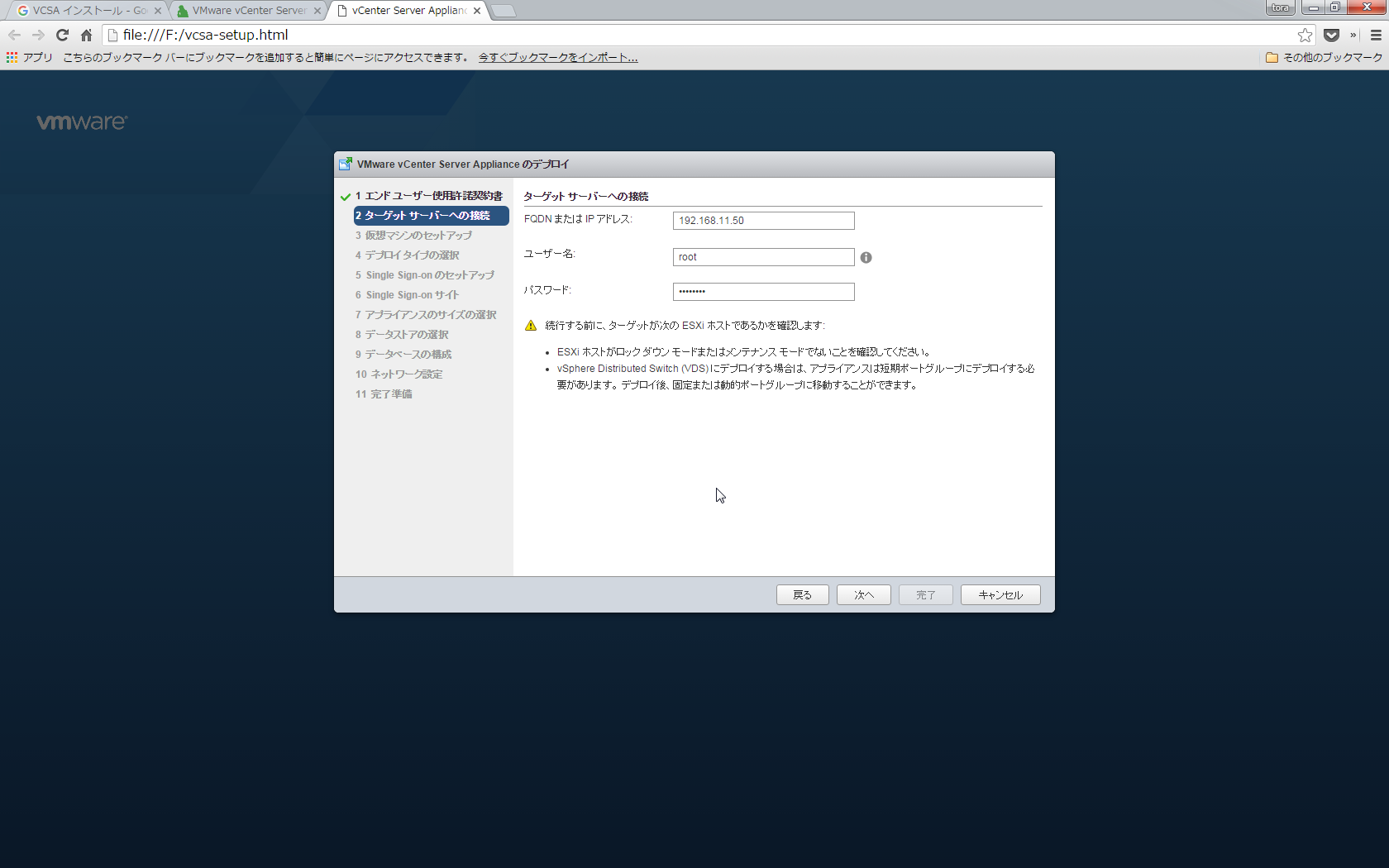
VMware vCenter Serverの仮想マシン名などを入力します。
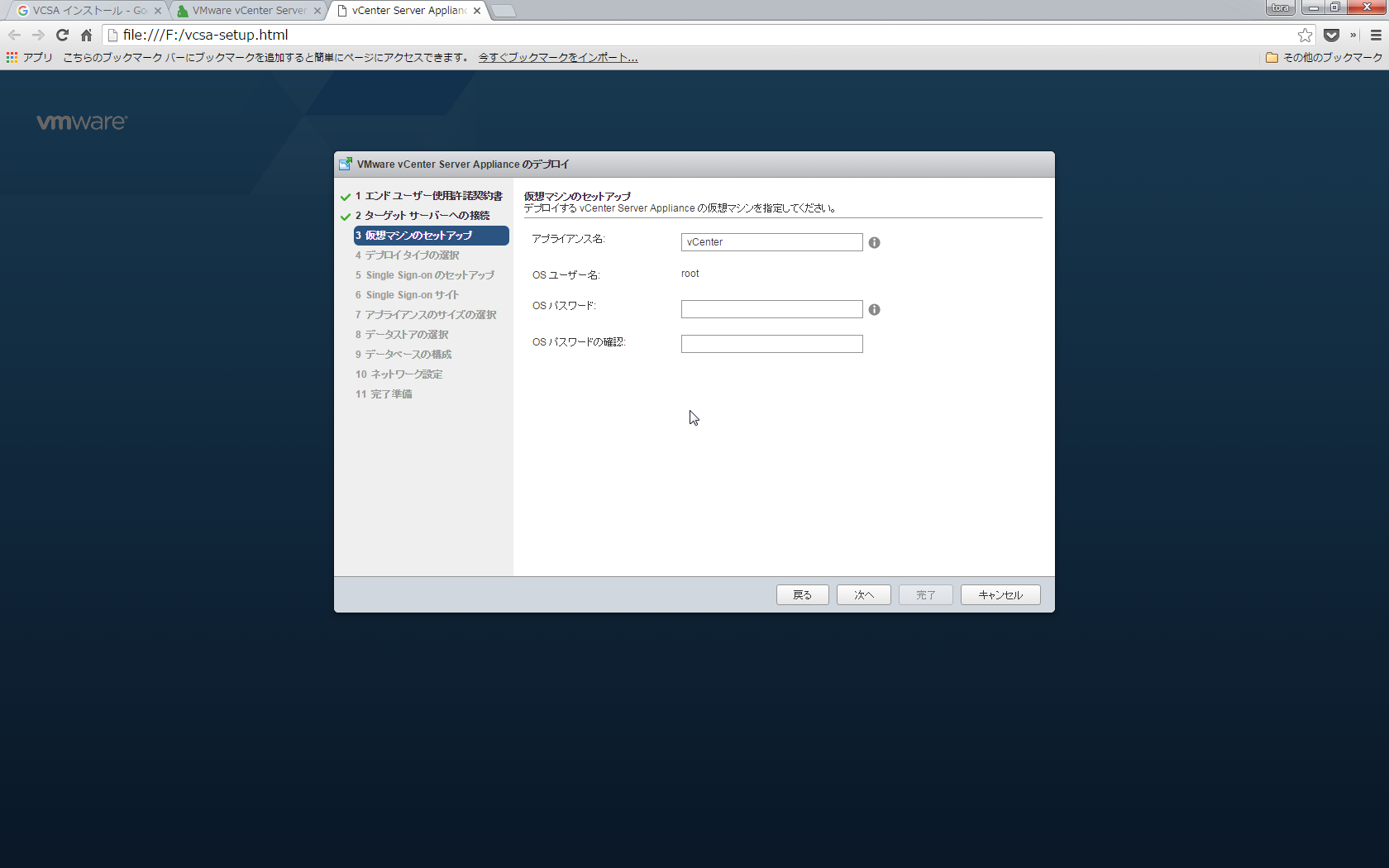
vCenter Server6.0では、2つのコンポーネントで構成されています。
1.vCenter Server
2.Platform Service Controller
大規模になると、1と2を分割して別々のサーバーにインストールする方式をとる場合がありますが、
検証環境なので1と2を同じサーバーにインストールする形式を選択します。
Single Sign On の情報を入力します。
ここで入力した情報が、vCenter Web ClientにログインするときのID, パスワードです。
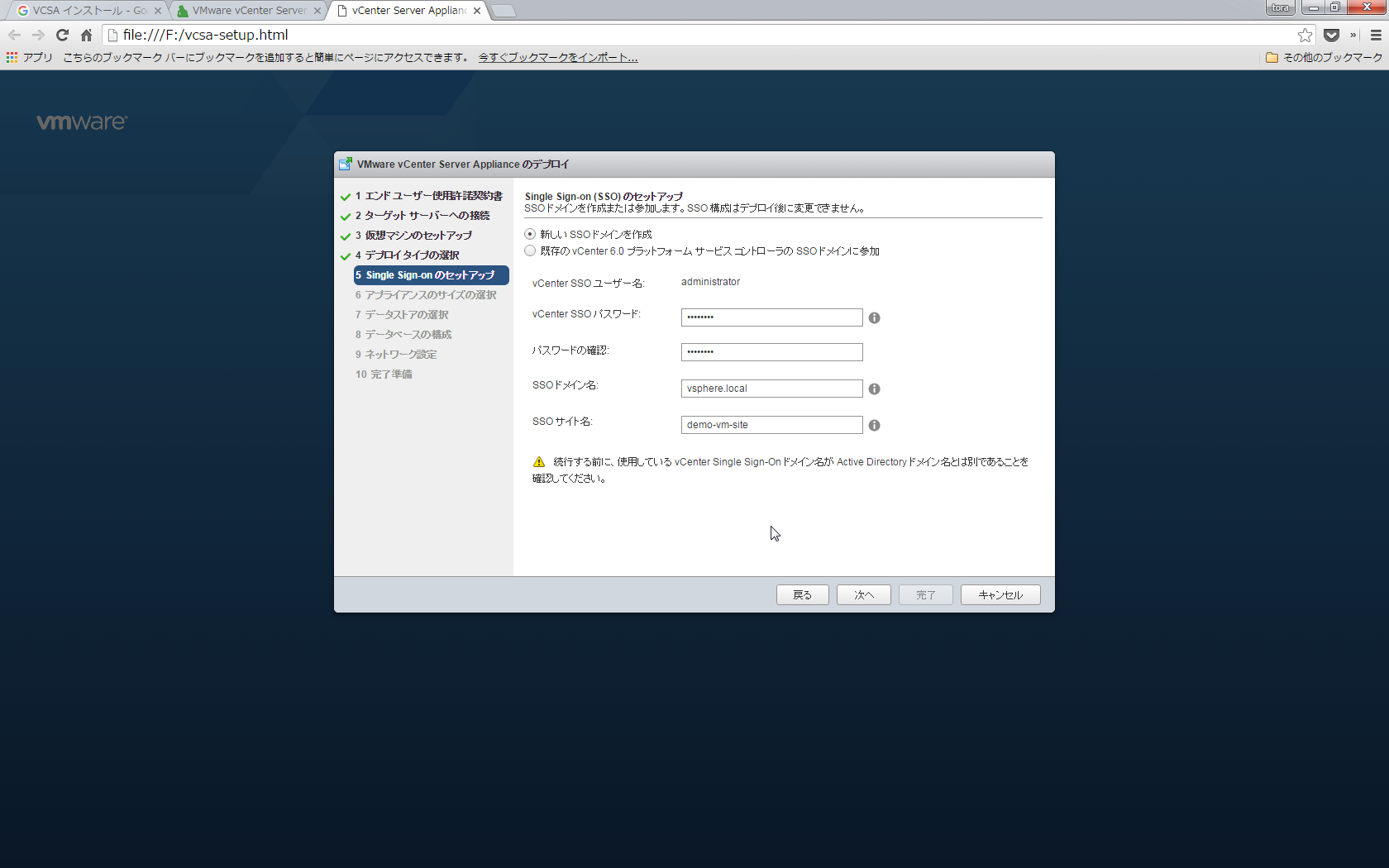
vCenterに割り当てる規模を選択します。
規模によって必要なCPU数やメモリなどが変わってくるため注意して構成を決める必要があります。
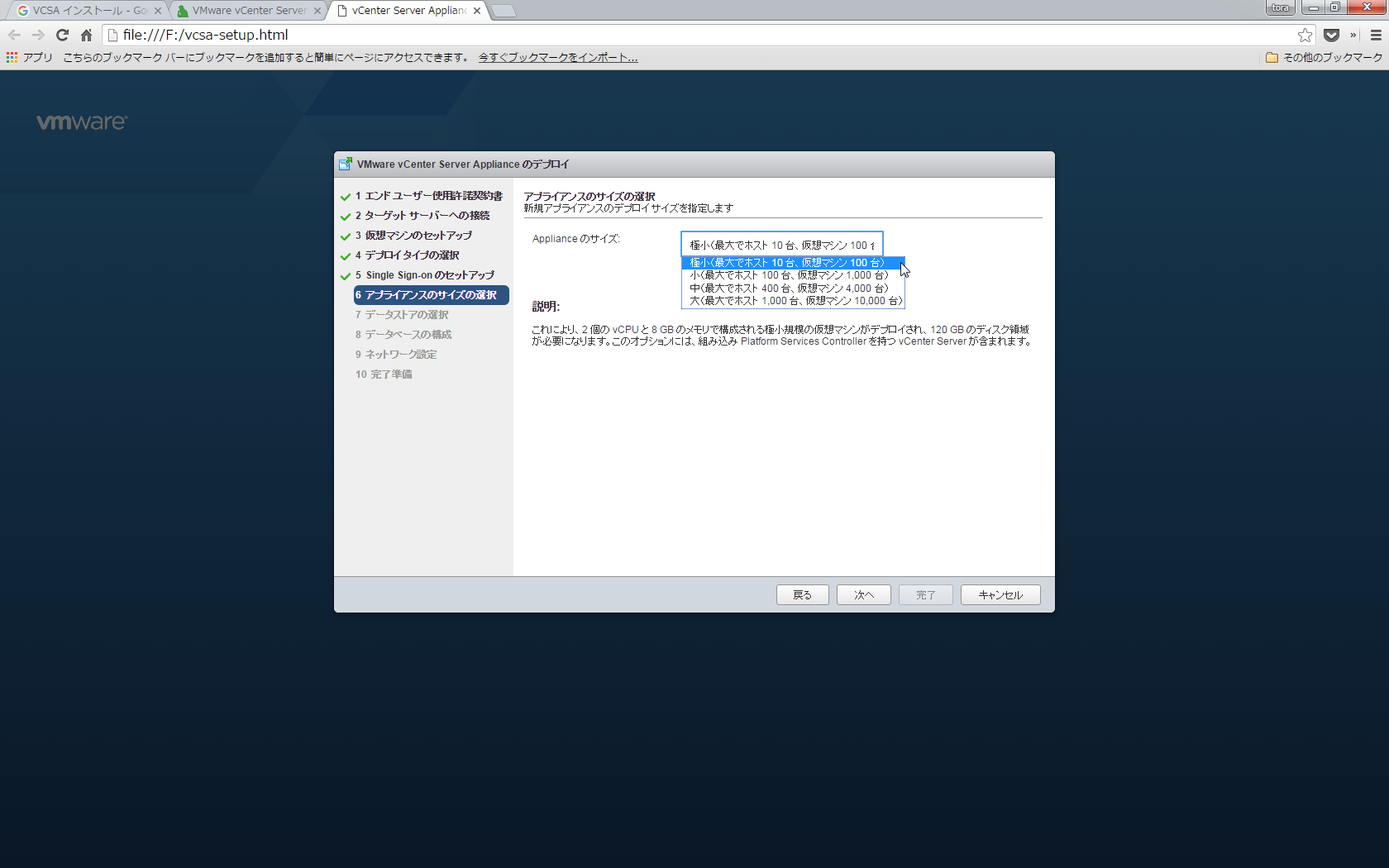
VMware vCenter Serverのデプロイ先ストレージを選択します。
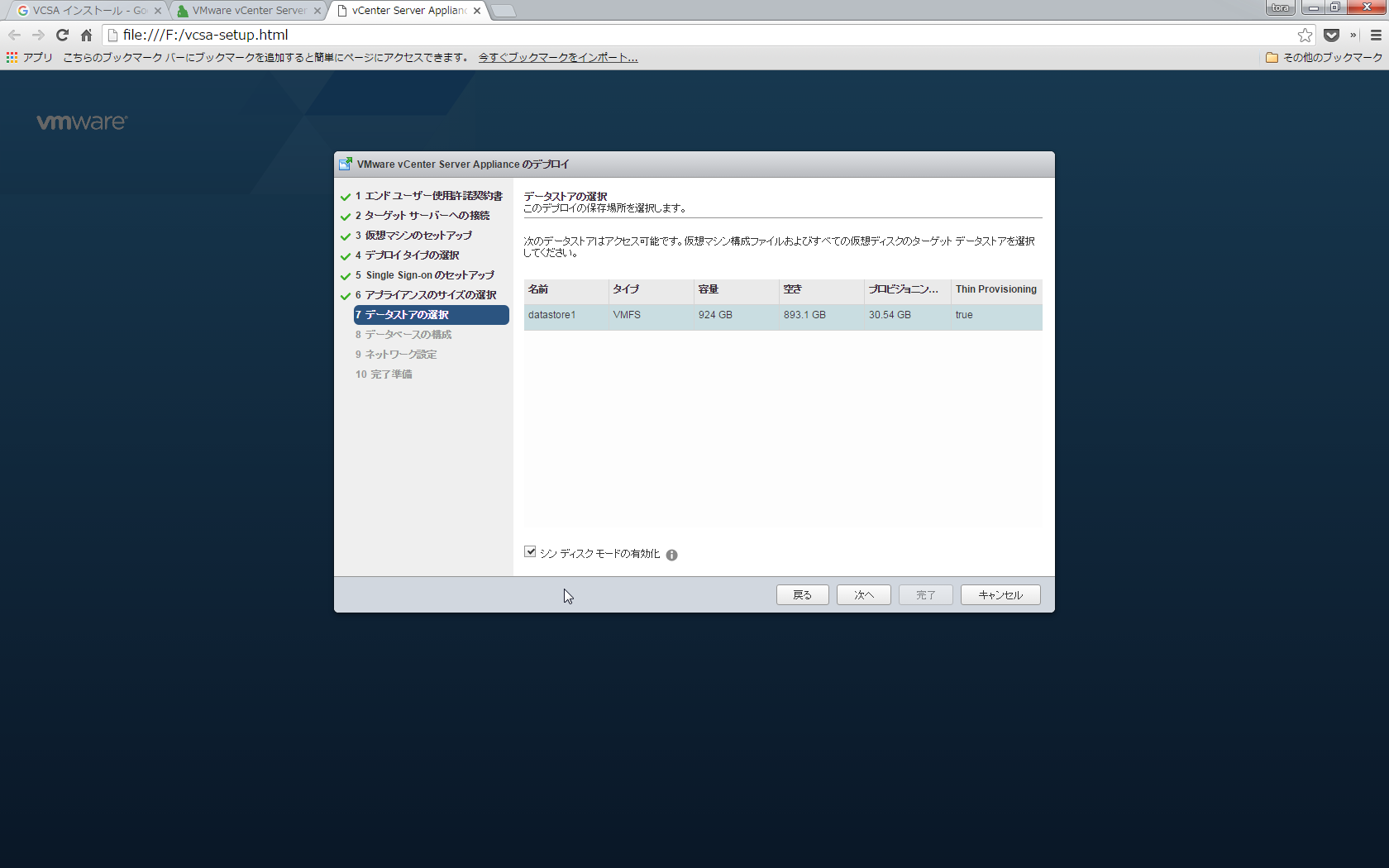
vCenterで使用するデータベースについて選択します。
組み込みはインストールが楽ですが、ESXiが20台まで、仮想マシンが200台までの制限があります。
それ以上大きくなると外部のOracleデータベースが必要です。
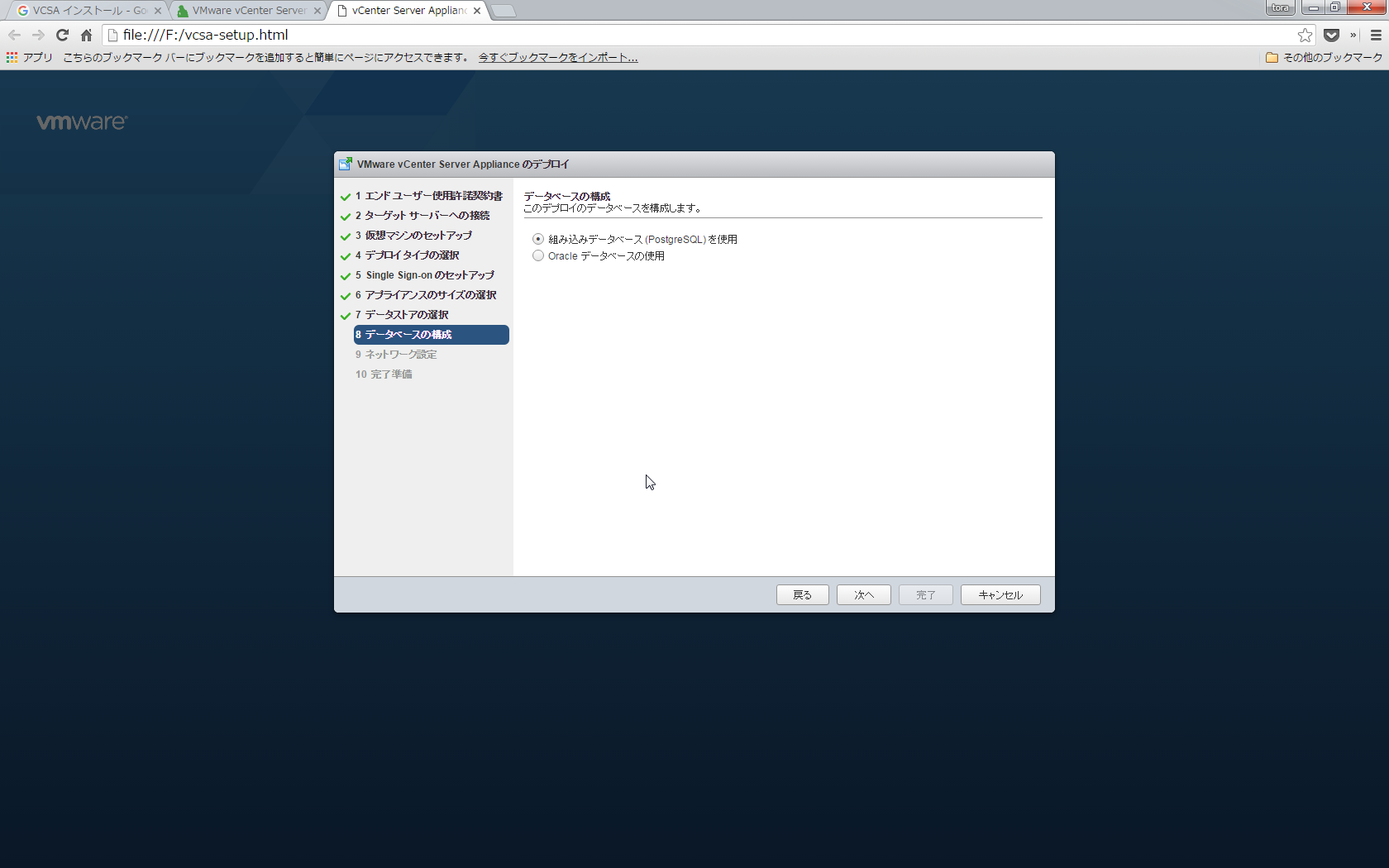
vCenterのネットワーク構成を選択します。
システム名はFQDNで入力するのが推奨らしいです。
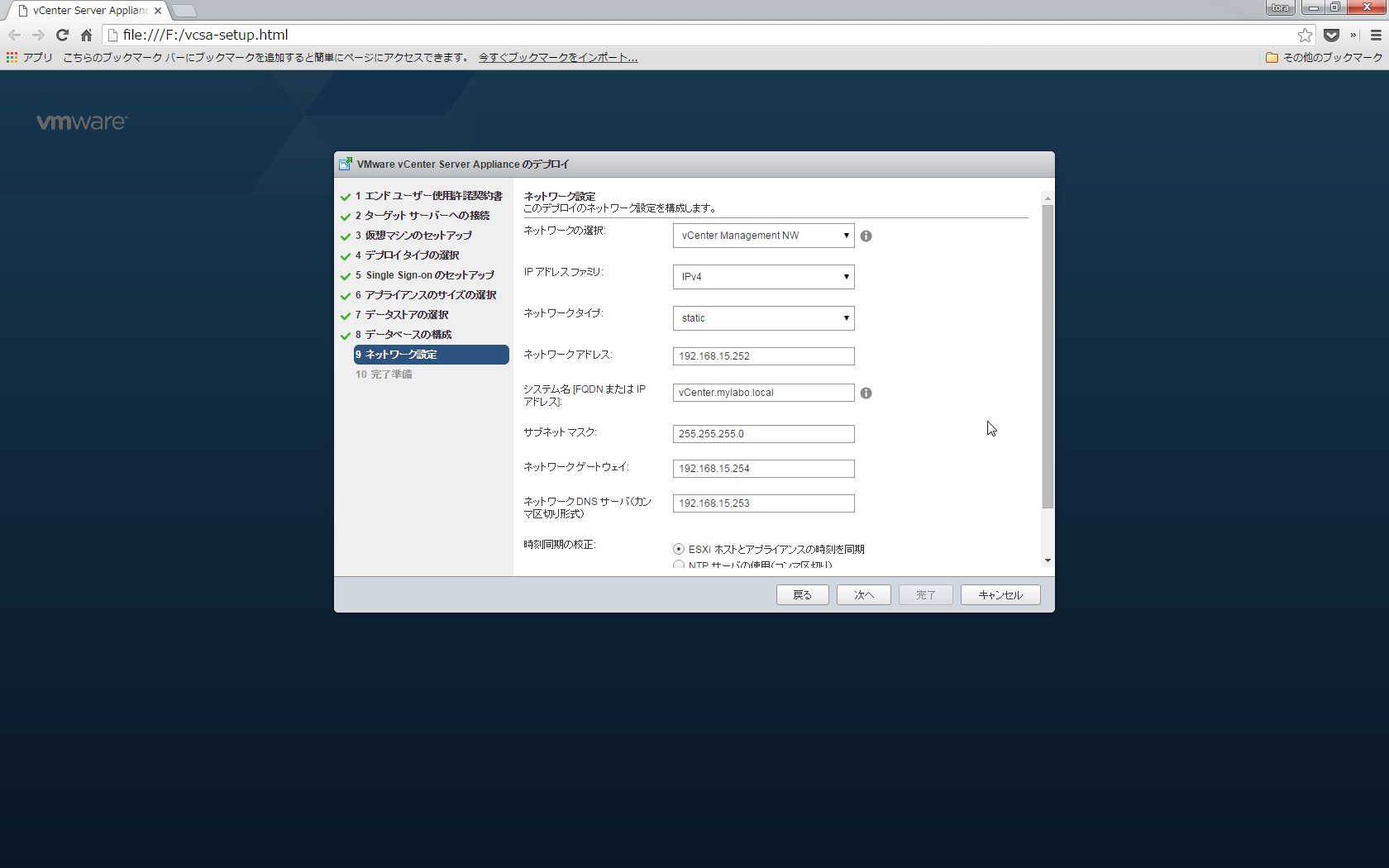
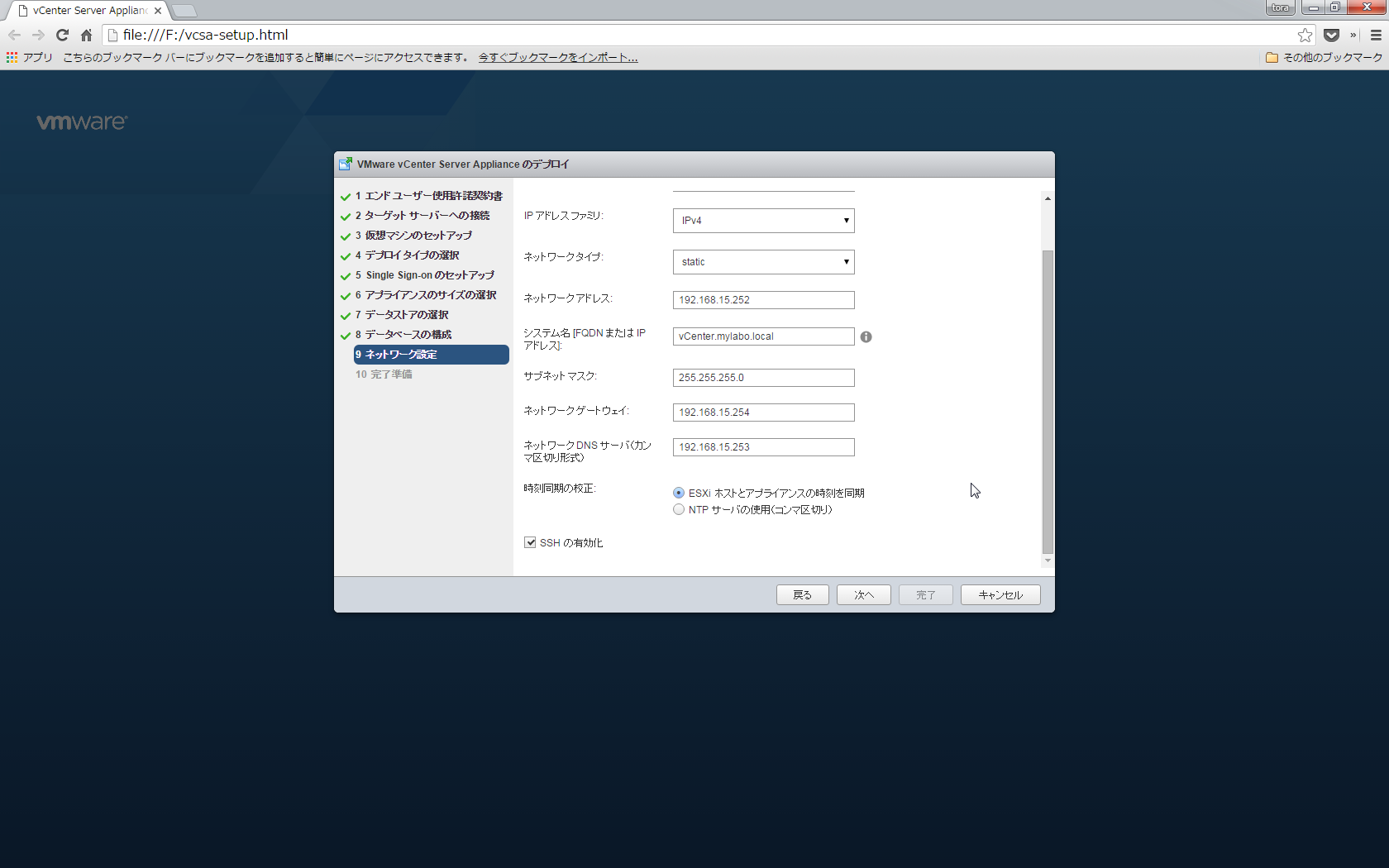
インストール完了です。vCenter Web ClientのログインURLが表示されます。
ログイン用のURLやIDがこの画面に表示されてたりもするので、
画像として保存しておくと良いかもしれません。
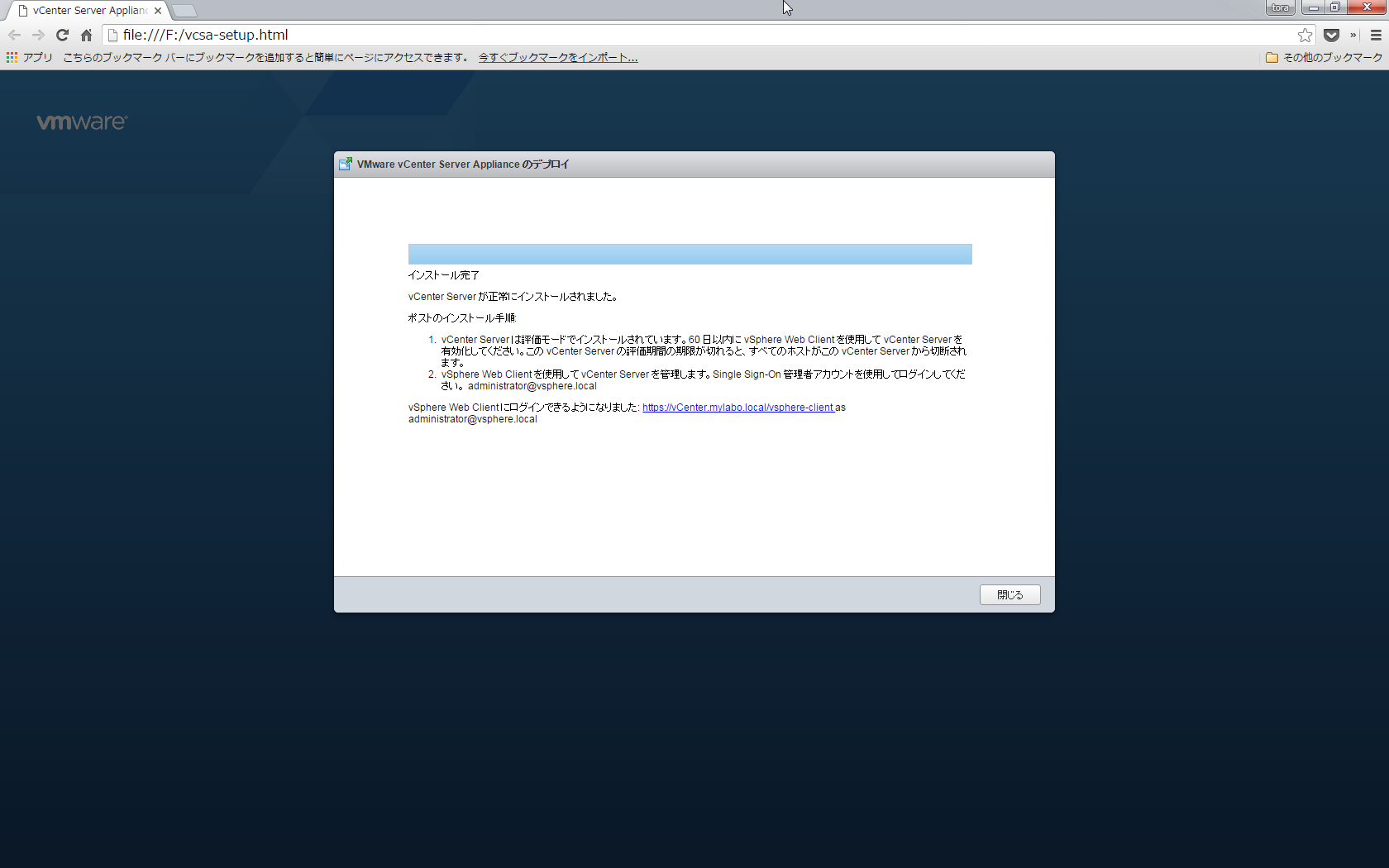
vSphere Web Clientにログイン
インストール完了画面に表示されたURLを使用してログインします。
https://vcenterのFQDN/vsphere-client/
外部プロトコルリクエストが表示されます。
今後かなりの頻度が出てくるので、
いちいち聞かれないようにチェックボックスをONにするのが良いと思います。
エラーが出ないように祈りつつ、表示されるまで待つと、無事にログインできました。
表示されるまで結構長いので注意です。5分くらい?
ふつーのvSphere Clientは早かったのに残念。。。
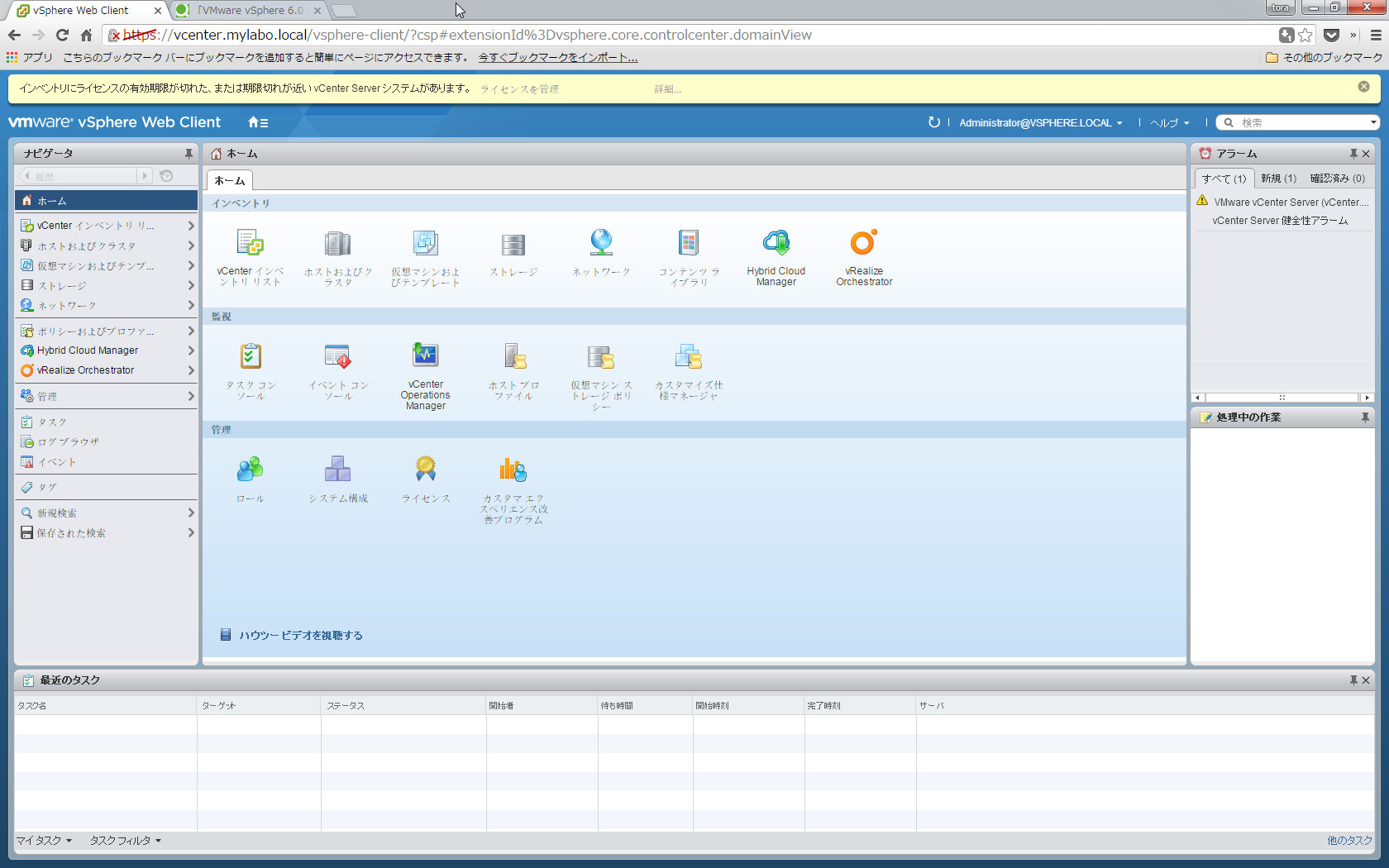
個人memo
内部検証用のDNSと、外部接続用のDNSを2つ用意している場合は、
内部検証用DNS起動後に操作端末のNICを無効→有効にすると、
正常に認識することがある