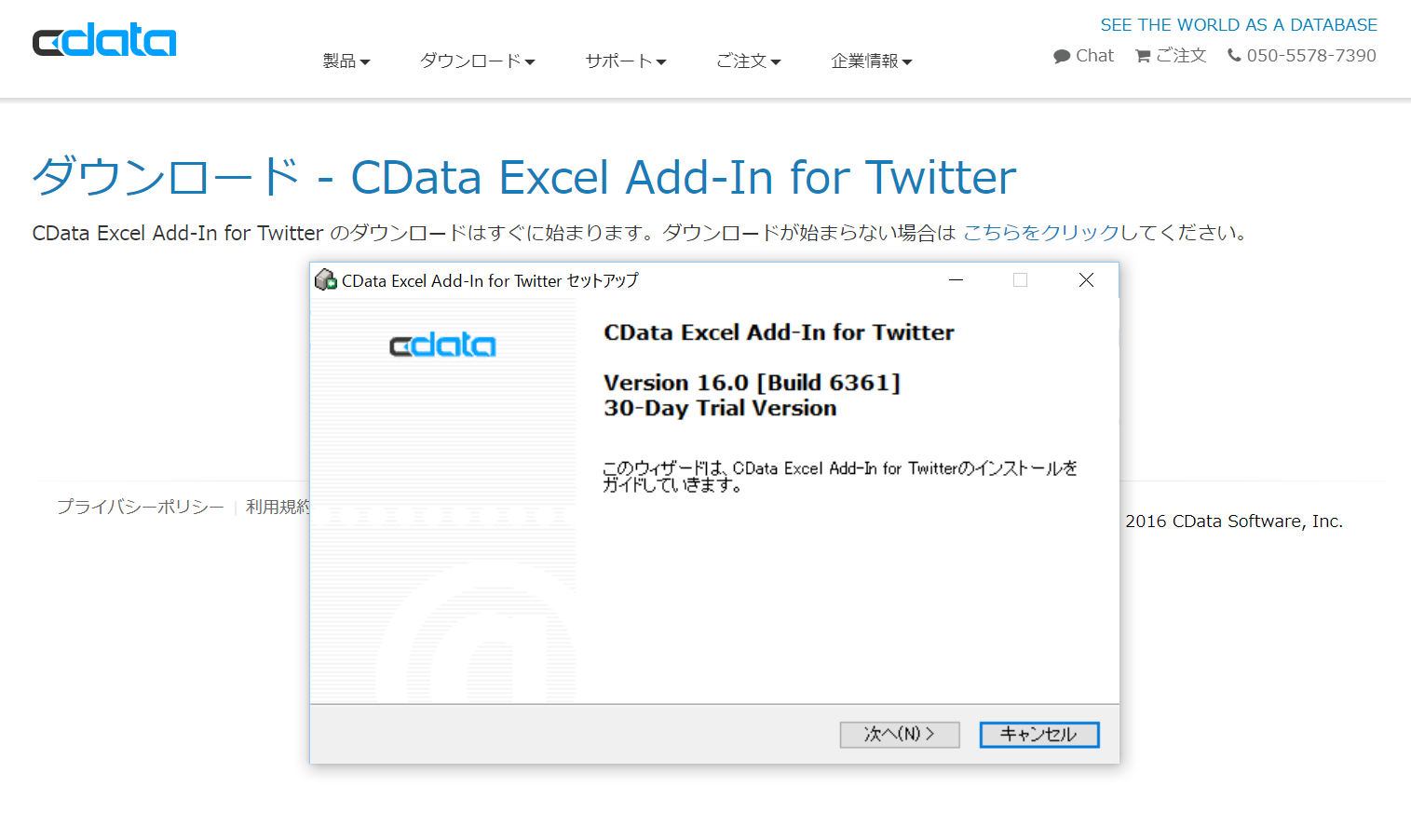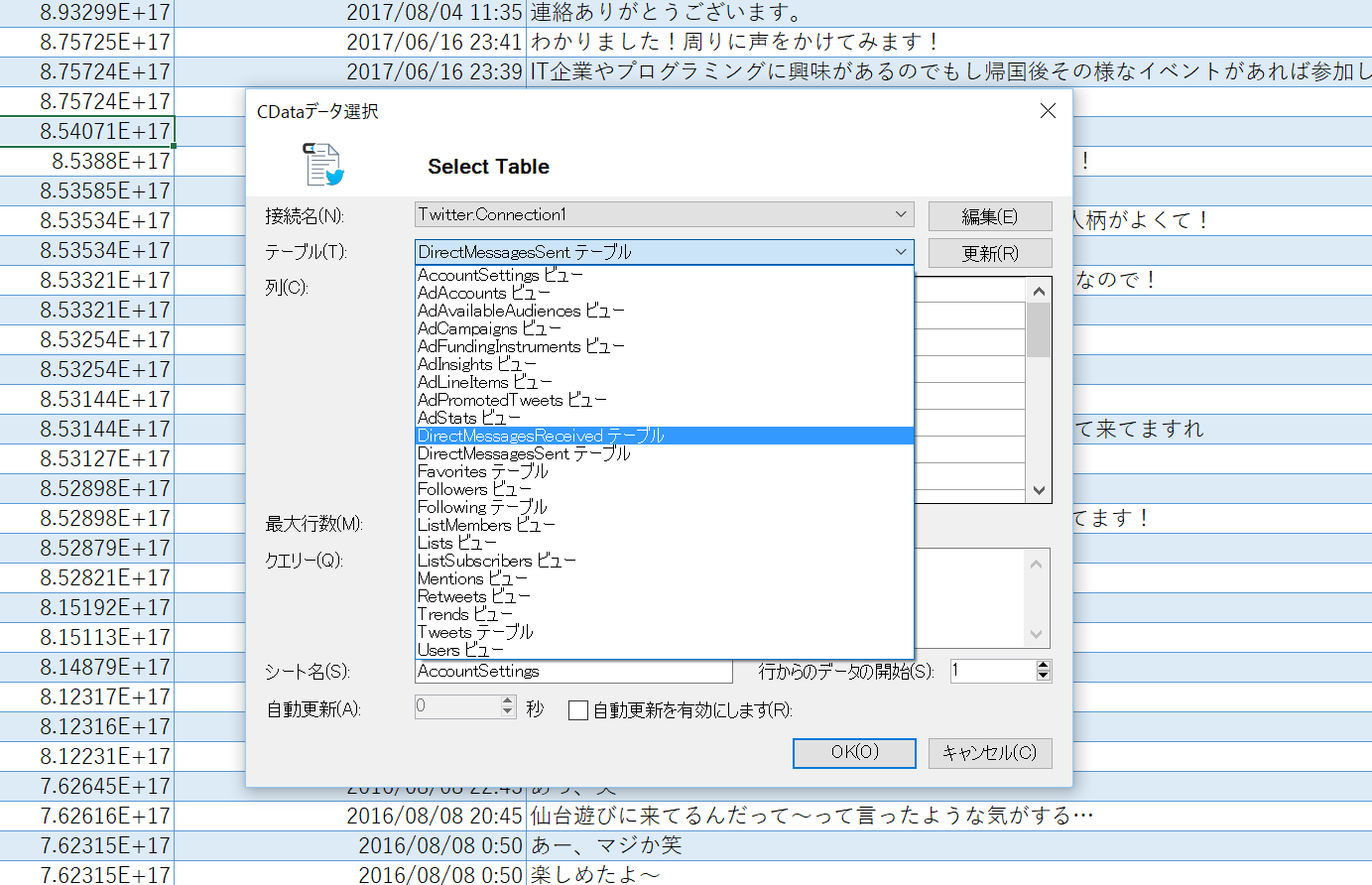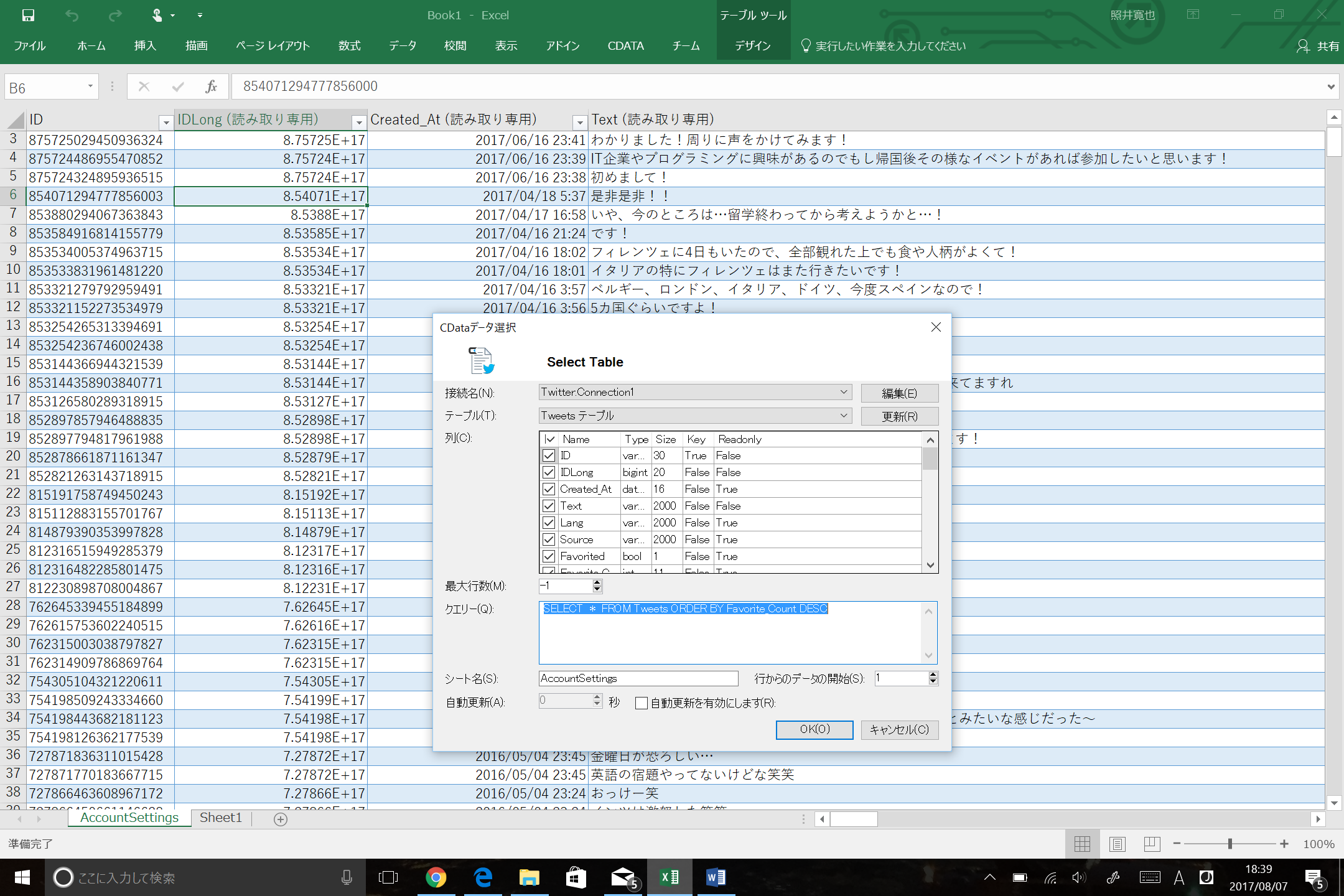Excel add in for Twitterとは
一言でいうと、、、
Excelを使って、Twitterのデータを管理できるもの。
自分のアカウントと連携して、フォロワーやツイートの表示・様々な条件での検索や書き出し、読み込みがすべてExcel上でできる。表示項目も自分で設定でき、ツイートの内容はもちろん画像のURLやツイートした人のIDから一言や場所までそのアカウントがもっている情報が一挙にみれる。
準備
簡単にTwitterとの連携までの流れを。。
今回は評価版(=無料のもの)をインストールしました。
1.Excel add in for Twitterをインストール
Dataの会社のホームページから「Excel add in for Twitter」をダウンロードし、操作手順にしたがってインストール。
2.自動で開かれるマニュアルを基にtwitterと連携
まず、接続の確立という設定を行う。「このアプリケーションとTwitterをつなげますよ」という操作。ここではUserとpasswordを入力するかOAuthのどちらかで行うことができる。
すると、Twitterの情報の取得画面にはいり自分で条件を指定して取得することができる(この取得の条件はあとから書き換えることが可能)
最後にTwitterのOAuth認証のためにアカウントを作り認証して完了。
詳しい手順はこちら
実際に使ってみた
使ってみた感想は、
自分もデータ管理の業務をバリバリやっていけそう
というのも、自分の場合はほんの小1時間でTwitterの新たな見方を発見できたなと思ったから。表示されている情報はスマホの画面から各アカウントの個別に飛んでいけば見れるものを一つの画面にまとめたというものだが、あのスマホの画面からでは見落としてしまう情報も平等に表示してくれるので新たな発見をした気分になる。
(もちろんユーザーが公開している情報しか見れないが、フォロワーのアカウントを丸裸にしてしまった感。。)
情報の検索などはSQLを使ってやっていくが、全くのド素人の自分でもマニュアルに書いているように打ち込んでいけばデータの抽出や追加などが行えて、データをしっかりいじくりまわしていけるので簡単なデータ管理の仕事ならやっていけそう。
例えばこんなことも
自分が送信したDMのみを抽出
データ選択の画面(画面中央)で自分が送ったDMのテーブル(現在のテーブル名)をワンクリックで選択。実際の画面をさらに右側に進めていくと、送った相手の情報(アカウントのIDからプロフィール画面のURLまでも)が表示される。
データを見ていくと自分のメッセージの特性とかがわかるしそれが自動返信のシステムとかにも応用できるなと思った。情報発信系のアカウントであれば、時期によって変動する相手や送信回数からマーケティングの戦略を立てる際に参考になる
自分がフォローしている人をいいねの数が多い順に並び替え
データ選択のクエリの部分に自分好みの条件(今回は自分がフォローしている人をいいねの数が多い順)を指定することで、データの抽出・並び替えができる。条件の指定の仕方はこちら(リンクを飛ばす)時系列に表示されるTwitterをいいね順で表示させることで人気のツイートから見ることができる。他にもリツイート順での並び替えや条件のさらに絞り込みで自分の見やすいTwitterにカスタマイズしていける。
Cdata Excel add in for Twitterのダウンロード↓
https://www.cdata.com/jp/drivers/twitter/download/excel/