IT勉強会は数あれど、その運営ノウハウについて公開されている例はあんまりないなあ と思って書きためてみる連続エントリ第三弾。
第三弾はIT勉強会運営における録画した動画の編集についてです。
まえおき
自分の活動内容については以下をご確認ください。
使うアプリ
ここではWindowsを使うものとします。Macの場合は別途それらしいソフトを探してください。
ビデオカメラの録画ファイル形式によっては、追加コーデックが必要になるかもしれません。
基本的な録画
録画の方法については、スマートフォン懇親会のように「ビデオカメラで直接プレゼンテーションの映像を撮影する」とか、日本Androidの会横須賀支部のようにプロジェクタの映像を直接取り込むなどいろいろあるとは思いますが、基本的にやり方は同じです。
基本的に使用する録画ファイルは「ビデオカメラの録画」です(Ustream側の録画機能の録画は、どうしても画質が落ちてしまうので基本的に使いません)。よってあらかじめビデオカメラの録画形式をPCで扱いやすい形式に設定しておくと良いでしょう(ウチのビデオカメラでは、iframe形式でした。あらかじめビデオカメラを起動しどれが最も扱いやすい形式かどうか確認しておくと良いでしょう)。
ビデオカメラからインポートした動画開いて、まず音質などを確認します。
- ノイズが酷い場合→Audacityによる波形加工を行います
- ノイズが特にない場合→Windowsムービーメーカーでの映像編集を行います
とりあえずまずはノイズが無かった場合にふれていきます。
Windowsムービーメーカーでの映像編集
映像編集と言っても、勉強会での映像録画において出来るのは以下のものくらいです。
- 前後の余白部分カット
- 音声など配信の都合上あきらかにまずいところがあればカット・編集する
- (デモの準備中など)長い無音期間があればそこをカットする
くらい。3についてはスマートフォン懇親会では、デモの準備などで10秒程度誰も何も発言しない期間があれば、そこを切って繋げています。
2については、よほどのことがないかぎり大丈夫だと思いますが、たとえば既存曲がくっきり録音されてしまっている部分があったり、他人の著作権を侵害する写真や、プライバシー的に問題のあるものが映ってしまった(いわゆる放送事故)など。
カットするか、あるいはそのシーンにぼかしを入れるなどしておくと良いでしょう。Windowsムービーメーカーではシーン単位でのぼかし指定しか出来ないため、問題のシーンの前後を別のシーンとして切り分け(「ビデオツール」タブの「分割」)、対象シーンをぼかします(この辺は自環境では滅多に起こったことがないのでいいのですが、もし頻発する場合はもっと局所的にぼかしを入れられるツールの導入が必要かもしれません)。
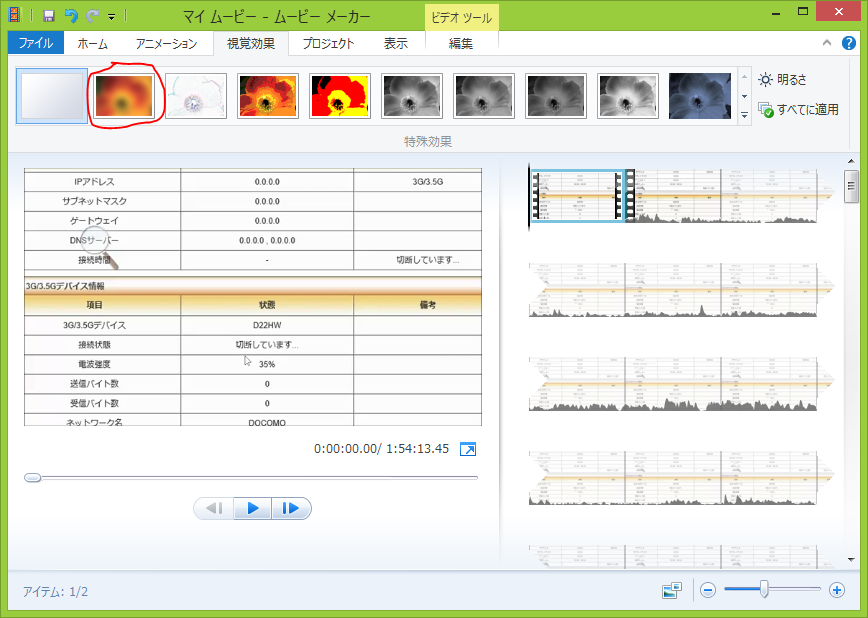
この辺勉強会当日はついつい見落としてしまうことも多いので、動画を最初から最後まで確認しておきましょう。
Audacityによる波形加工
滅多にないのですが、ビデオの音声がプロジェクタのファン音や周囲の喧噪の声を拾ってしまった場合などは、まずAudacityを使ってノイズを除去します。
このときAudacityでノイズを除去する場合、サンプリングのために「ノイズ以外の音が鳴っていないシーンが一秒以上」必要です。ノイズ除去のことを考えて、誰も喋っていないシーンを一秒間撮影しておくと良いかもしれません。
まず、Audacityに動画ファイルをそのままドロップします。Audacityが対応している形式で音声が保存されているファイル形式であれば、そのまま読み込めます。
ここでノイズを除去したい場合、「ノイズ以外の音が含まれていない部分」を選択し、「エフェクト」メニューの「ノイズを除去」を選択、表示されるダイアログから「ノイズプロファイルの取得」を選択します。

こののちいったんダイアログを閉じ、今度はCtrl+Aで全体を選択して「ノイズを除去」ダイアログから、下の「OK」を選びます。可能なら一度「プレビュー」をしてみておかしくなってないかチェック。
問題なければ、ここで保存した音声ファイルを、ムービーメーカーで、ムービーのBGMとして追加します。「ホーム」タブの「音楽の追加」より先ほどの音声ファイルを追加し、「音楽ツール」タブにて、長さを設定します。開始時間・開始位置が0秒、停止位置が動画の長さに設定されていればOKだと思います。
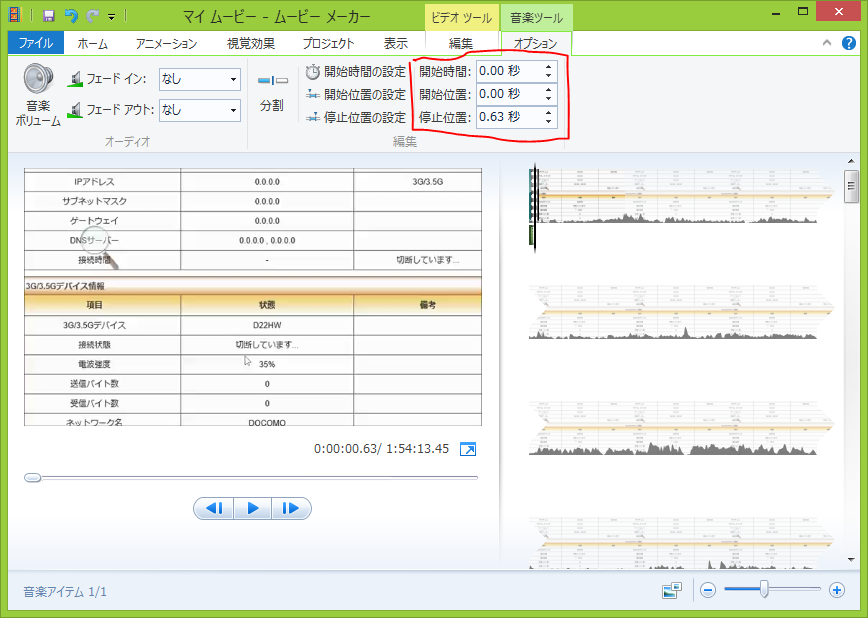
あわせてビデオ自体のボリュームを0に変更します。これでノイズ除去済みの音声のみが再生されるようになります。
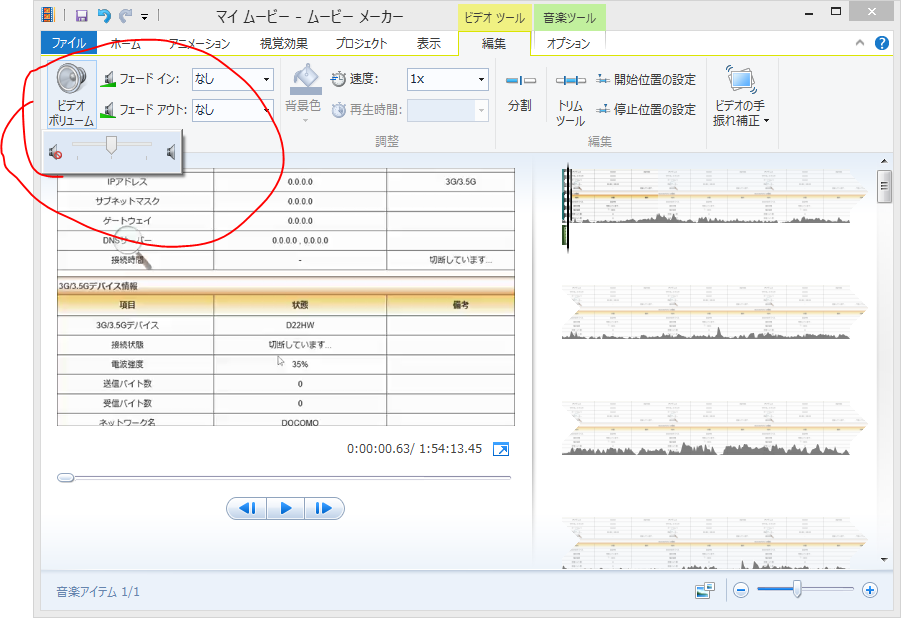
なお、当然ながら動画の編集作業と同時にやると、音声の長さと動画の長さが変わってしまいますので、面倒ですが一度音声のノイズ除去だけを先にやるようにしてください。次のような感じです。
- Audacityに音声データの取り込み
- Audacityでノイズ除去
- Audacityで音声データの保存
- ムービーメーカーで元動画を読み込む
- ムービーメーカーにAudacityで編集した音声データを読み込む
- ムービーメーカーで音声データの再生位置を調整する
- ムービーメーカーで動画自体の音声ボリュームを0にする
- 一度ムービーを保存する
- ムービーを再度開いて動画の編集を行う
録画環境が全て
以上のように、こと勉強会動画については、編集作業で出来ることはあまりありません。自分がツールを知らないだけというのもありそうですが、動画のスライド部分だけをクリッピングして表示させることも傾いた動画を調整することも出来ません。
よって 録画環境が全て となります。録画編集作業は重要ですが、録画環境はそれ以上に重要ですので、録画に極力全力を出すように心掛けましょう。
次回予告
近いうちにQiitaにて公開予定
- 司会のおしごとについて
- 勉強会用の設備や回線について
おたのしみに。