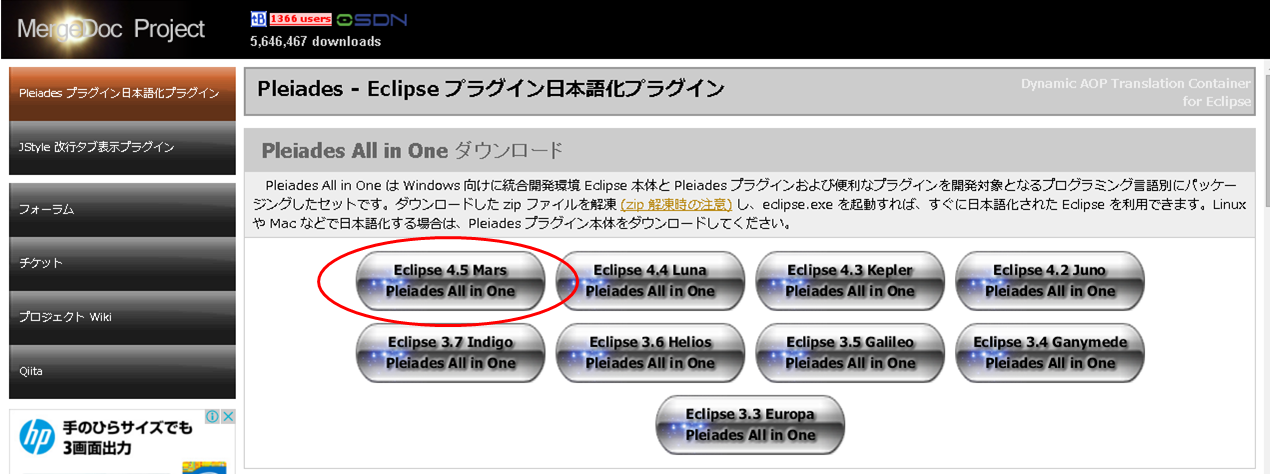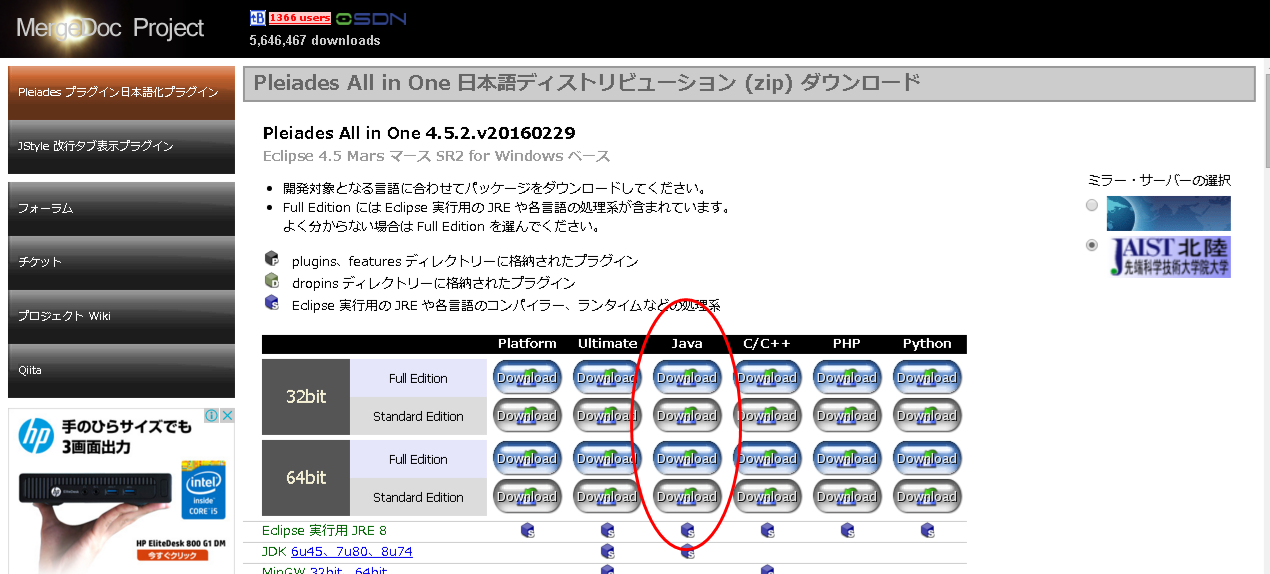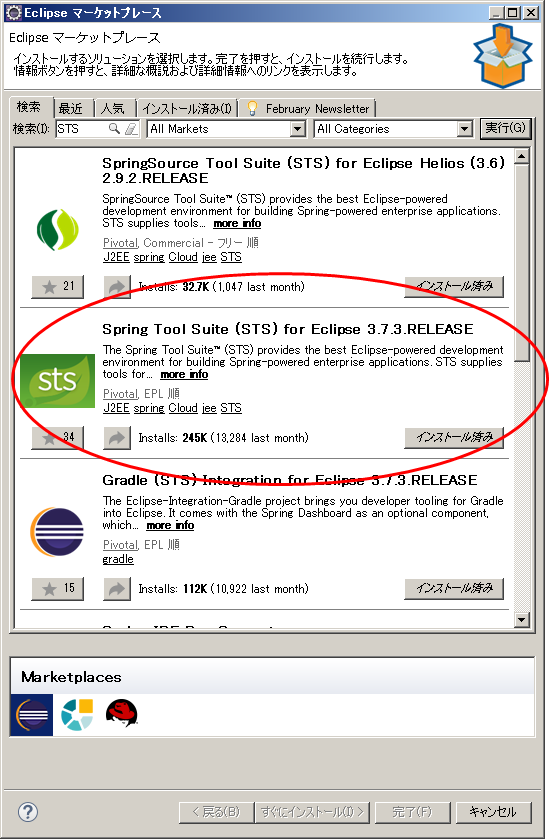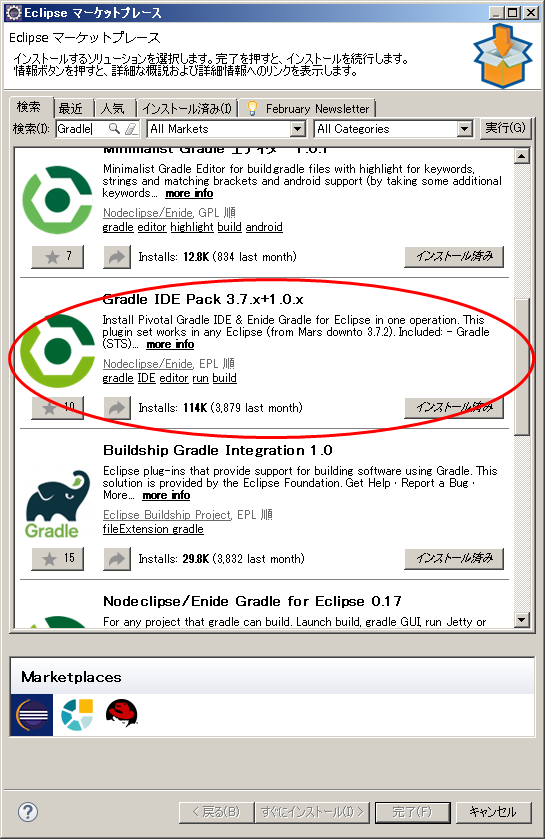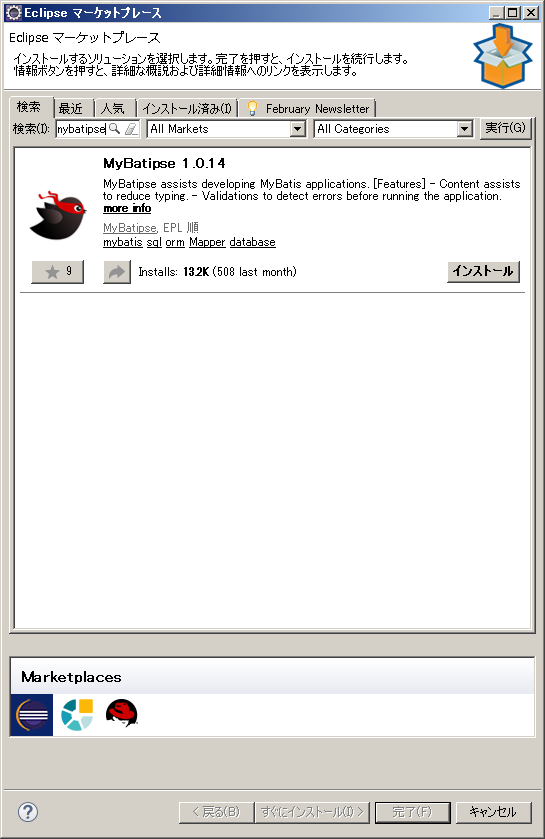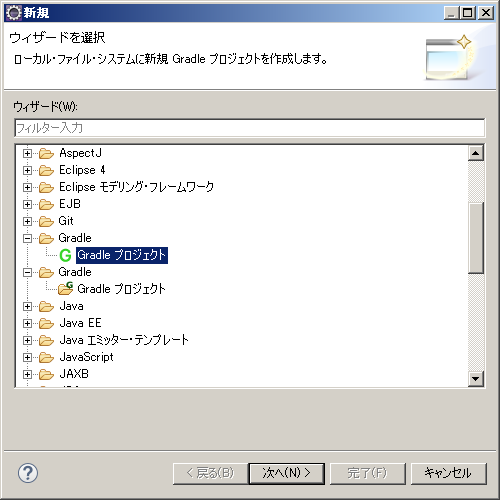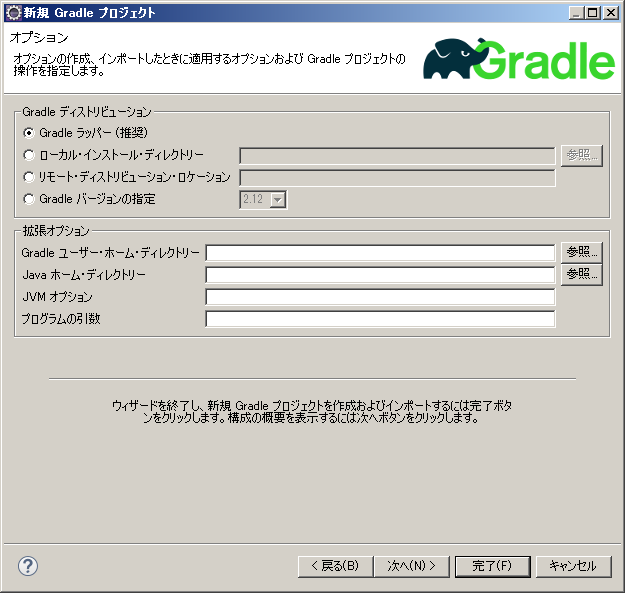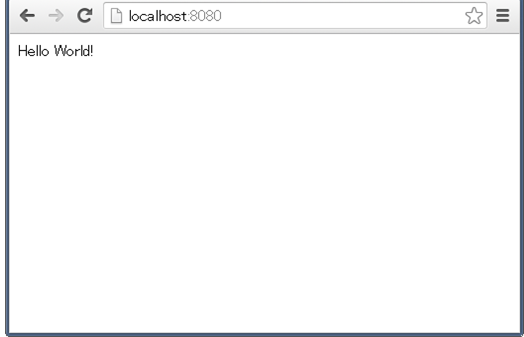はじめに
はじめまして!
株式会社情創 技術開発局の@TEBASAKIです!
@YAKINIKUと共に情創開発ブログの担当となりました。
情創開発ブログ第二回ということで、今回は開発環境のうち、
IDEの構築について解説していきます。
宜しくお願いします!
Javaの導入
何はともあれまずはJavaをインストールします。
Javaのダウンロードページから最新版をダウンロードして、
インストーラーを起動し、インストールを行います。
IDEの導入
続いてIDE(統合開発環境)の導入です。
IDEはPleiadesを使用します。
Pleiadesのダウンロードページから使用するバージョンのファイルをダウンロードします。
今回は第一回で述べた通り、pleiades-e4.5-java-jre_20151002を使用します。
64bitのFull Editionをダウンロードします。
ダウンロードしたフォルダを開いてeclipse.exeを起動すれば完了です。
プラグインの導入
Pleiadesにプラグインを導入していきます。
ヘルプ→Eclipseマーケットプレースからプラグインを検索します。
Spring Tool Suite(STS)
Springの開発環境です。Spring-Bootもこれで開発していきます。
「STS」で検索するとすぐに見つかります。
Gradle
Java環境におけるビルドシステムです。ビルドの手順をカスタマイズできるため便利です。
「Gradle」で検索してインストールします。
MyBatipse
JavaオブジェクトとSQLを紐付けるフレームワークMybatisのためのプラグインです。
「Mybatipse」で検索してインストールします。
Lombok
Lombokは冗長なコードを簡潔にしてくれるプラグインです。
Lombokはマーケットプレースにはないので、ダウンロードページから入手します。
jarファイルをダブルクリックで起動し、インストール先のIDEとしてeclipse.exeを選択します。
eclipseを再起動してプラグインの設定は終わりです。
最後に確認もかねて、恒例のHello Worldを表示してみましょう。
Hello World
プロジェクトの作成
まずはプロジェクトを作成します。
ファイル→新規→その他をクリックし、Gradle→Gradleプロジェクトで作成します。
このときGradleフォルダが2つありますが、アイコンが黄緑色のほうを選択します。これは濃緑ではGradleのバージョンが2.2.1に固定されてしまい、なおかつディストリビューションにラッパーを選択することができないためです。
プロジェクト名はHelloWorldにし、その他の設定はデフォルトのまま次へ進みます。
GradleディストリビューションはGradleラッパーを選択します。ラッパーを選択することで、設定ファイルによってGradleのバージョンを変更することができ、プロジェクトごとに変更することも簡単だからです。
あとは完了を押してプロジェクトを作成します。
その後プロジェクトを選択し、右クリック→構成→Gradleプロジェクトへ変換を選択します。
操作が完了した時点でプロジェクトのアイコンの右上に濃緑色の「G」が表示されていればOKです。
プロジェクトを作成し終えたらビルドの設定に移ります。
ビルドの設定
プロジェクトのsrcフォルダにあるbuild.gradleにビルドの記述をします。
元の記述は無視して以下のように書き換えます。
/*
* This build file was auto generated by running the Gradle 'init' task
* by 'Karasawa' at '16/03/09 9:08' with Gradle 2.6
*
* This generated file contains a sample Java project to get you started.
* For more details take a look at the Java Quickstart chapter in the Gradle
* user guide available at https://docs.gradle.org/2.6/userguide/tutorial_java_projects.html
*/
// Apply the java plugin to add support for Java
buildscript {
ext {
springBootVersion = '1.3.1.RELEASE'
}
repositories {
mavenCentral()
}
dependencies {
classpath("org.springframework.boot:spring-boot-gradle-plugin:${springBootVersion}")
}
}
apply plugin: 'java'
apply plugin: 'eclipse'
apply plugin: 'spring-boot'
// In this section you declare the dependencies for your production and test code
dependencies {
// The production code uses the SLF4J logging API at compile time
compile 'org.slf4j:slf4j-api:1.7.12'
compile("org.springframework.boot:spring-boot-starter-web:${springBootVersion}")
// Declare the dependency for your favourite test framework you want to use in your tests.
// TestNG is also supported by the Gradle Test task. Just change the
// testCompile dependency to testCompile 'org.testng:testng:6.8.1' and add
// 'test.useTestNG()' to your build script.
testCompile 'junit:junit:4.12'
}
import org.gradle.plugins.ide.eclipse.model.SourceFolder
eclipse {
// .project の設定
project {
natures 'org.springframework.ide.eclipse.core.springnature'
natures 'org.springsource.ide.eclipse.gradle.core.nature'
natures 'org.eclipse.jdt.core.javanature'
buildCommand 'org.springframework.ide.eclipse.core.springbuilder'
buildCommand 'org.eclipse.jdt.core.javabuilder'
}
}
Gradleのバージョンを変更する場合は、この次のリフレッシュを行う前に変更します。
(プロジェクトフォルダ)→gradle→wrapper→gradle-wrapper.propertiesを開き、以下のx.xの部分に任意のバージョンを記述します。
distributionUrl=https\://services.gradle.org/distributions/gradle-x.x-bin.zip
変更を保存したらプロジェクトを右クリック→Gradle→すべてリフレッシュをします。
※以降は、build.gradleを変更するたびにリフレッシュを行う必要があります。
続いてクラスの作成に移ります。
エントリポイントの作成
src/main/java下にパッケージ階層を作成し、そこにエントリポイントApllication.javaを作成します。
ついでにデフォルトで作成されているLibrary.javaはsrc/main/test階層のものも含めて削除してしまいます。
Application.javaの内容は以下の通りです。
package demo;
import org.springframework.boot.SpringApplication;
import org.springframework.boot.autoconfigure.SpringBootApplication;
@SpringBootApplication
public class Application {
public static void main(String[] args) {
SpringApplication.run(Application.class, args);
}
}
コントローラの作成
次は実際にHelloWorldを表示させる部分の作成です。
Application.javaと同じ階層にコントローラクラスであるHelloWorldController.javaを作成します。
内容は以下の通りです。
package demo;
import org.springframework.stereotype.Controller;
import org.springframework.web.bind.annotation.RequestMapping;
import org.springframework.web.bind.annotation.ResponseBody;
@Controller
public class HelloWorldController
{
@RequestMapping("/")
@ResponseBody
public String home() {
return "Hello World!";
}
}
ここまで作成したら実行してみましょう!
Hello World!
実行前に念のためGradleプロジェクトのリフレッシュを行います。
リフレッシュが完了したら、右クリック→Gradle→タスク・クイック・ランチャーを起動し、タスク欄に「bootRun」と記述してEnterで実行します。
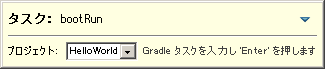
コンソール出力にアプリケーション名とStarted Applicationが表示されれば無事実行できたことになります。
では、ブラウザで 「http://localhost:8080/」 にアクセスしてみましょう。
「Hello World!」が表示されていれば成功です。
おわりに
いかがでしたか?
私はここまで理解するのに2秒近くかかりました。(汗
ソースコードの内容の解説は次回以降に行います。
今回はここまでです。
また次回以降にお会いしましょう!