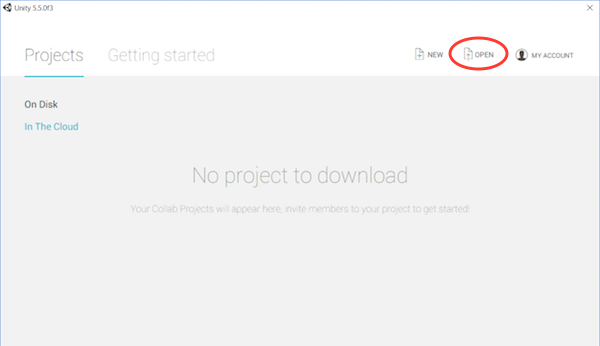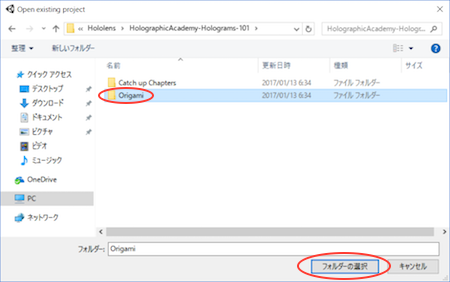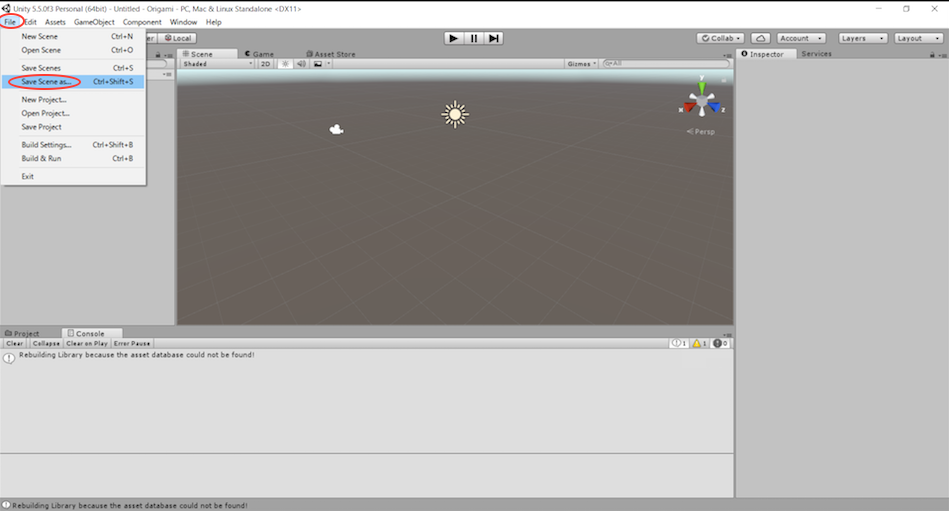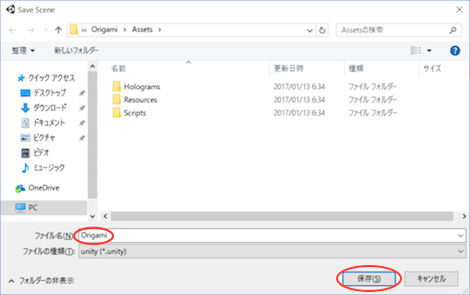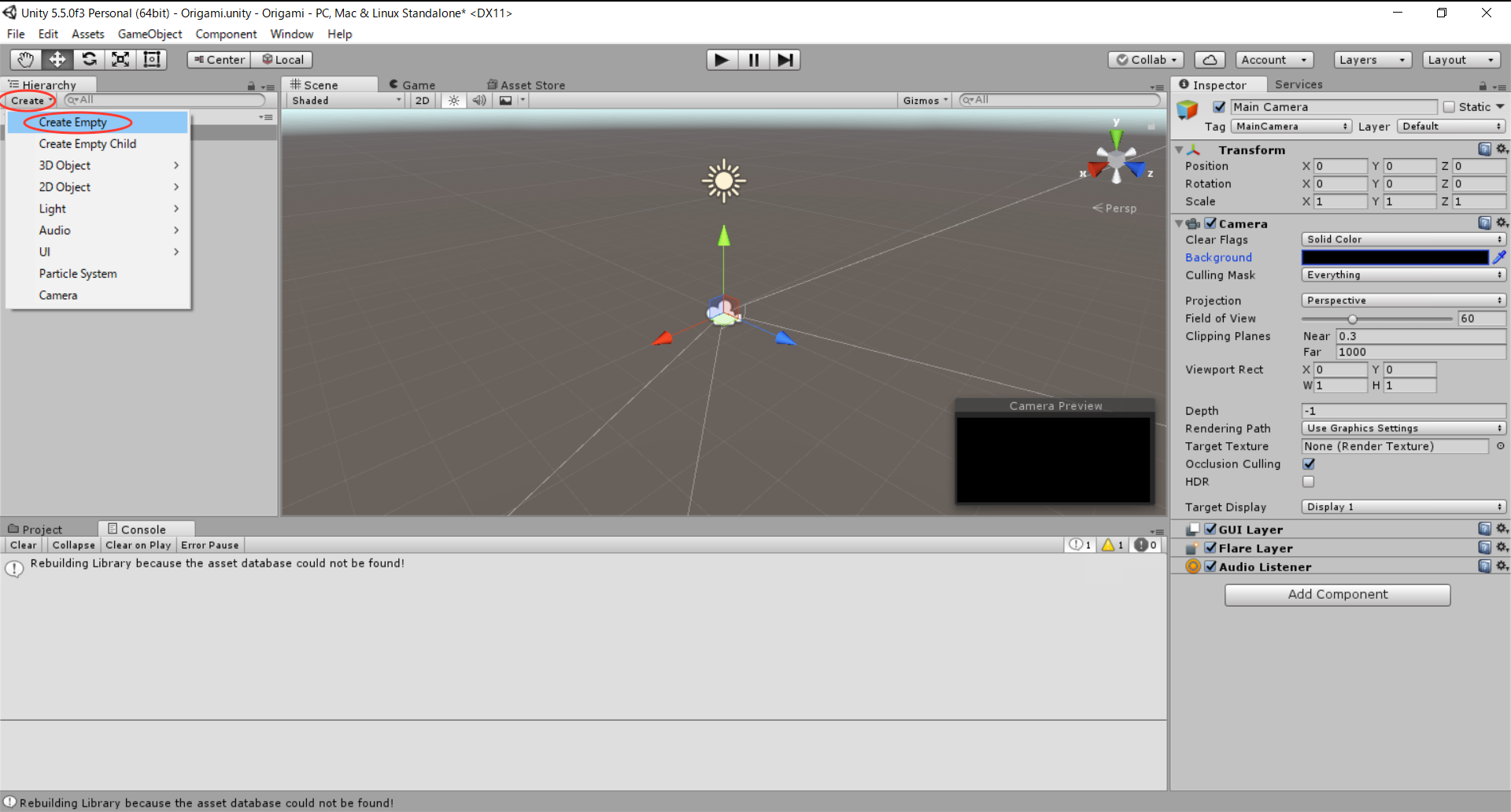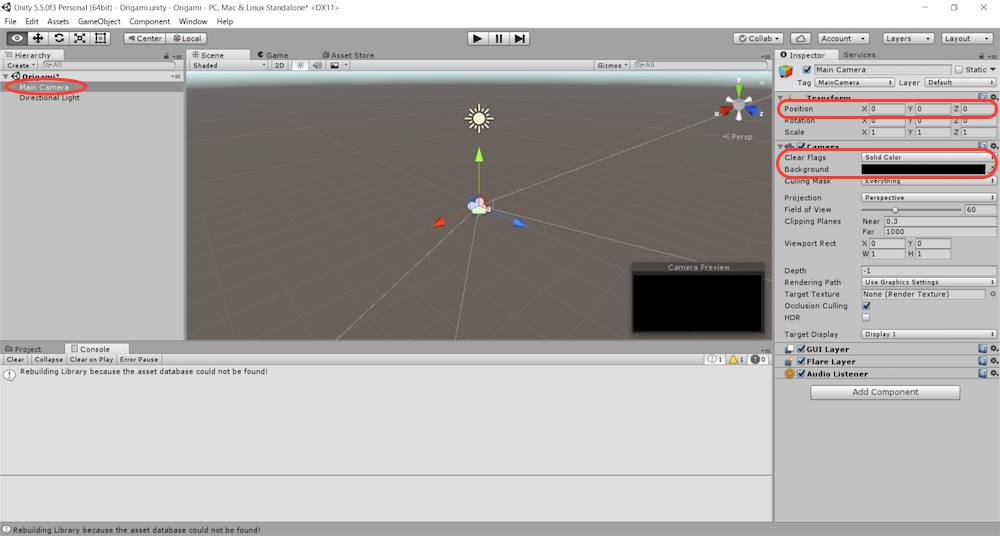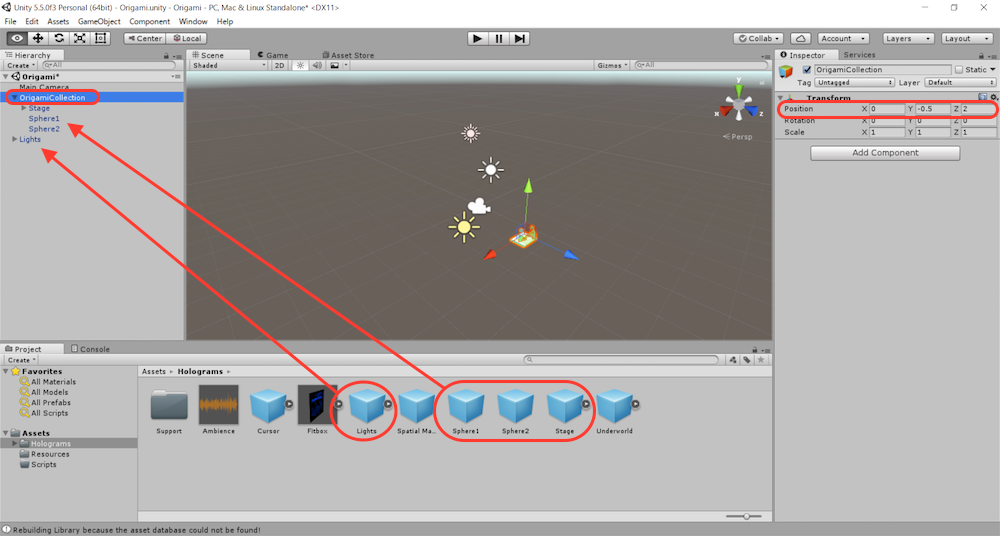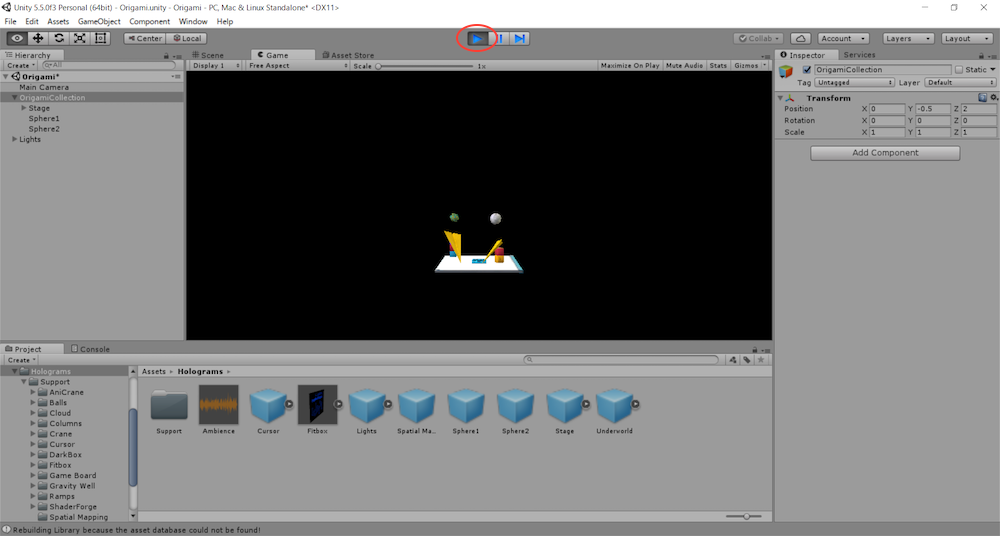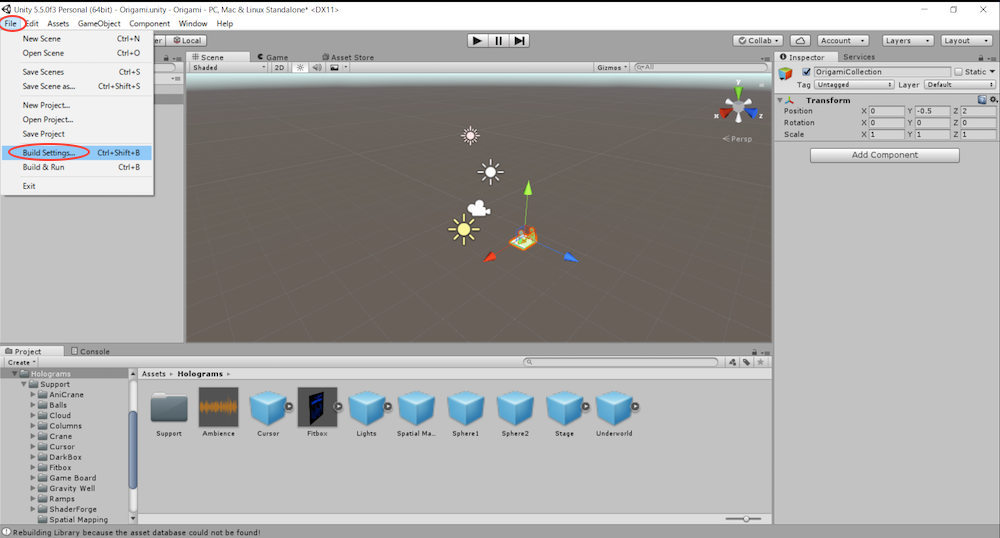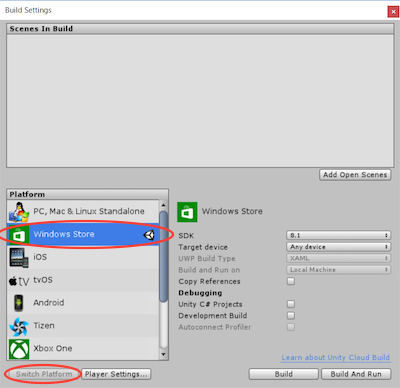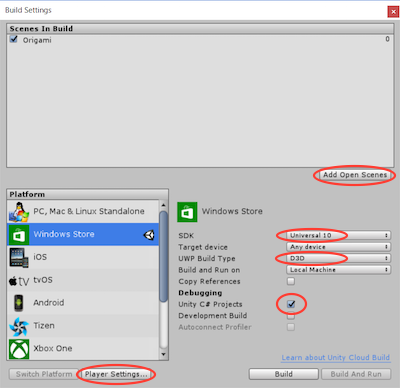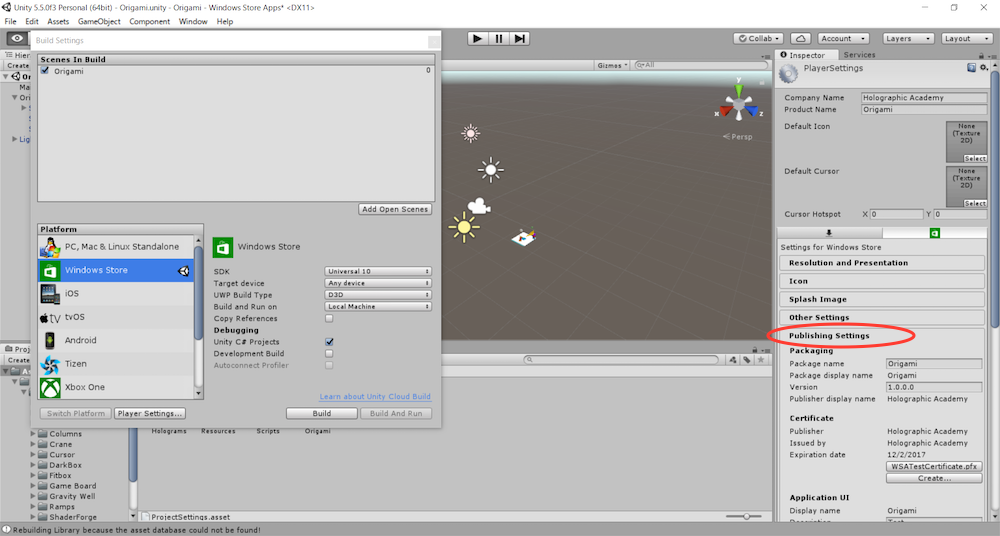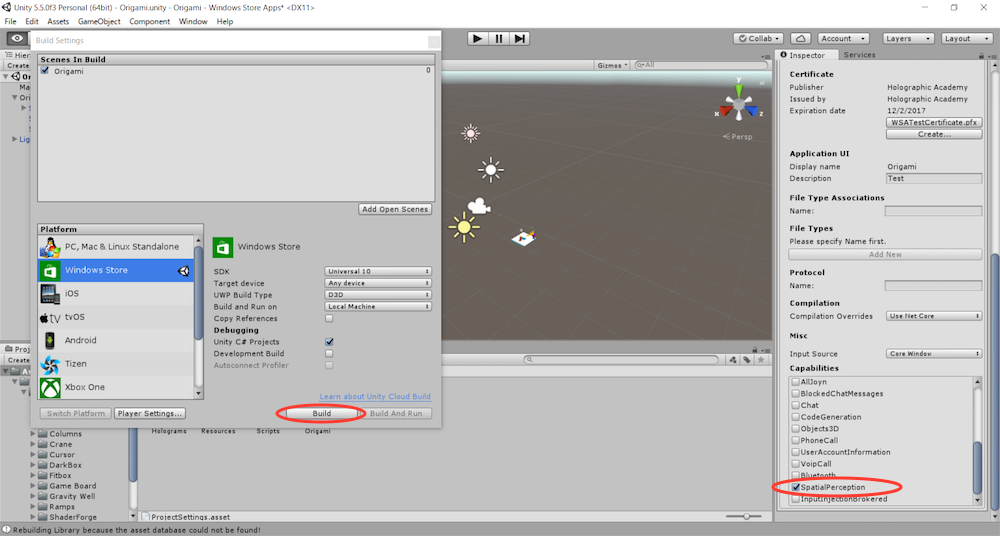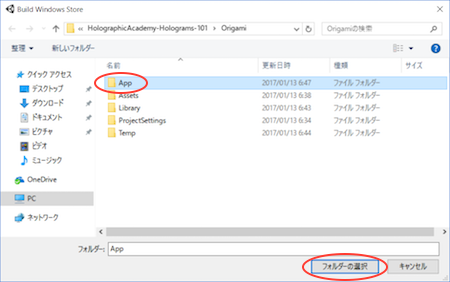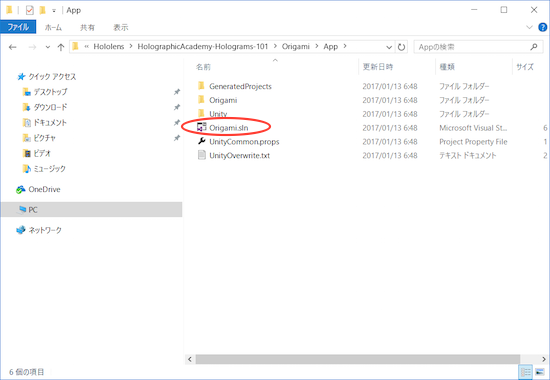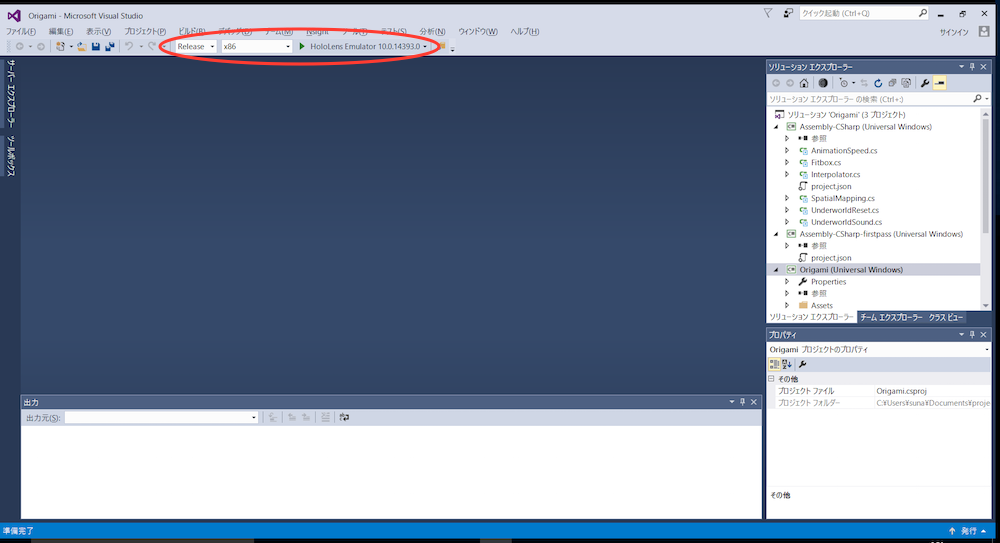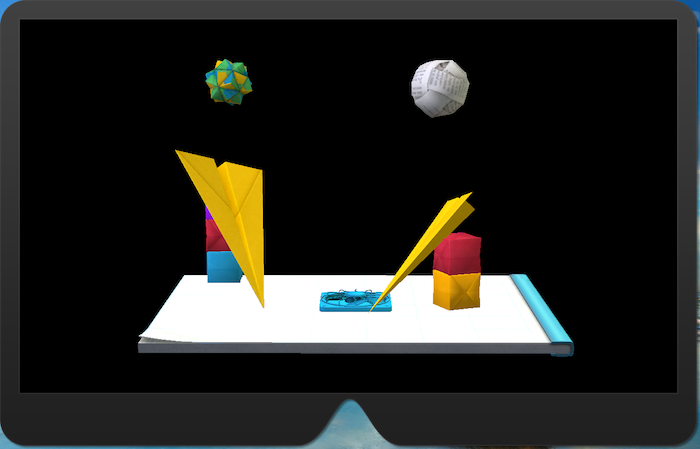はじめに
いよいよ、1 月 18 日に発売になる HoloLens ですが、発売までに、開発環境の準備とエミュレータでのチュートリアルを試しておきたいと思います。
開発環境
こちらのチェックリストの通り、以下をインストールしました。
- Visual Studio 2015 Update 3
- HoloLens Emulator
- Unity 5.5
- Vuforia
Vuforia は development license を取得したけど、チュートリアルを行うのには必要ないのかな?
チュートリアル「"Holo" world」
まずは取り急ぎ、「Holograms 101E: Introduction with Emulator」の「Chapter 1 - "Holo" world」を試してみます。
予めチュートリアル用のファイルをダウンロードして、適当な場所に配置しておきます。
Unity を起動し、チュートリアル用のフォルダを開く
- 「Open」を選択
- ダウンロードしておいたファイルから 「Origami」 フォルダを選択
シーンの作成(保存)
- 「File」メニューから「Save Scene as ...」を選択
- シーン名 「Origami」 と入力して、「保存」ボタンを押下
シーンの作成 2
- Hierarchy パネルから「Create」-「Create Empty」を選択
シーンの作成 3
Main Camera
- Hierarchy パネルから 「Main Camera」 を選択
- Inspector パネルの Position を 「X: 0、Y: 0、Z: 0」 に変更
- Clear Flags を 「Solid color」 に変更
- Background を 「R: 0、G: 0、B: 0、A: 0」 に変更
シーンの作成 4
OrigamiCollection
- 作成した GameObject の名前を 「OrigamiCollection」 に変更
- Inspector パネルの Position を 「X: 0、Y: -0.5、Z: 2.0」 に変更
- Project パネルから 「Holograms」 を選択
- 「Stage」「Sphere1」「Sphere2」 を「OrigamiCollection」の下のレベルになるようにドラッグ
Lights
- Hierarchy パネルから 「Directional Light」 を削除
- 「Lights」 を Hierarchy パネルにドラッグ
シーンのプレビュー
- 「▶︎」を押下
Visual Studio のプロジェクト生成のための設定
- 「File」メニューから「Build Settings」を選択
Visual Studio のプロジェクト生成のための設定 2
- Platform 部分から 「Windows Store」 を選択
- 「Switch Platform」を押下
- SDK を 「Universal 10」 に変更
- UWP Build Type を 「D3D」 に変更
- 「Unity C# Projects」 をチェック
- 「Add Open Scenes」ボタンを押下
- 「Player Settings...」ボタンを押下
Visual Studio のプロジェクト生成のための設定 3
- Inspector パネルの 「Publishing Settings」 を選択
- Capabilities 部分で 「Microphone」「SpatialPerception」 がチェックされていることを確認
- 「Build Settings」ウィンドウから「Build」ボタンを押下
Visual Studio のプロジェクト生成
- 「App」フォルダを作成し「フォルダーの選択」ボタンを押下
生成された Visual Studio プロジェクトを開く
- 「App」フォルダ内の「Origami.sln」をダブルクリック
ビルド・実行環境設定の変更、実行
- ソリューション構成を 「Release」 に変更
- プラットフォームを 「X86」 に変更
- 実行環境を 「HoloLens Emulator」 に変更
- 「デバッグ」メニューから 「デバッグなしで開始」 を選択
ビルドが始まり、エミュレータが起動します。
エミュレータ操作
- キーボードで視点をグリグリ動かせます。
- マウス、Xbox のコントローラでも動かせるよう。