はじめに
Chromeウェブストアで配信されている拡張機能は、使いたいアプリが英語であることが少なくありません。
そのため、英語が分からず利用を断念しがちです。
でも、言語ファイルを操作すれば、英語で困ることもなくなります。
自分が英語を知らなくても翻訳できる?
できます。自然語は期待できませんが、Google翻訳などを通せば簡単に日本語化できます。
翻訳の準備
通常は、C:\Users<ユーザー名>\AppData\Local\Google\Chrome\User Data\Default\Extensions<拡張機能ID>\ に拡張機能があります。
そして、_localesフォルダに、en-usフォルダや、ja-jpフォルダに言語ファイルがあります。
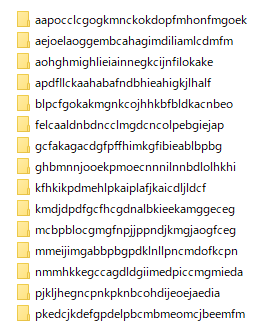 ←これが拡張機能たちのフォルダ
←これが拡張機能たちのフォルダ
しかし、こんなランダムな文字列なのに、どうやって特定の拡張機能だとわかるようになるのでしょうか。
そのときは、chrome://extensionsにアクセスして、IDを確認しましょう。
 ←URLを入力
←URLを入力
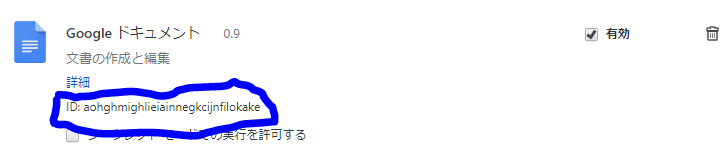
青で囲んだ部分がアプリのIDです。例えば、Googleドキュメントの場合は、aohghmighlieiainnegkcijnfilokakeだとわかります。
そこから先ほどのフォルダにアクセスします。すると、バージョン番号の名前のフォルダがでてきます。

↑がバージョン番号のフォルダです。これを開きます。
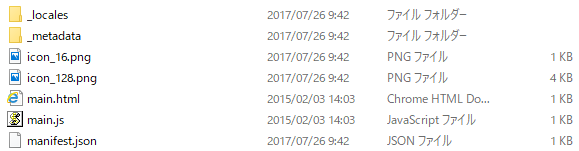
すると、ようやく拡張機能のファイルが出てきます。上に「_locales」というフォルダがあります。それを開きます。
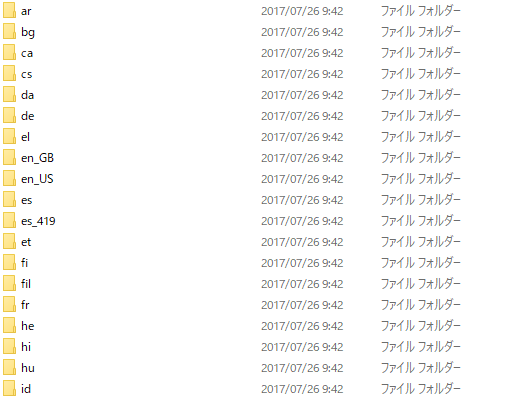
すると、またまた、「bg」とか「en_US」とかいっぱいでてきます。
よくあるのは、「en_US」フォルダだけあるということです。
ここではen_USフォルダを開きます。

すると、フォルダ内に「messages.json」があります。それを編集して日本語化します。
messages.jsonをAtomなどで開いてください。
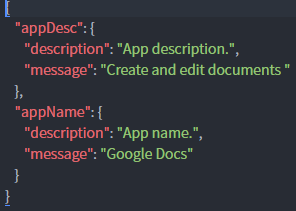
これがmessages.jsonです。データ形式はJSONです。例としてはこうです。
{
"メッセージ名":{
"description":"どんなメッセージなのかの説明",
"message":"メッセージ本文"
}
}
あとはGoogle翻訳などを通してmessageキーの内容を翻訳します。
そして、翻訳できたら、保存するまえに、_localesフォルダに「ja」フォルダを新規作成します。

そこにmessages.jsonを保存してください。これで翻訳は完了です。
Chromeを開いている場合は一旦終了し、再度起動してください。すると、日本語化されているはずです。