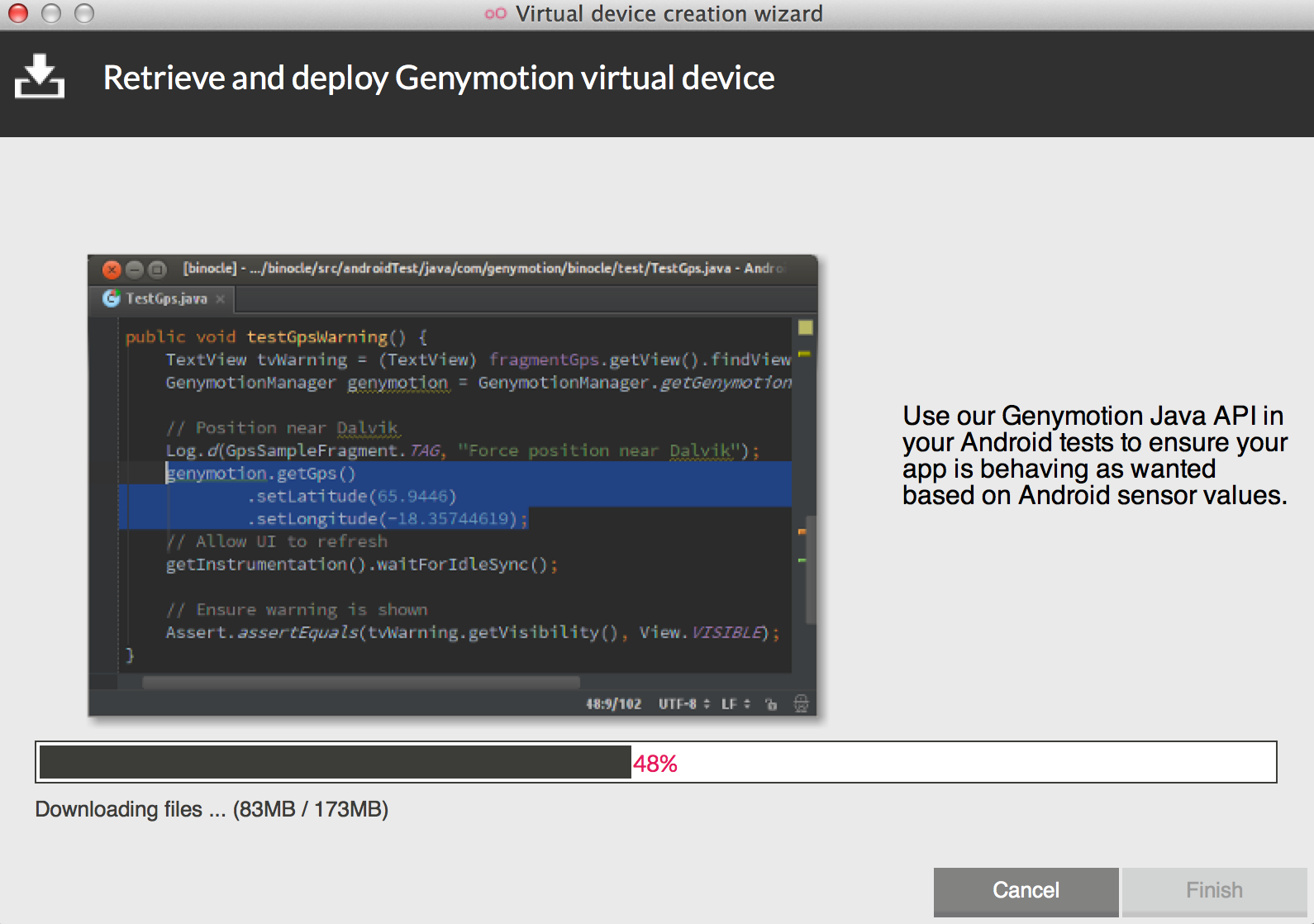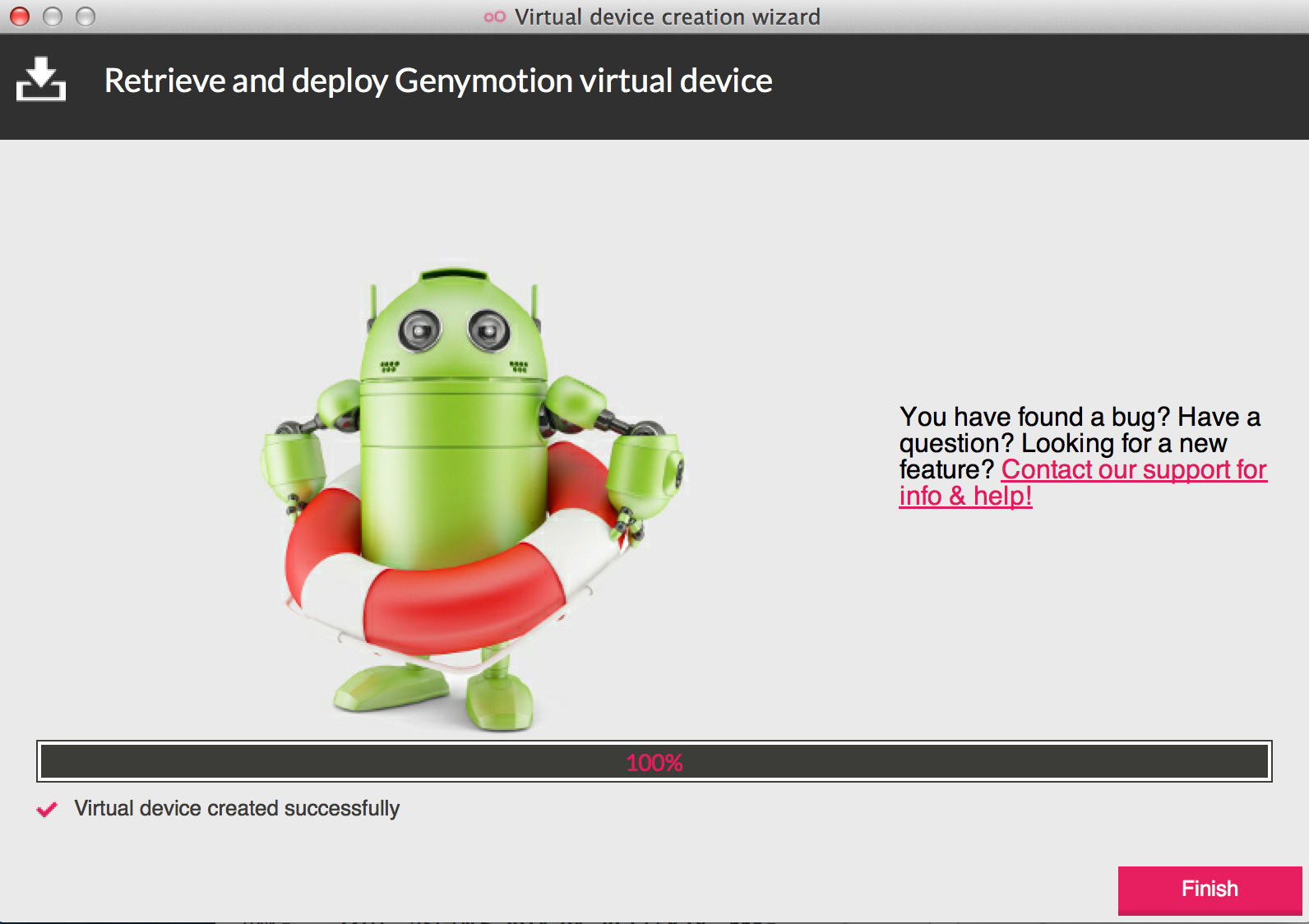通常のエミュレータでAndroidアプリ実行しようとしたときにまず思うことは「エミュレータが重すぎる」だと思います。
(どれくらい重いかというと、エミュレータが起動し終わる前に、IDE側がタイムアウトしてしまうくらい...
この原因は、Android SDKのエミュレータはARMをエミュレートして動かしているためです。
そのため、Androidアプリを開発する上で、大変非効率になってしまいます。
これを解消するために「Genymotion」(ジェニーモーション)という、Android SDKとは異なるエミュレータが存在します。
Android SDKのエミュレータがARMを使っているのに対し、GenymotionはVirtualBoxという仮想プログラムを利用して動いています。
そのため、Android SDKのエミュレータと比べると、圧倒的に軽くなります。
動作環境
- OS X 10.9.2
- VirtualBox 4.3.10 for OS X
- Genymotion 2.2.0
Genymotionには、VirtualBoxが必要になります。
インストールしていない方は、上記リンクからダウンロードしてインストールしてください
Genymotionをダウンロード
次のURL http://www.genymotion.com/ にアクセスする
怪しさ爆発のページが開かれますが、大丈夫、合ってます
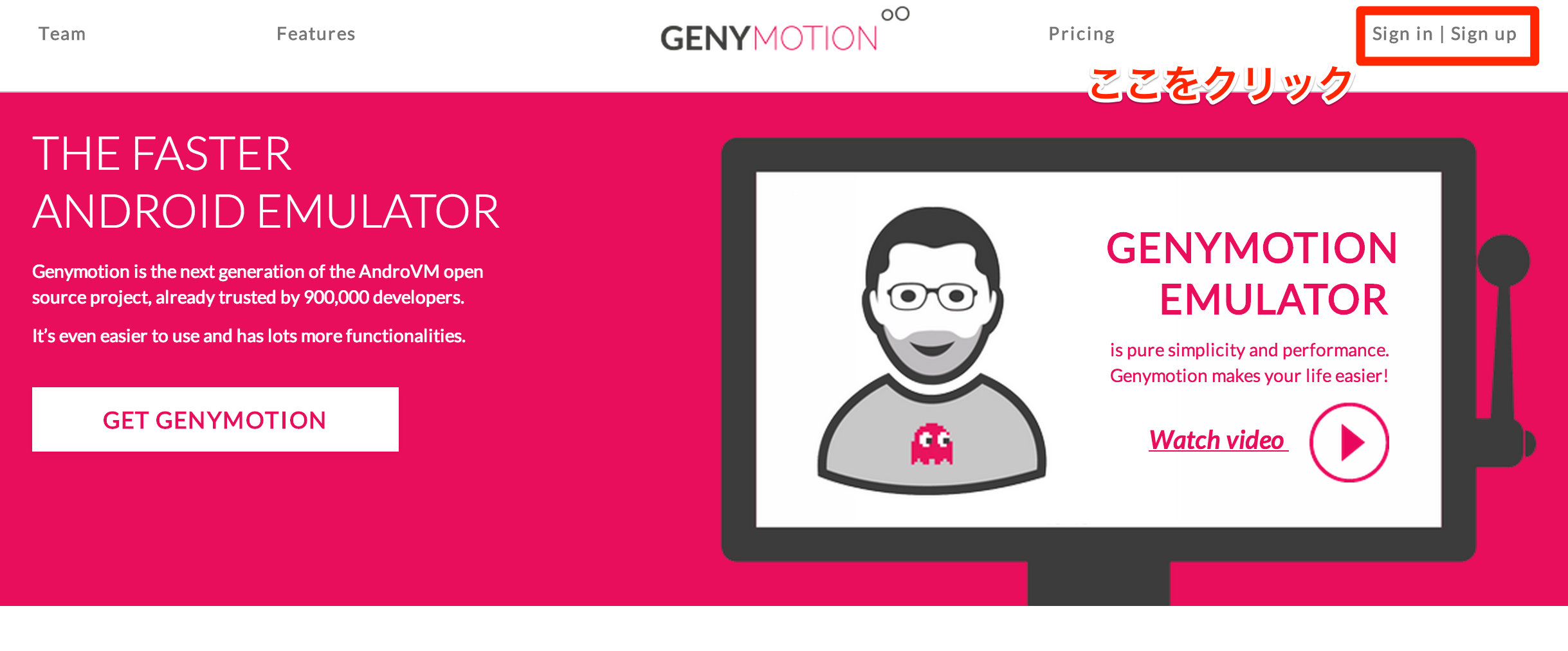
画面右上にある「Sign in | Sign up」をクリックする
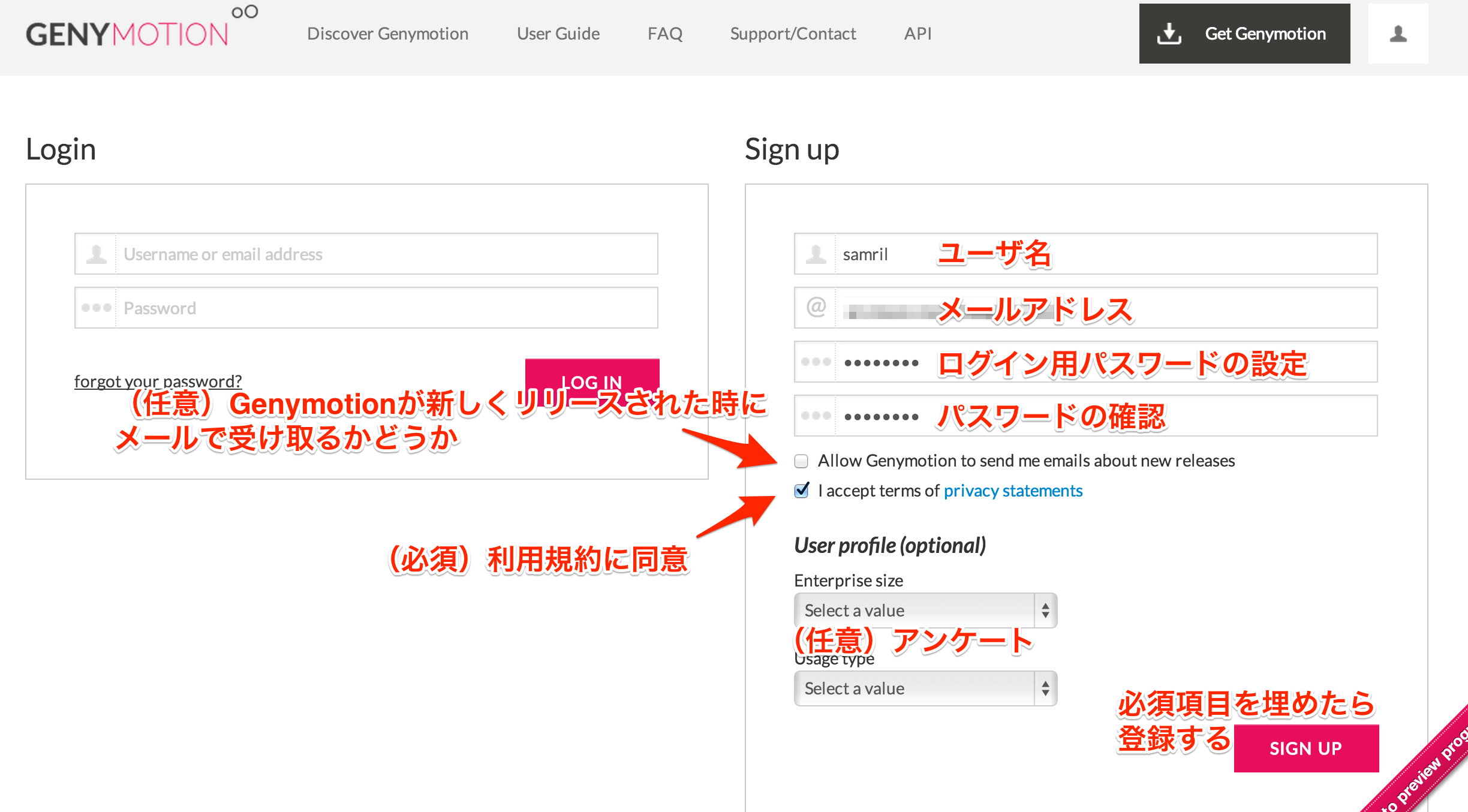
すでに登録済みの人は「Login」
今回は、新規登録ということで、左の必要な項目だけ入力して、次に進みます
Genymotionから登録したメールアドレス宛にメールが届くので、「Click here」から、登録したアカウントのアクティベーションをおこないましょう
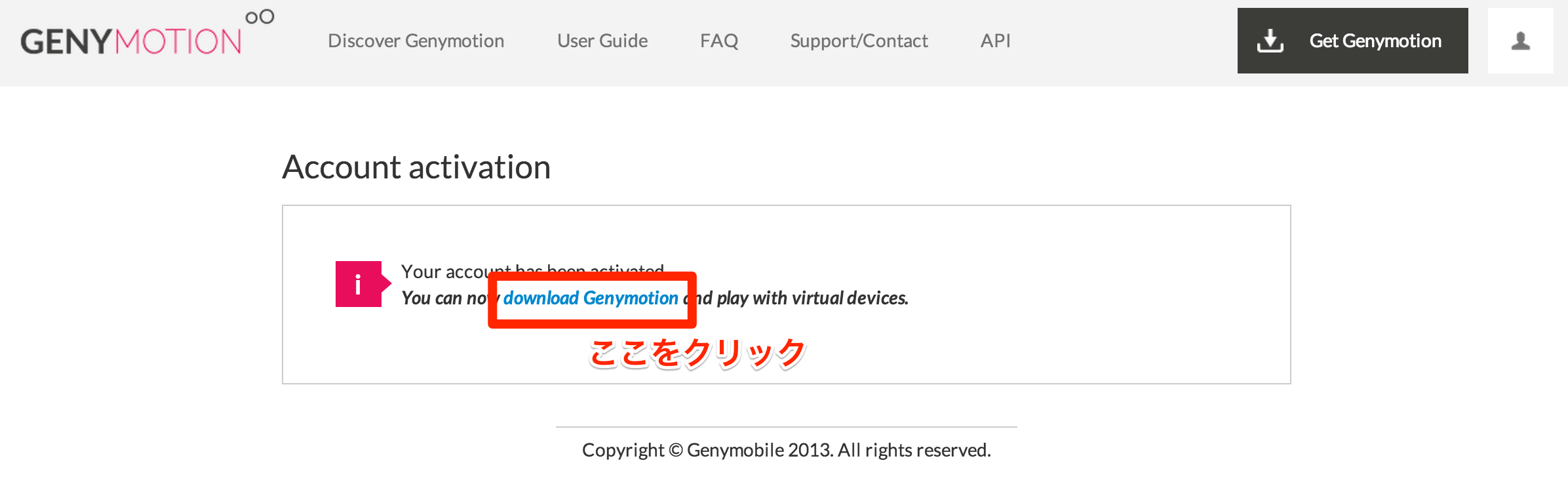
アカウントのアクティベートに成功したら、ページに表示されている「download Genymotion」をクリックする
Genymotionのインストーラーのダウンロードページが開かれます
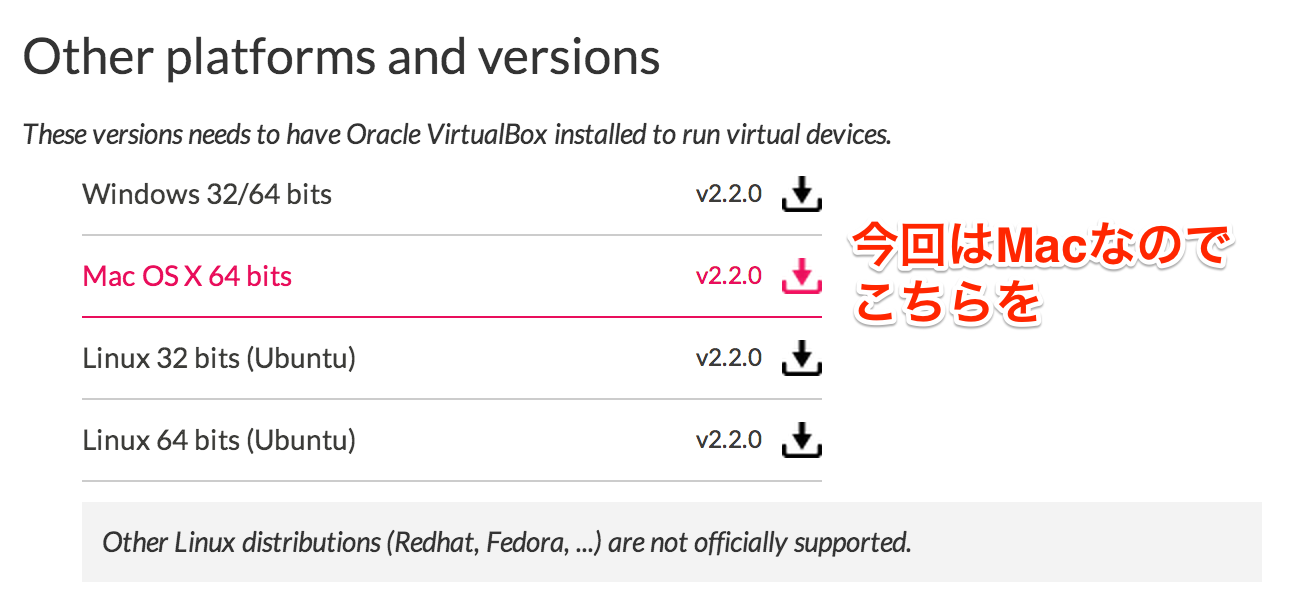
これで、ダウンロードはできました
Genymotionをインストール
ダウンロードしてきた「genymotion-2.2.0.dmg」をダブルクリックします
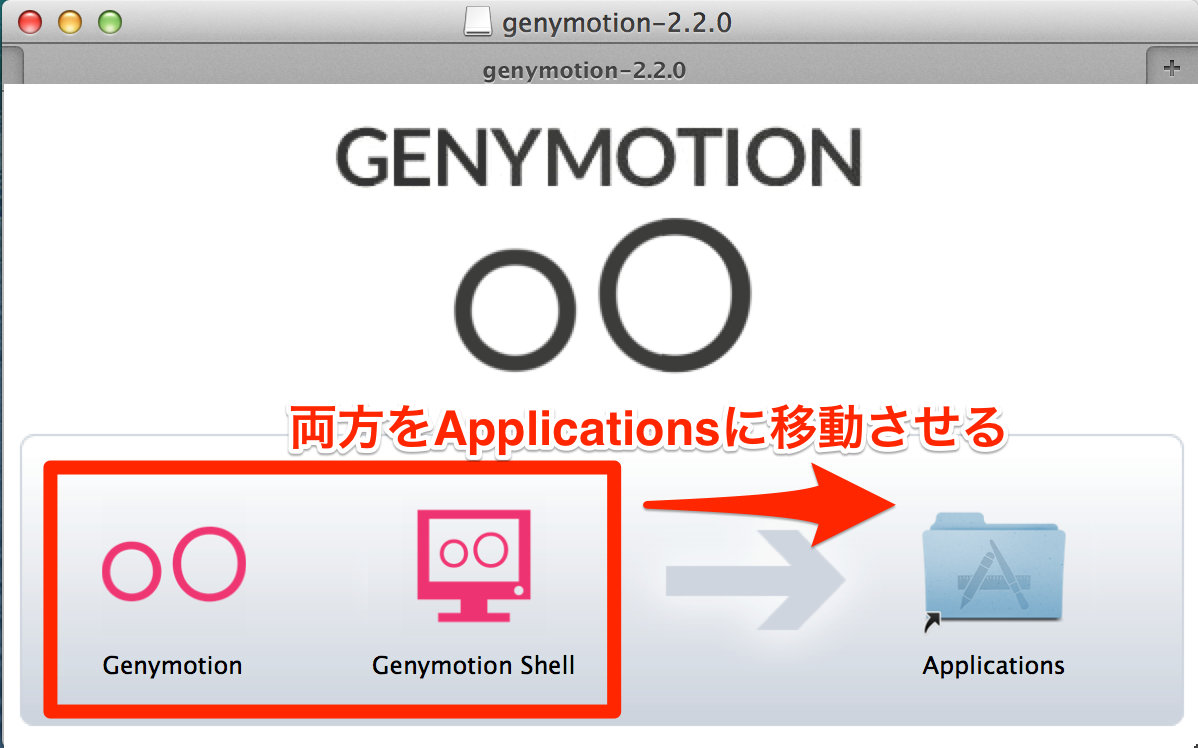
ひらかれたインストーラーから「Genymotion」と「Genymotion Shell」の2つをApplicationsにコピーします
これでインストールまで終わりました
Genymotionを起動する
まずは、Genymotionを単体で起動させてみましょう
するとアプリケーションが立ち上がると同時に。次のようなウィンドウメッセージも出てきます
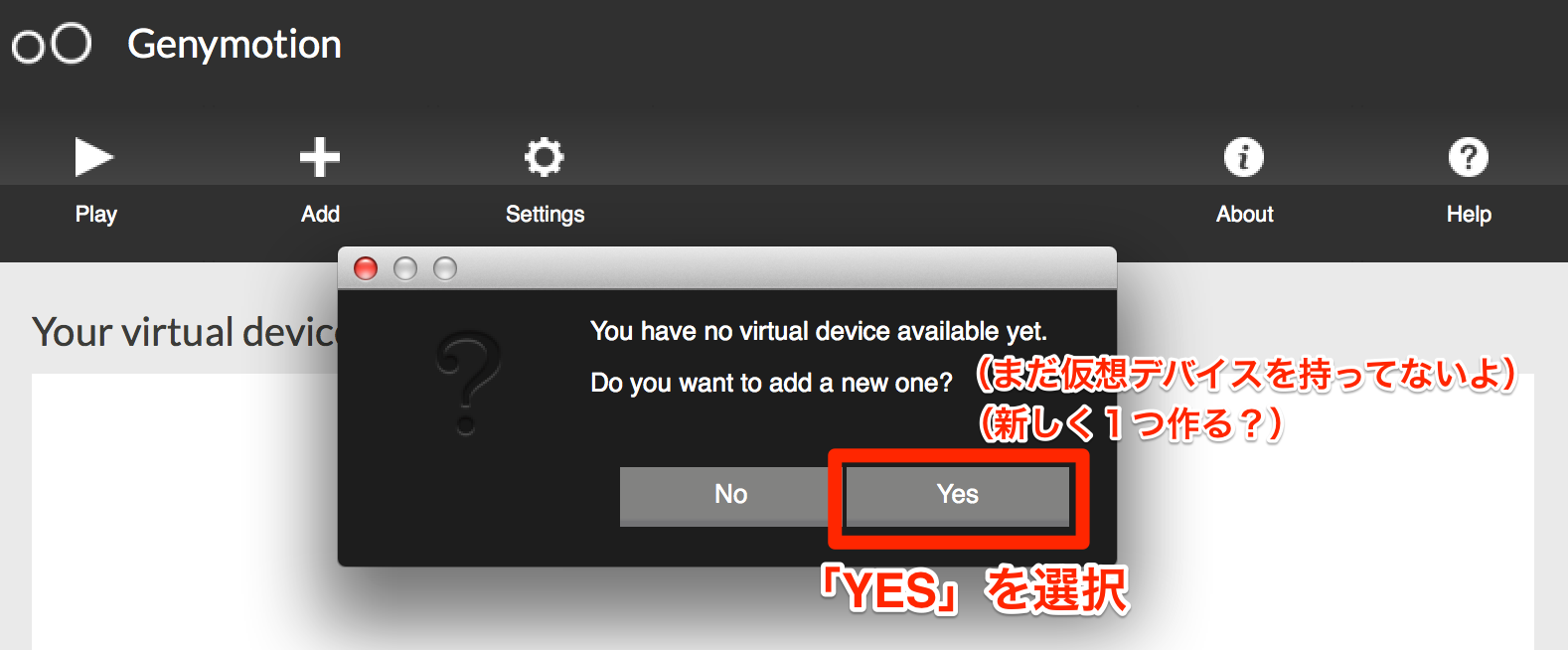
この時点では、まだ仮想でバイスを1つも作っていないので、ここでは「YES」を選択します
そうすると「Create a new virtual device」ウィンドウが立ち上がります
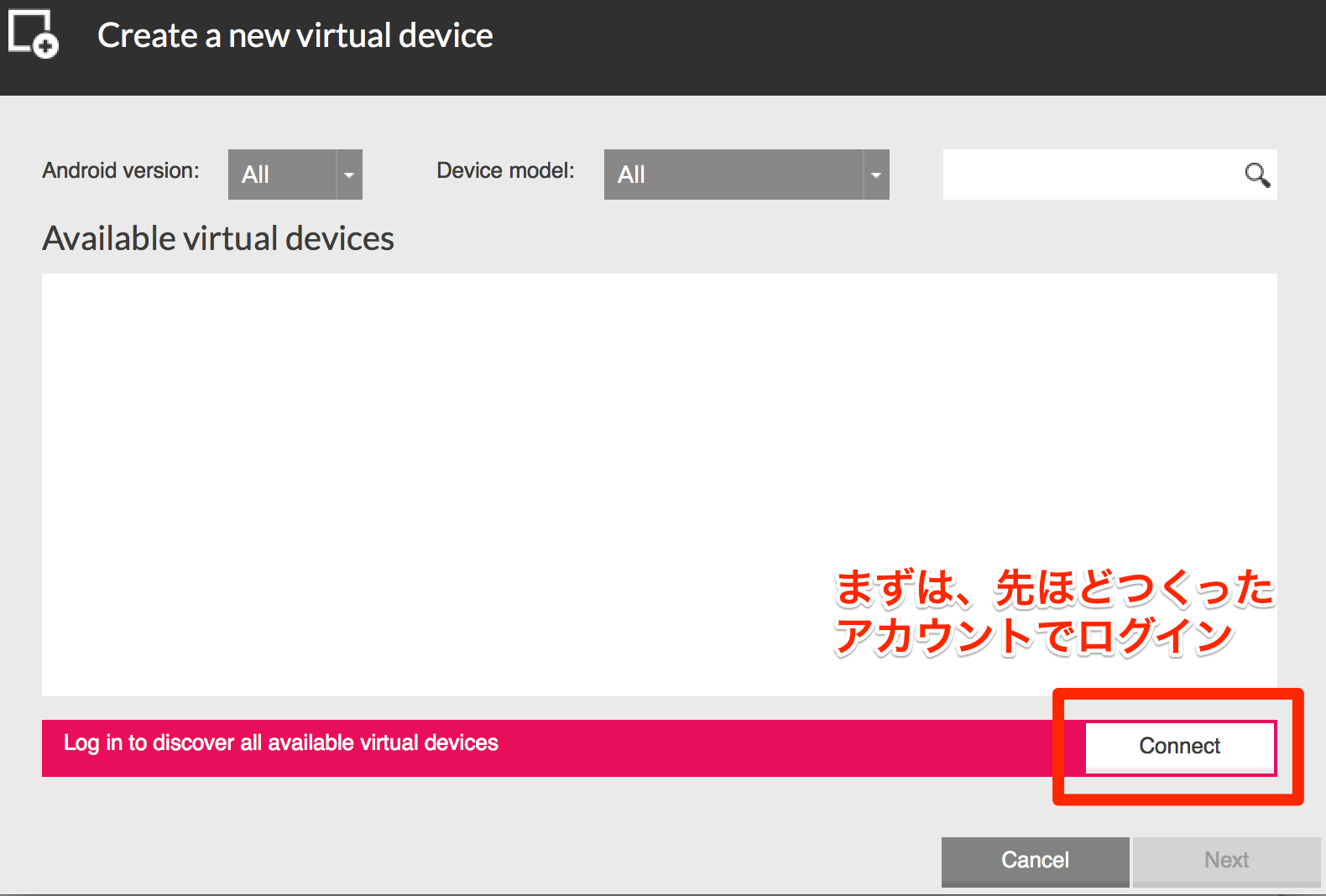
まずは、さきほど作ったGenymotionアカウントでログインするために「Connect」を選択する
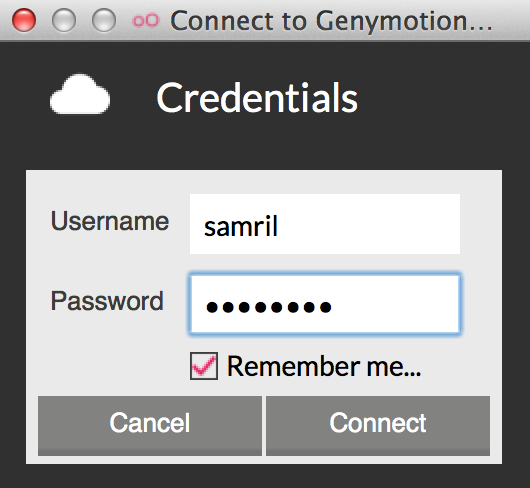
そしてログイン
すると、先ほどの「Create a new virtual device」ウィンドウが再度開かれる
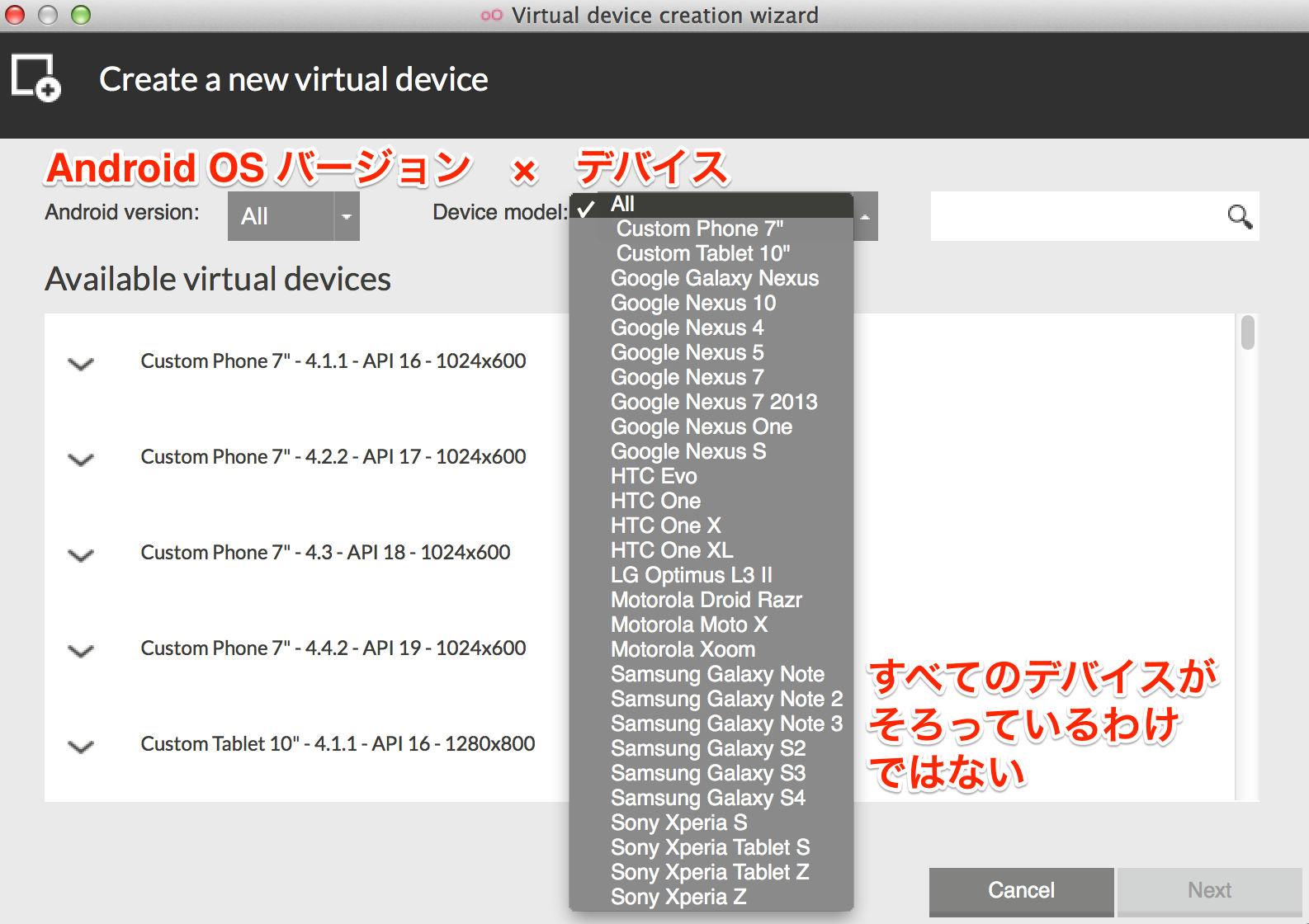
ここでは、Android OS x デバイスのエミュレータが表示されている
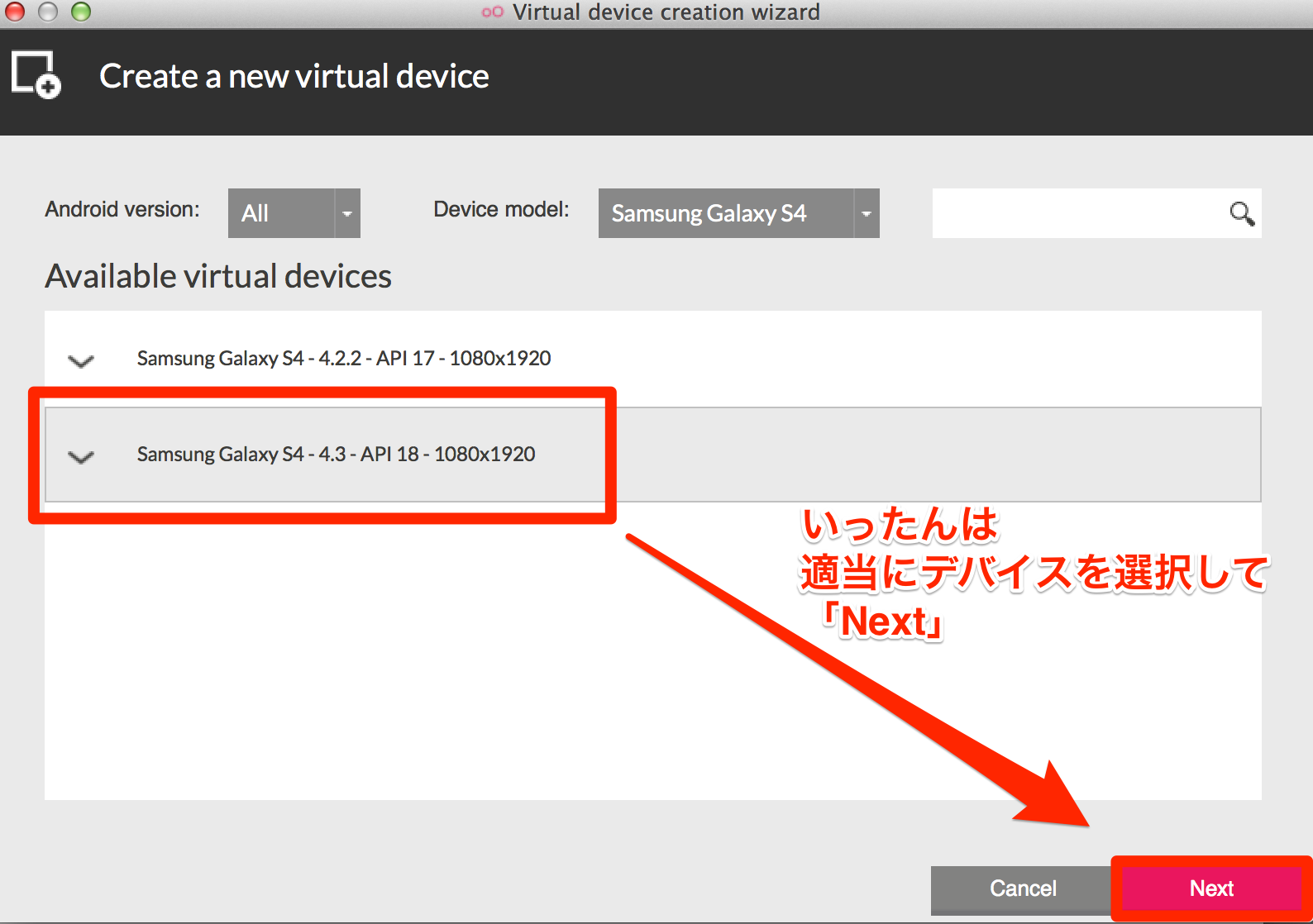
いったんは、適当にデバイスを選択して「Next」へ
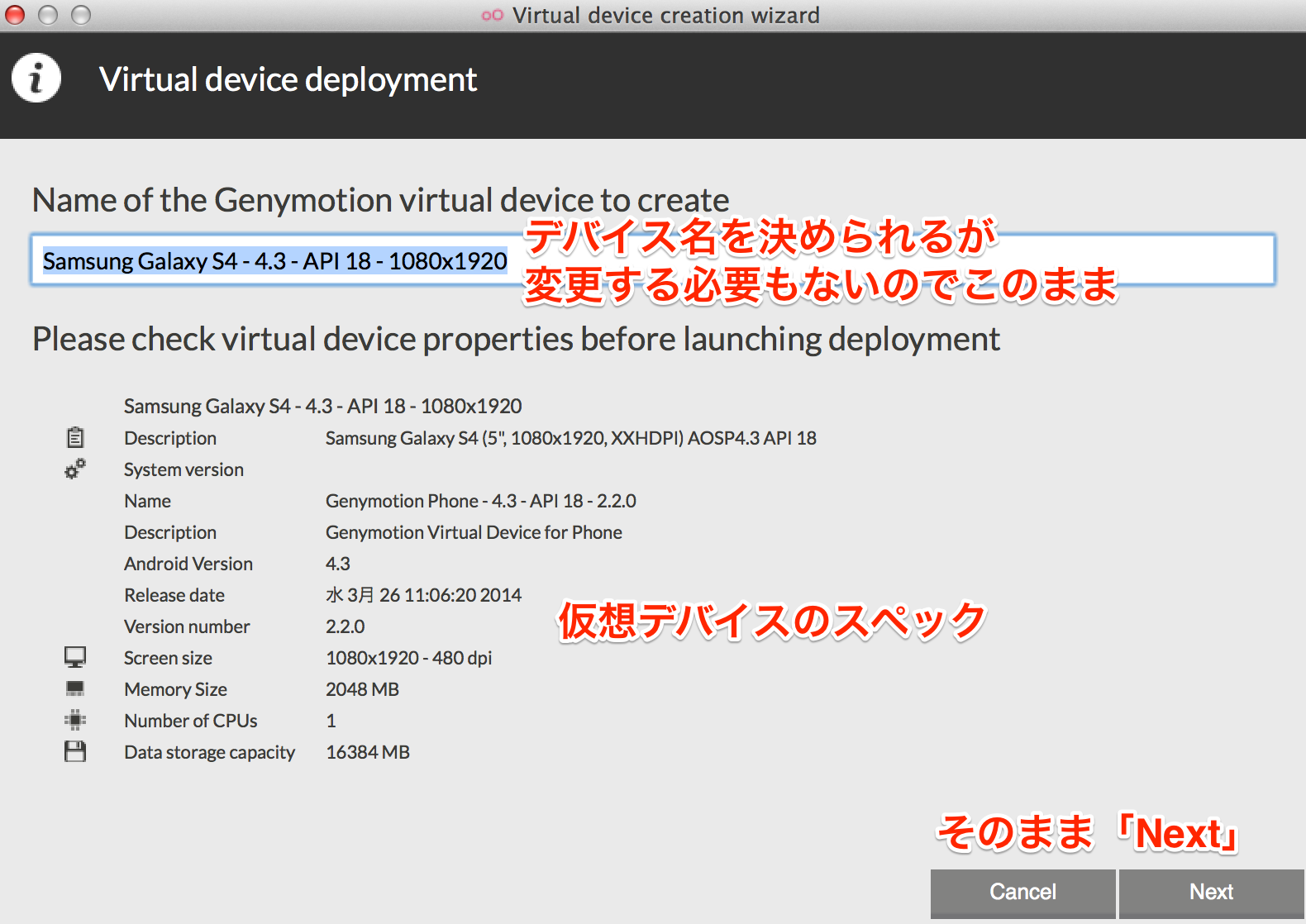
仮想デバイス名の変更と、スペック表があるウィンドウが開かれる
特に変更する点もないので「Next」
仮想デバイスの作成が終わると、デバイス選択ウィンドウが表示されます
Windows版ならAndroid SDKへのパス設定をしなければいけませんが、Mac版のときはいらないのかな?
そのままデバイスを選択して「Play」する
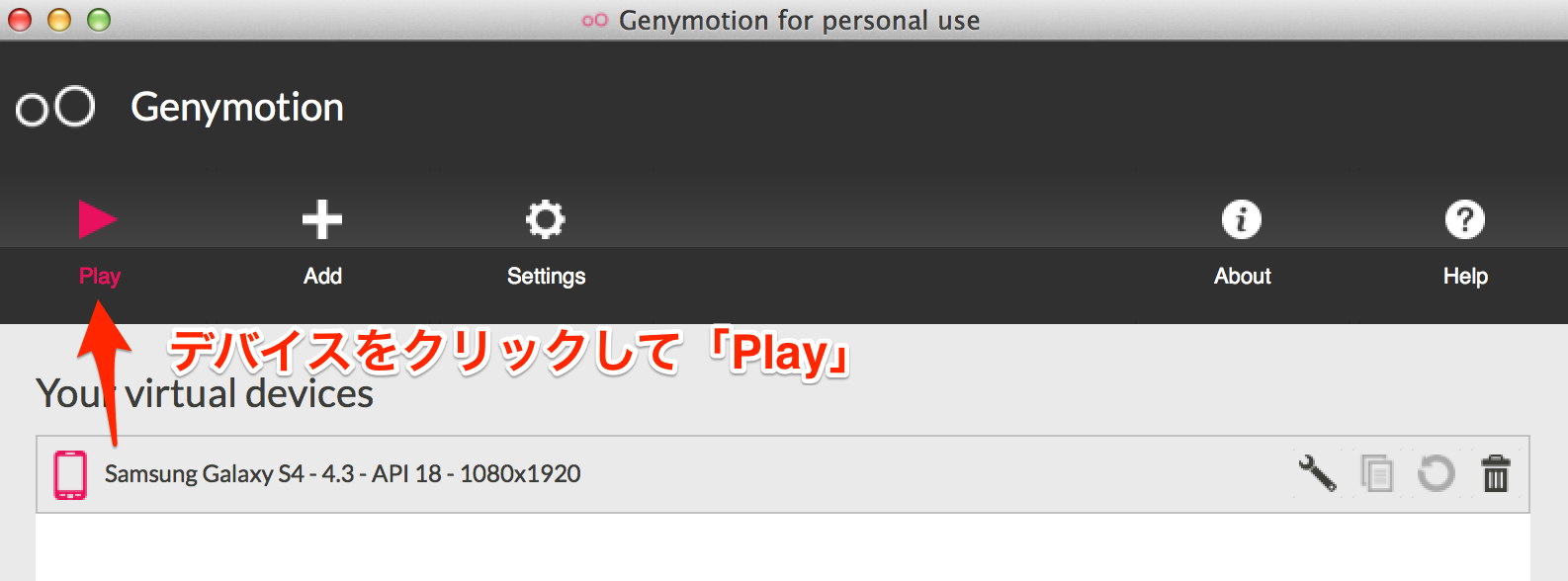
すると仮想でバイスが起動します
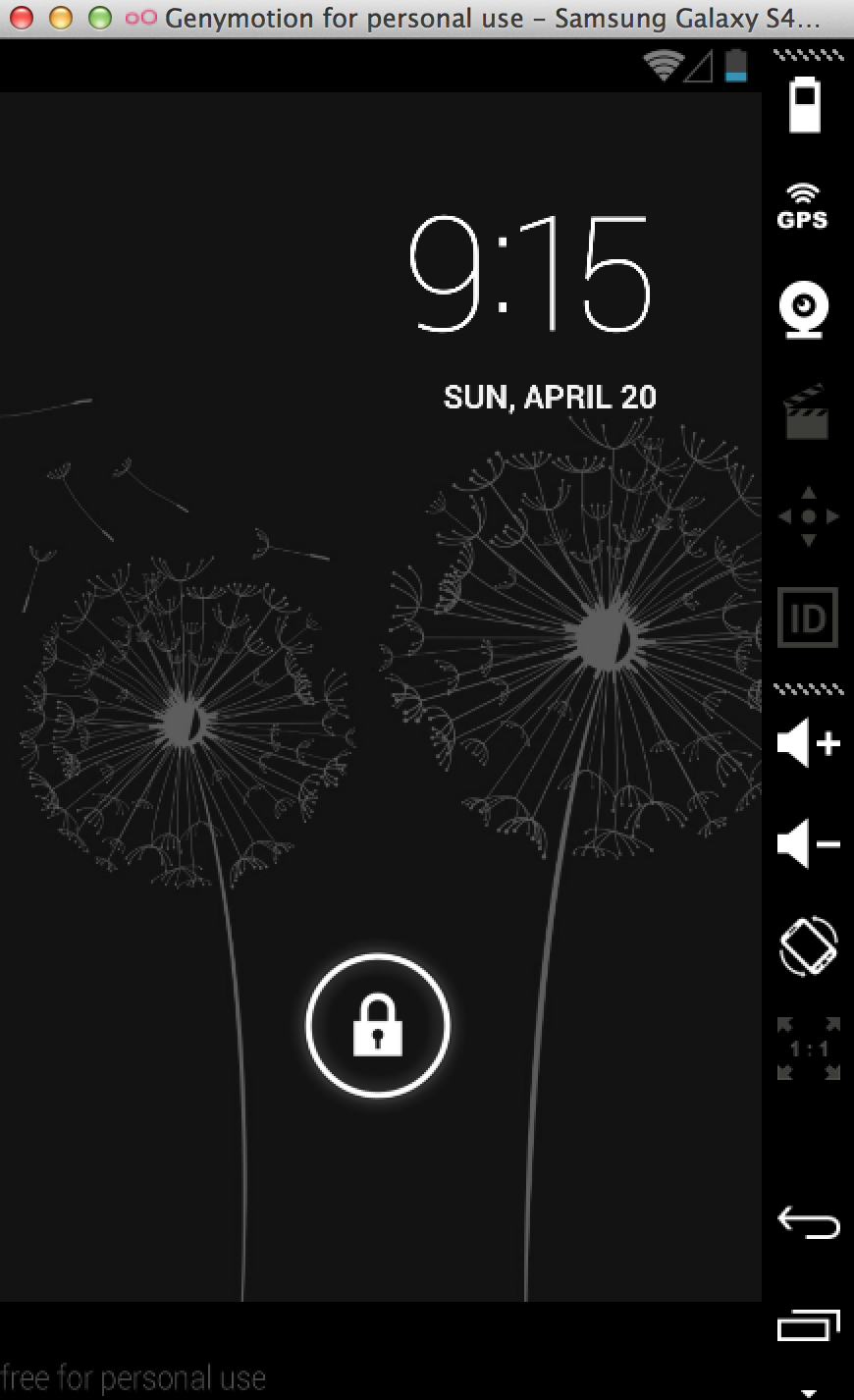
爆速!!!
なにこれ、起動までが速いし、ぬるぬるした動き。
まさに感動とはこのこと!
Android Studioとの連携
最後にAndroid StudioとGenymotionを連動させます
連動の方法としてプラグインを使います
Android Studioを起動してメニュー > Preferences...かCmd+,から設定ウィンドウを開く
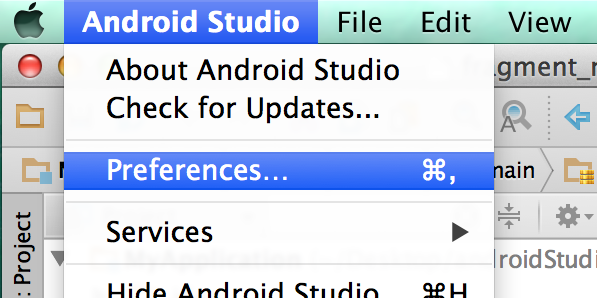
開かれたウィンドウからPluginsを選択する
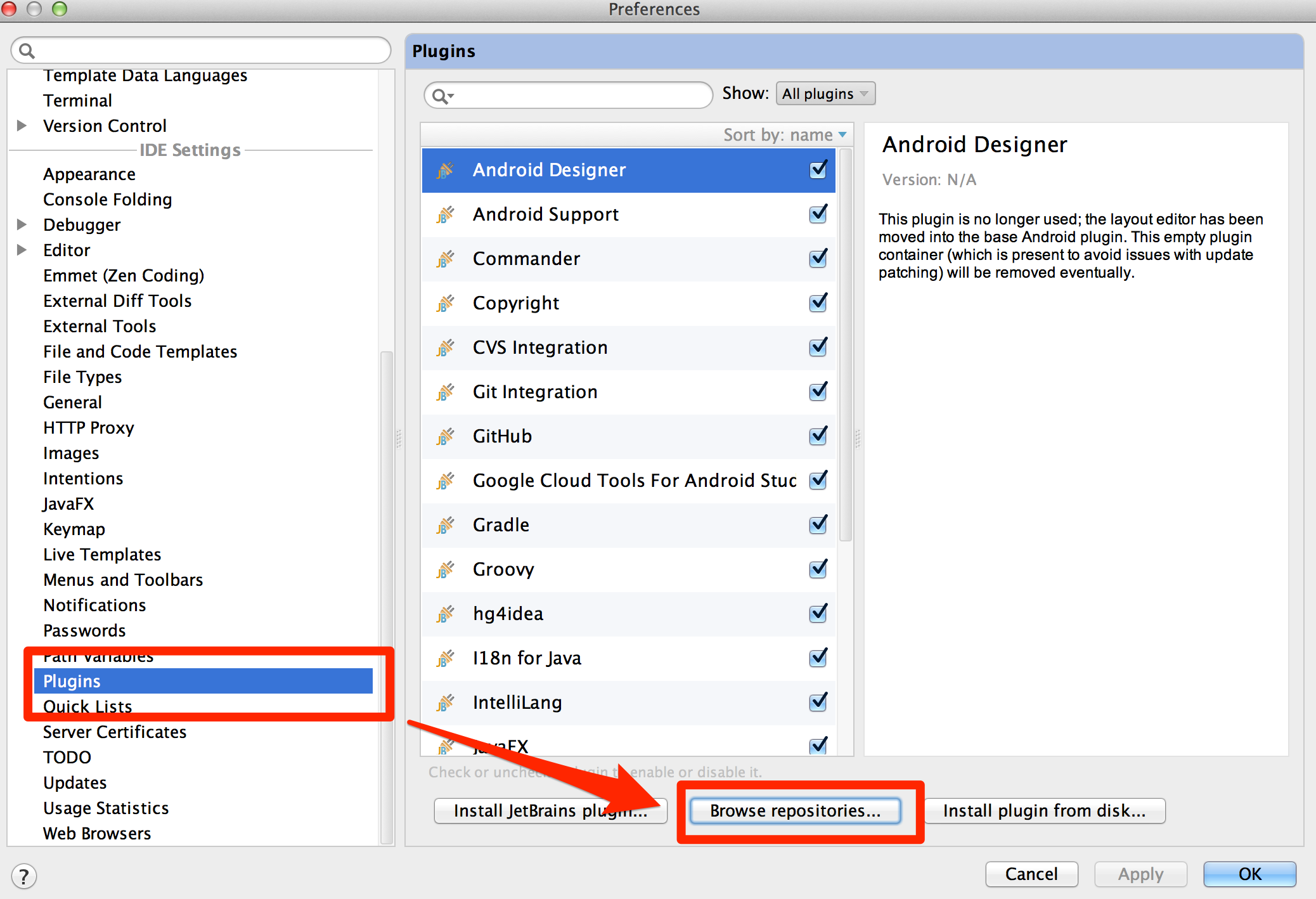
「Browse repositories...」を選択する
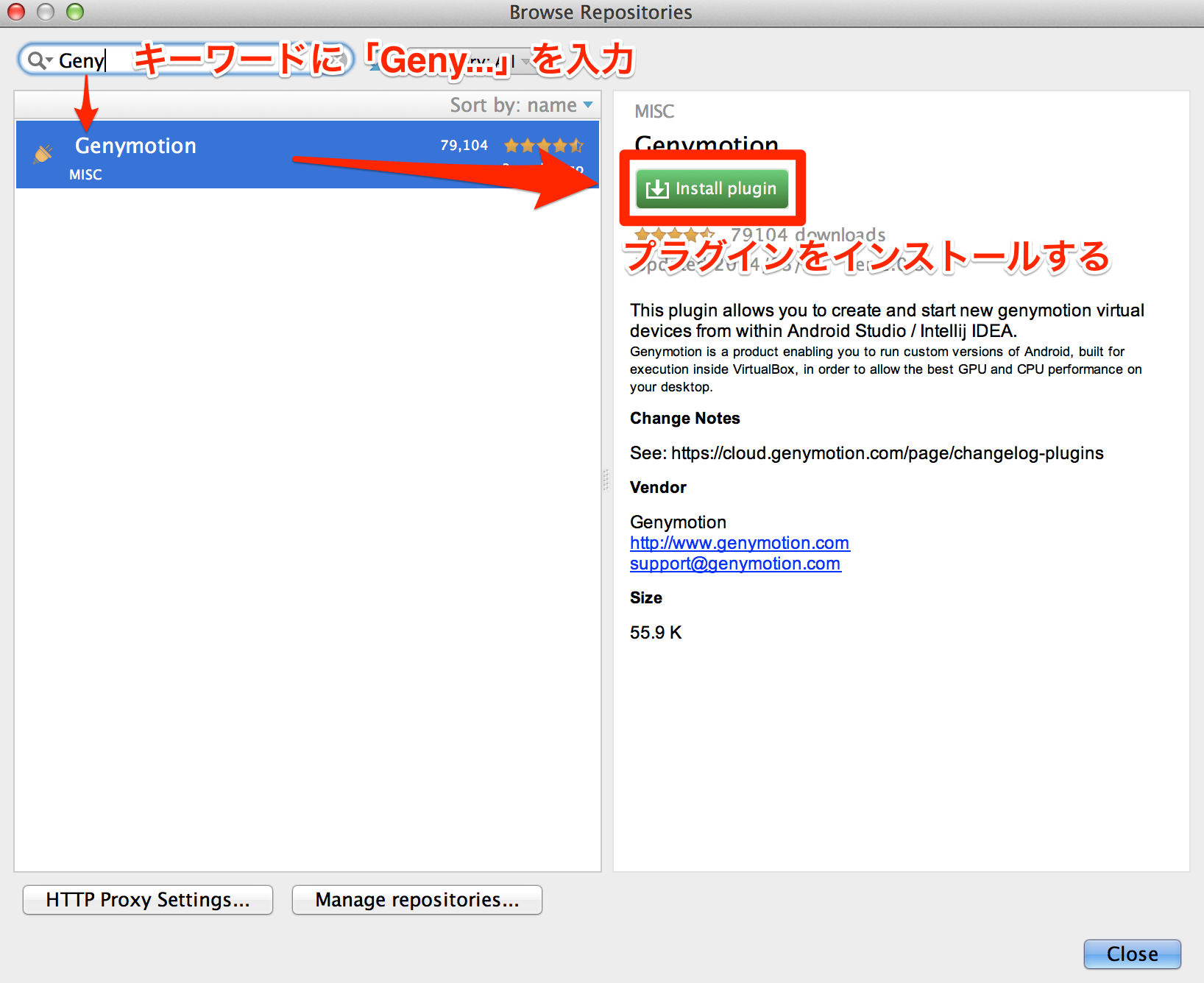
キーワードに Genymotion を入力して、表示されたGenymotionプラグインをインストールする
そして、Android Studioを再起動する

すると「Genymotion Device Manager」が追加されている
クリック
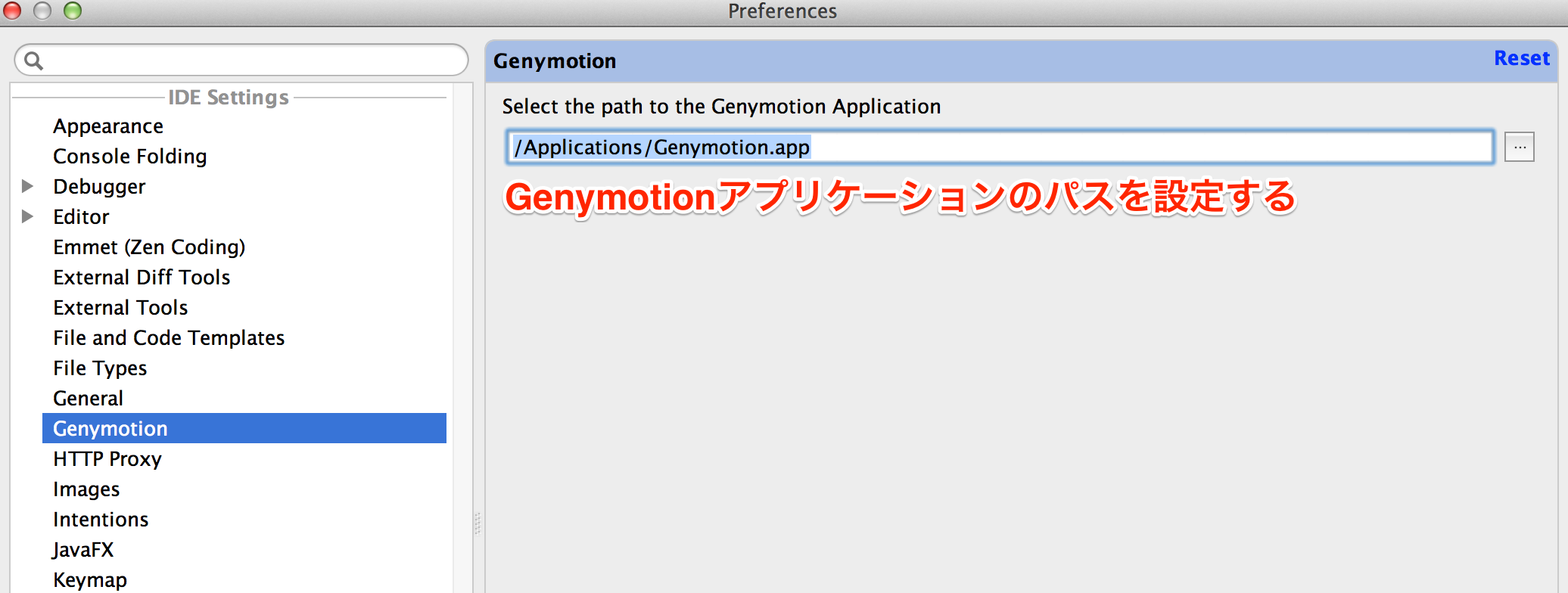
Genymotion.appがあるパスを指定する
そして「OK」
再度Genymotion Device Managerを起動するとAVD Managerと似たウィンドウが開きます
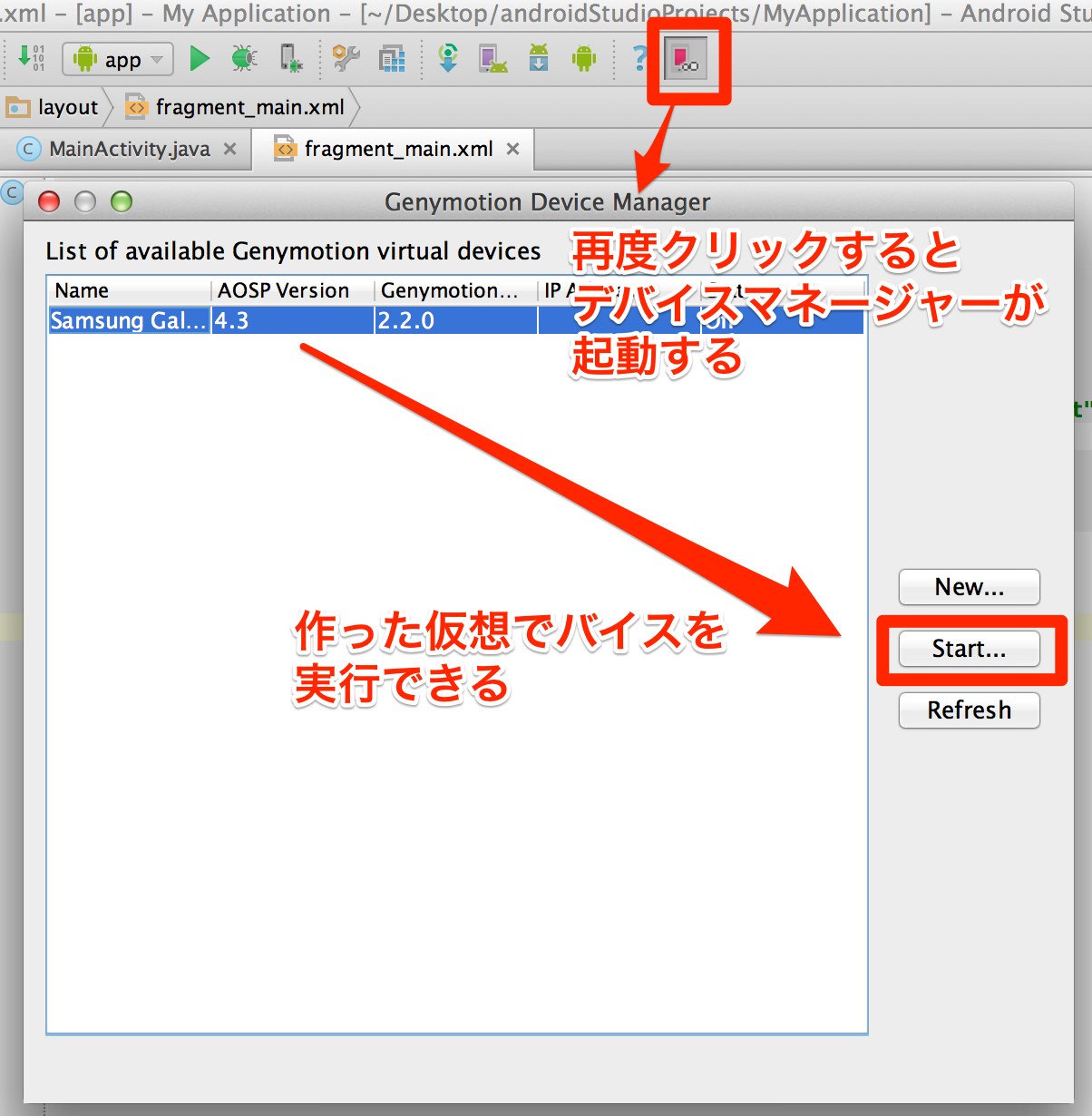
そしてアプリケーションを起動させる際に、Genymotionを選択することができます
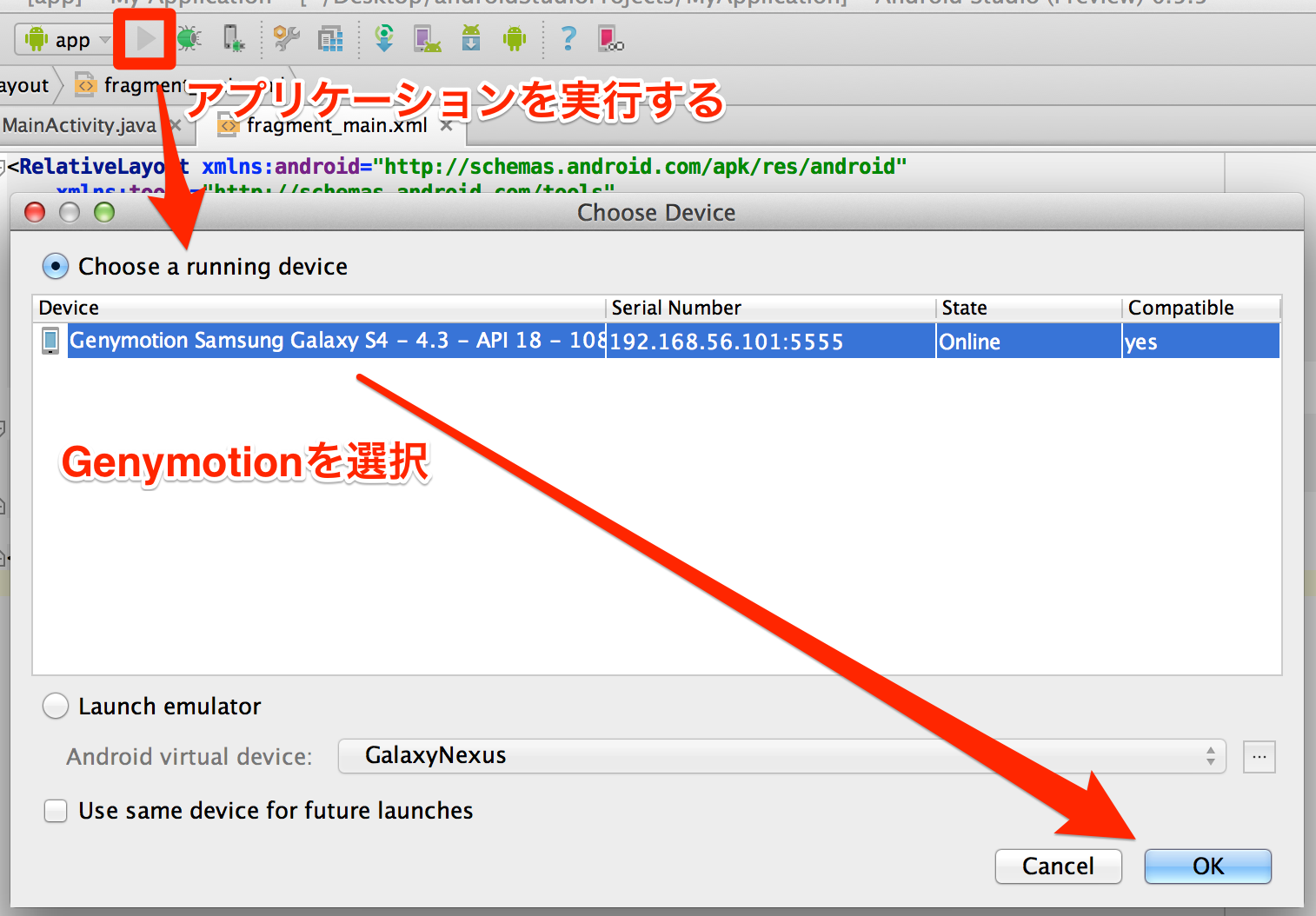
これでAndroid StudioのデバッグでGenymotionをつかうことができました。
まとめ
Genymotionはとても軽いです
本来Androidの動作確認は実機によるテストが支流ですが、Genymotionのおかげで、ある程度の小さい処理部のテストならこちらで十分そうですね