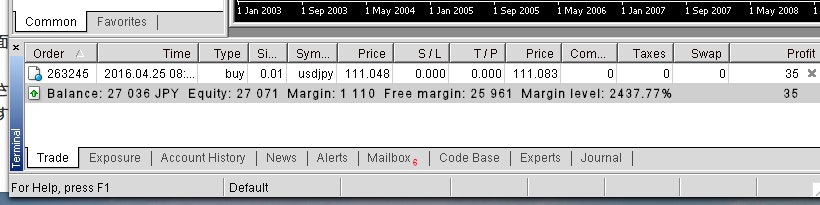はじめに
FX 業者で利用されている Meta Trader 4 (MT4) の基本的な使い方を確認する。公式配布されているもの以外に、各業者で接続先などが微妙にカスタマイズされているものがあるが、基本的な部分に違いはない。
筆者の環境は以下の通り。
| 項目 | 環境 |
|---|---|
| PC | MacBook Pro Retina 13-inch, Early 2015 |
| OS | Mac OSX 10.10.5 |
| MT4 | XM で配布している Mac 用 MT4 |
起動までの流れ
今回は業者に XM を利用する。MT4 のダウンロードページ から Mac 用クライアント (dmg 形式) をダウンロードしてくる。
ダウンロード後 dmg ファイルをダブルクリックし、アプリケーションフォルダにアプリケーション本体をコピーする。アプリケーション内にコピーしたクライアントをダブルクリックして MT4 を起動。ログイン画面が出てくるので、業者で作成したアカウント情報を入力する。
画面構成
- 気配値
- 取引可能な商品のレート一覧、Tick チャートの表示。
- 売値が Bid、買値が Ask。Bid と Ask の差がスプレッド(手数料)。
- ナビゲーター
- アカウント、各種指標、自動取引のアルゴリズムなどの選択に利用。
- チャート
- チャートを表示するためのメインウィンドウ。
- ターミナル
- 現在のポジション、取引履歴、各種通知やニュースの表示。
なお、Mac 版の場合一部のテキストで文字化けが起こったので、言語設定は英語に設定した。ウィンドウ上部のメニューから、表示 -> 言語 -> English を選べば変更できる。
取引の流れ
基本的に以下の流れで行う。
- 商品の選択・チャートの表示
- 新規注文
- 決済
商品の選択・チャートの表示
気配値が表示されている部分で、取引したい商品を右クリック。Chart Window をクリックすれば、取引したい商品のチャートが表示される。
例として、今回は USDJPY を選択(米ドル ⇔ 日本円)。
ロウソク足表示
ロウソク足表示にするには、対象のチャートを選択した状態で、画面上部のメニューから、Charts -> CandleSticks を選択すると、ロウソク足表示になる。
時間軸の変更
対象のチャートを選択した状態で、画面上部のメニューから Charts -> Timeframes -> (任意の時間軸) を選択する。選択可能な時間軸は次の通り。
| 略記 | 時間 |
|---|---|
| M1 | 1 分間 |
| M5 | 5 分間 |
| M15 | 15 分間 |
| M30 | 30 分間 |
| H1 | 1 時間 |
| H4 | 4 時間 |
| D1 | 1 日間 |
| W1 | 1 週間 |
| MN | 1ヶ月間 |
新規注文
以下のいずれかの方法で、取引画面を表示する。
- 気配値が表示されている部分で右クリックし
New Orderをクリック。 - 対象の商品のチャート上で右クリックし、
Trading -> New Orderをクリック。
取引画面で以下の項目を入力する。
-
Symbol: 取引商品。対象商品がデフォルトで選択されているはず。
-
Volume: 取引量。
-
Stop Loss: 現在のレートが Stop Loss まで下がると、自動的に損切りが行われる。
-
Take Profit: 現在のレートが Take Profit まで上がると、自動的に利益確定が行われる。
-
Comment: 注文に記述できるコメント欄。
-
Type: 取引の種類。以下の項目から選択できる。
- Market Execution : 成行き注文
- Pending Order: 指値/逆指値注文
- Type:
- Buy Limit:
- ASK 価格が at price に到達したときに購入。at price は現在価格よりも低く設定しなければならない。
- Sell Limit:
- ASK 価格が at price に到達したときに売却。at price は現在価格よりも高く設定しなければならない。
- Buy Stop:
- ASK 価格が at price に到達したときに購入。at price は現在価格よりも高く設定しなければならない。
- Sell Stop:
- ASK 価格が at price に到達したときに売却。at price は現在価格よりも低く設定しなければならない。
- Buy Limit:
- Type:
決済
決済は画面下部のターミナルから行います。
対象のポジション(この図 Order: 263245 と表示されている行)を選択し、Close Order を選択すると決済されます。指値/逆指値注文の場合もこの流れで成行き決済が可能です。
さいごに
ここまでで、チャートの確認、新規注文、決済までの一連の流れが可能になった。
次はカスタム指標・自動取引機能作成のために必要な機能を確認していく。