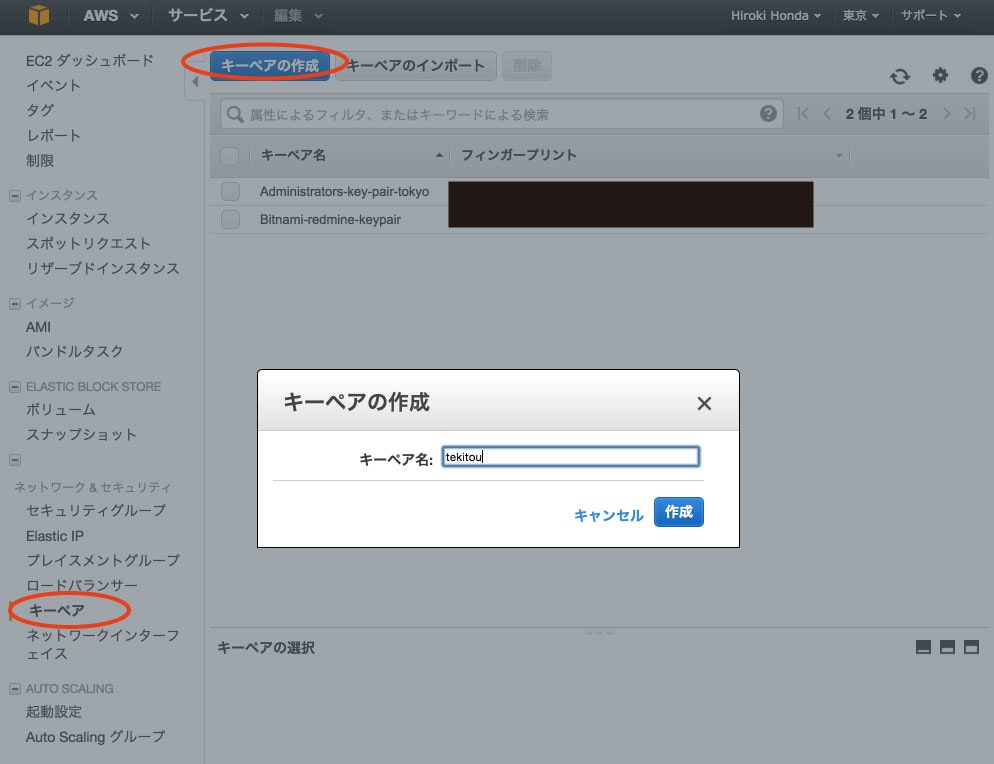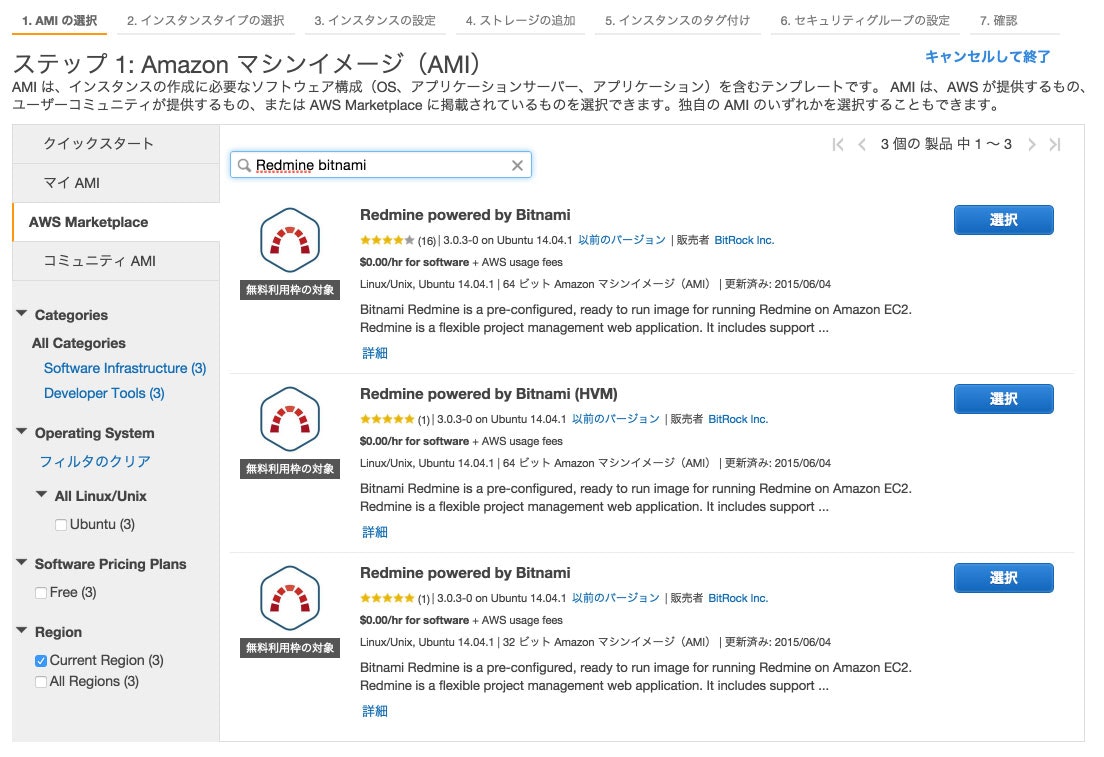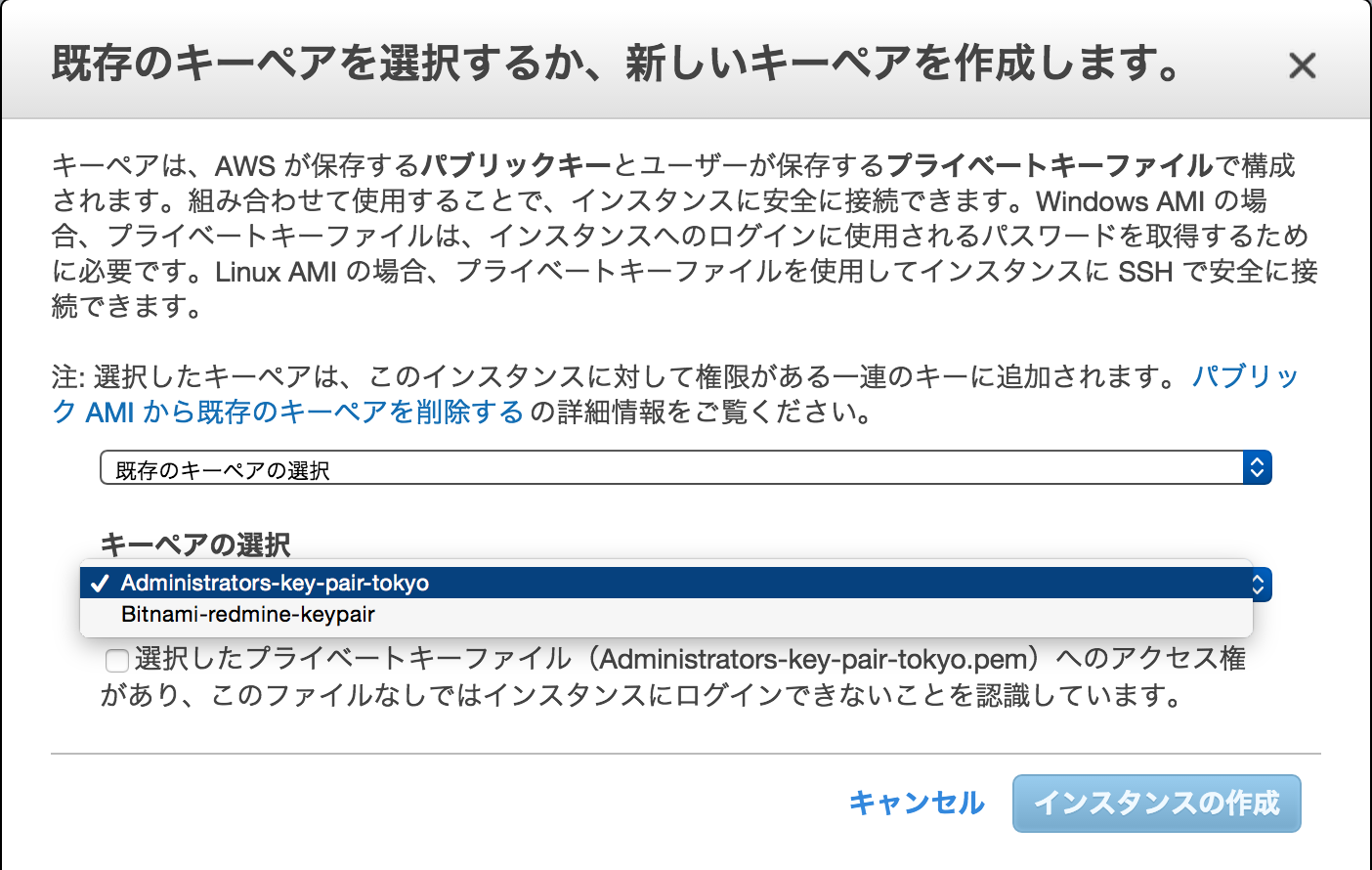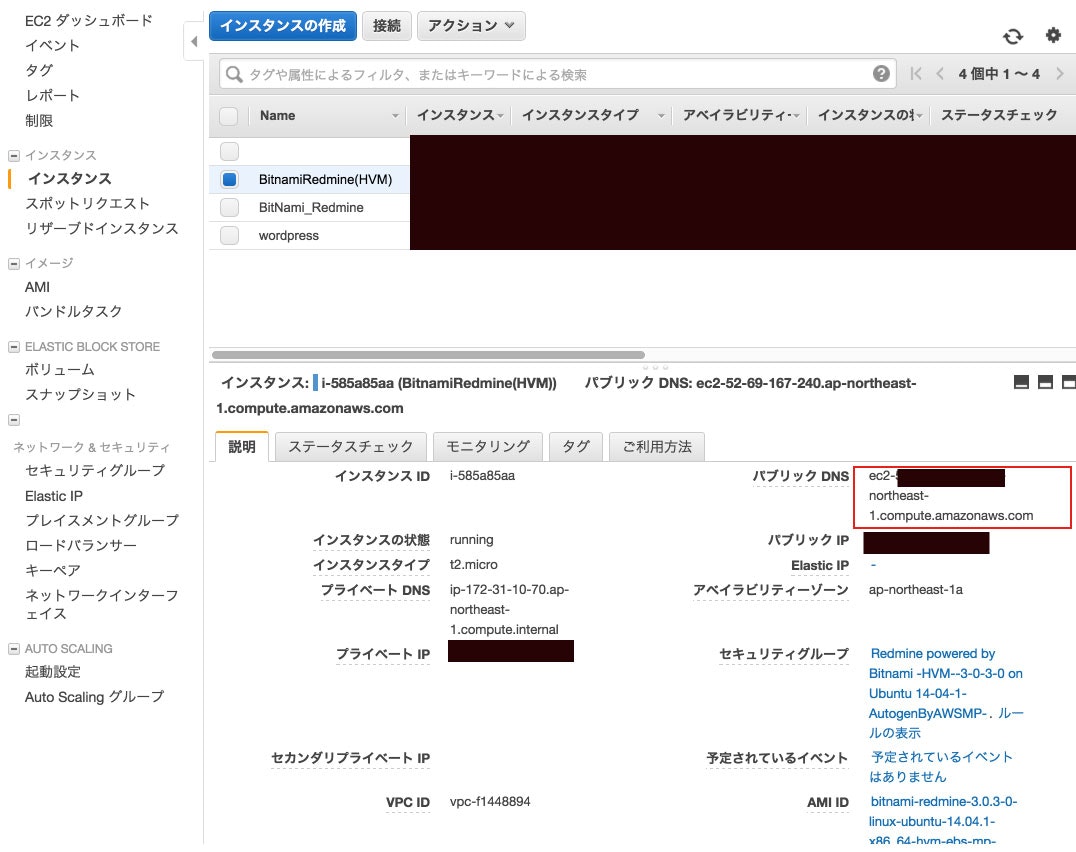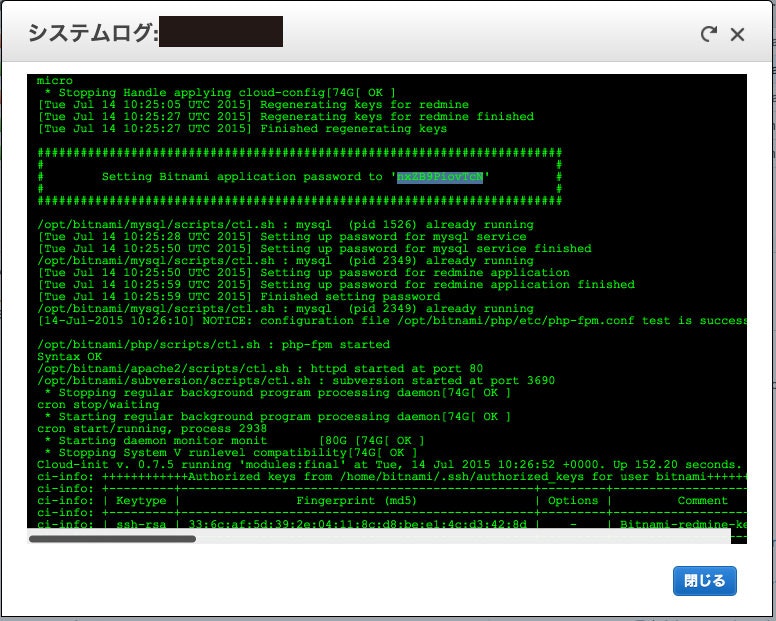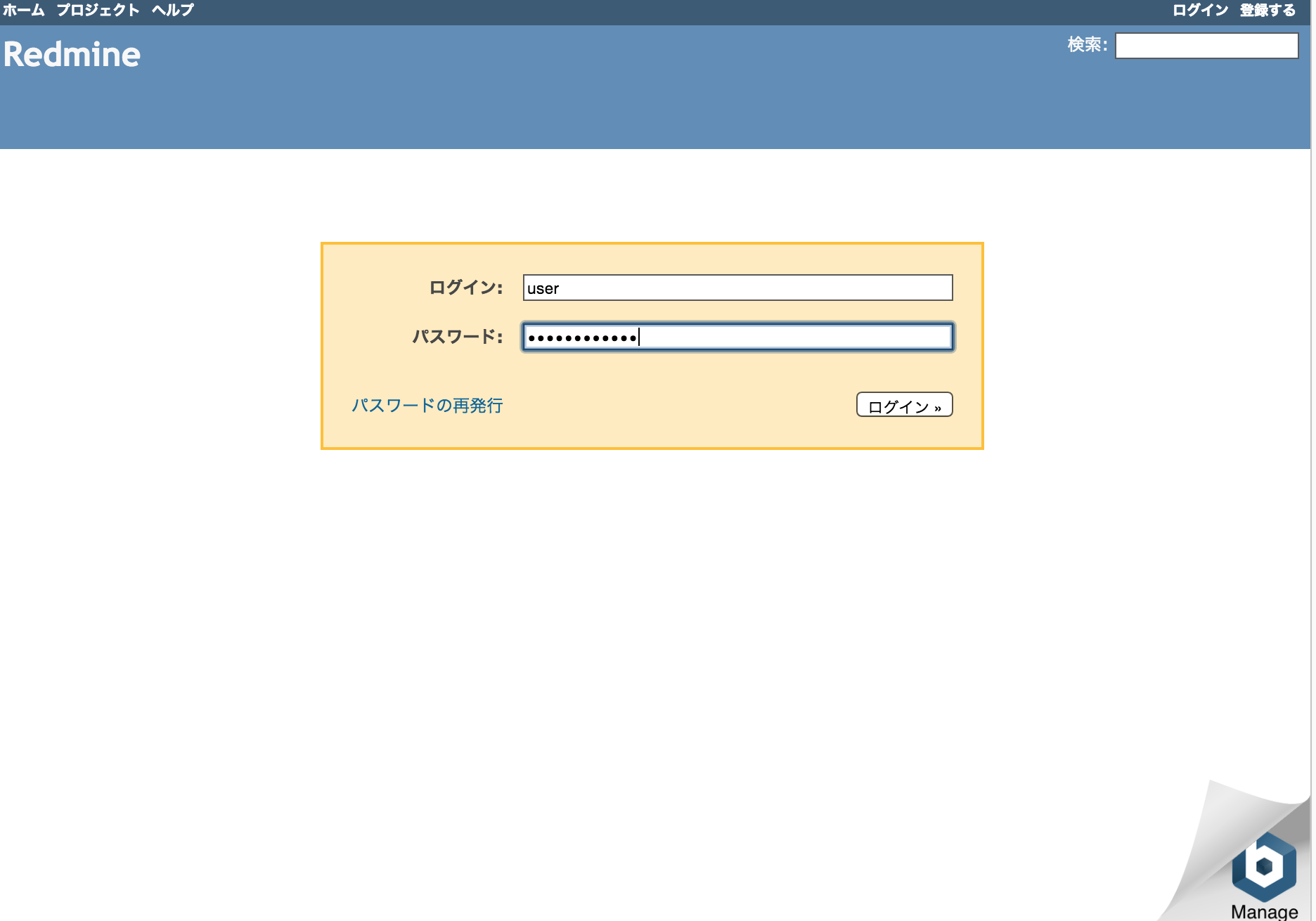クラウドが流行している昨今、
仕事場所を問わないノマドスタイルが流行ってますね。
ノマドだけでなく、クラウド上で仕事を管理することで
どこでもプロジェクト管理ができることは非常に重要とされます。
そこで、AWS(AmazonWebService)上でプロジェクト管理をすべく
以下のような環境を作成したいと思う。
【立ち上げ予定】
・Linux
・Redmine
・Git【できること予定】
・プロジェクト管理(Redmine)
・ソース管理(Git)
・SSH通信
さて、今回は第一段階「Redmineを立ち上げる」を行いたいと思います。
同時にSSH通信ができることまで確認しておきます。
1. キーペアを作成
こいつは作成したLINUXインスタンスとSSH通信を行うための鍵認証ファイルです。
紛失すると二度と取得できないため、扱いには十分に注意してください。
EC2メニューを開く > サイドメニューから「キーペア」 > 「キーペアの作成」ボタン
あとは好きな名前を入力すれば作成&ダウンロードされます。
これは大事に保管しましょう。
2. Redmine立ち上げ
AWSのEC2を利用するわけですが、
今回はAMIというオールインパッケージのようなものを指定します。
利用するのは、Redmine(Bitnamiバージョン)が入ったAMIです。
EC2メニューを開く > サイドメニューから「インスタンス」 > 「インスタンスの作成」ボタン
サイドメニューから「AWS Marketplace」 > 「Redmine bitnami」で検索
ここでは3つありますが、大きく分けて2つです。
・普通のやつ
・HVMバージョン
個人で気軽にするのであれば前者で十分なようです。
HVMはもう少し専門的な使用方法の時に利用するようです。
そして、少しお高め。(一番小さいプランで $0.02/h でした。月1500円くらい)
ちなみに AWSドキュメント にはこのように書かれていました。
HVM AMI は、拡張ネットワーキングと GPU 処理を利用する場合に必要です。
専用のネットワークや GPU デバイスに命令を伝達するには、OS が
ネイティブハードウェアプラットフォームにアクセスできる必要があります。
HVM 仮想化ではこのアクセスが可能です。
利用状況に応じてプランを選択してください。
また、ここでキーペアは手順1で作成した鍵認証ファイルを指定してください。
これでRedmine立ち上げ完了です。
続いて接続確認をしていきます。
3. Redmine接続確認
先ほど作成したインスタンス情報から、
「パブリックDNS」もしくは「パブリックIP」に対して、
ブラウザでアクセスします。
ちなみにこの値はインスタンスを起動するたびに可変ですので
固定させる場合は「ElasticIP」でIPアドレスを固定する必要があります。(有料です)
さて、接続しましたらログインだけしておきましょう。
デフォルトユーザは「user」で、パスワードはインスタンス起動ログから確認できます。
EC2メニューを開く > インスタンス > 作成したインスタンス上で右クリック > インスタンスの設定 > システムログの取得
表示されているシステムログの下の方に「パスワードはこれ」って書かれてるのでそれがパスワードです、
ユーザ名:user
パスワード:システムログに記載されているパスワード
これでログイン完了。
あとは好みに設定してください。
4. SSH接続確認
macの場合で記載します。
ターミナルを起動し、以下コマンドでアクセスできます。
$ chmod 400 [手順1で取得した鍵認証ファイル(.pem)]
$ ssh -i [手順1で取得した鍵認証ファイル(.pem) ubuntu@[パブリックDNS or パブリックIP]
Windowsの場合はTeraterm などを利用することでアクセスできるはずです。
お疲れ様でした!