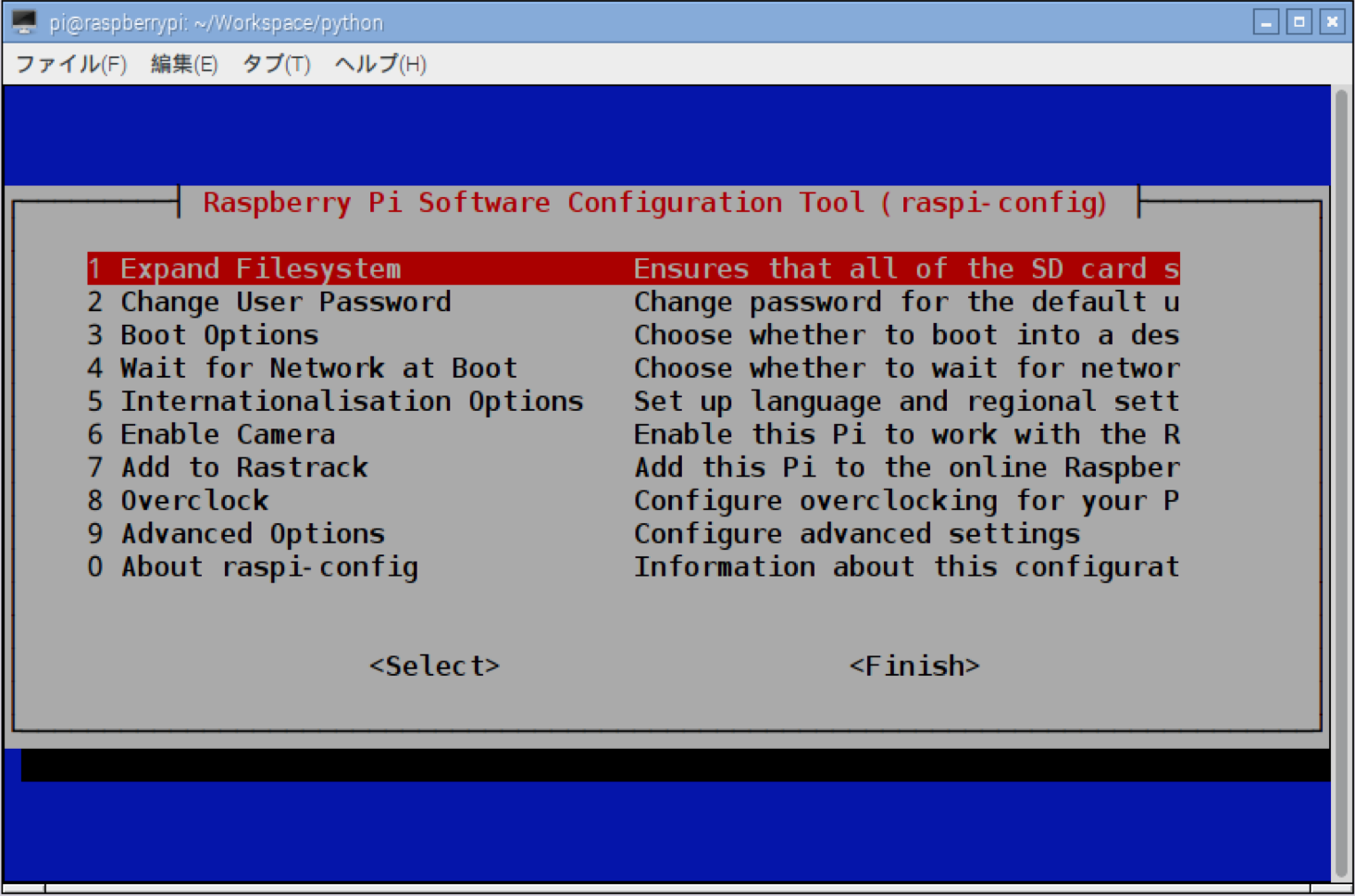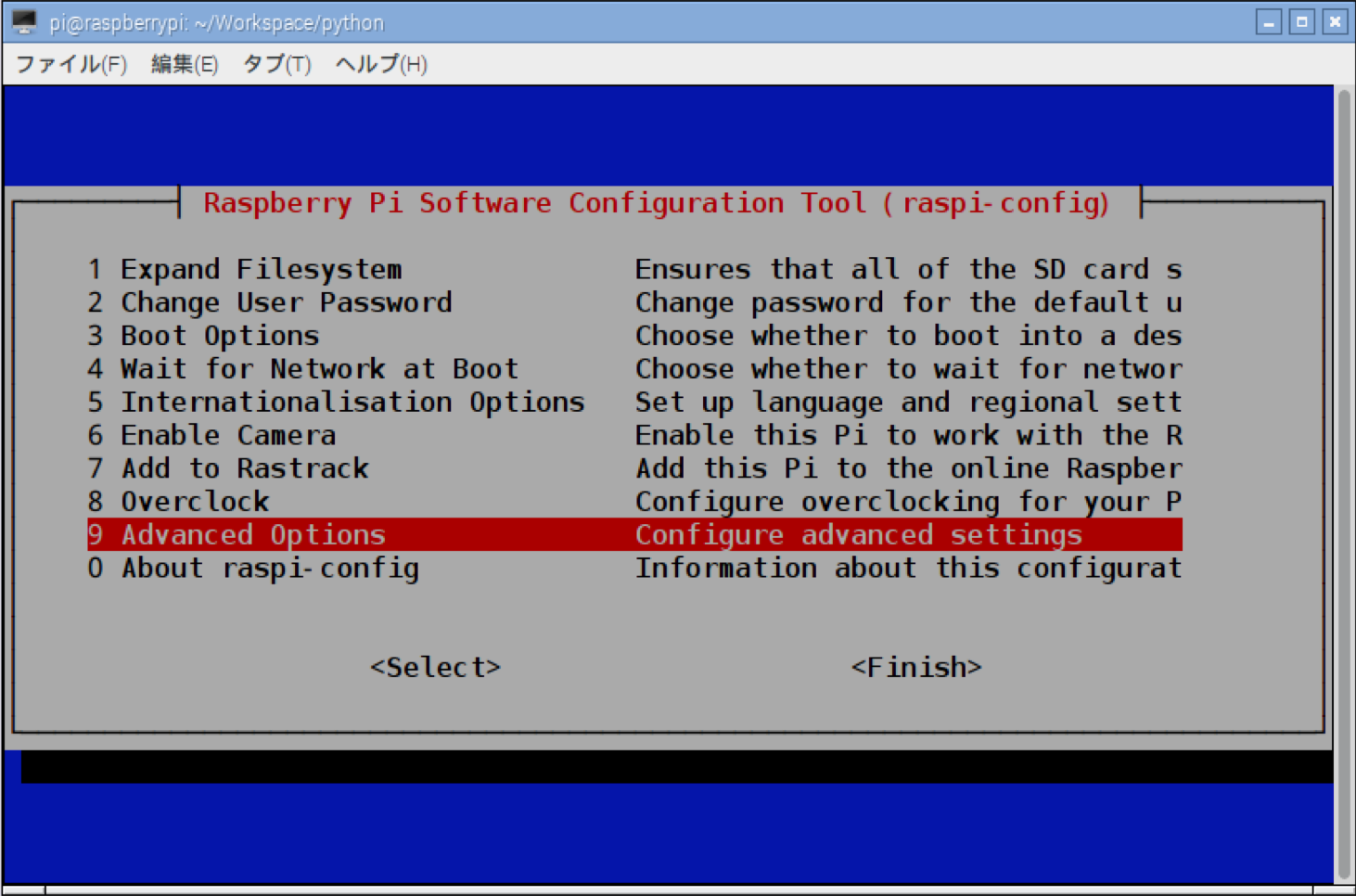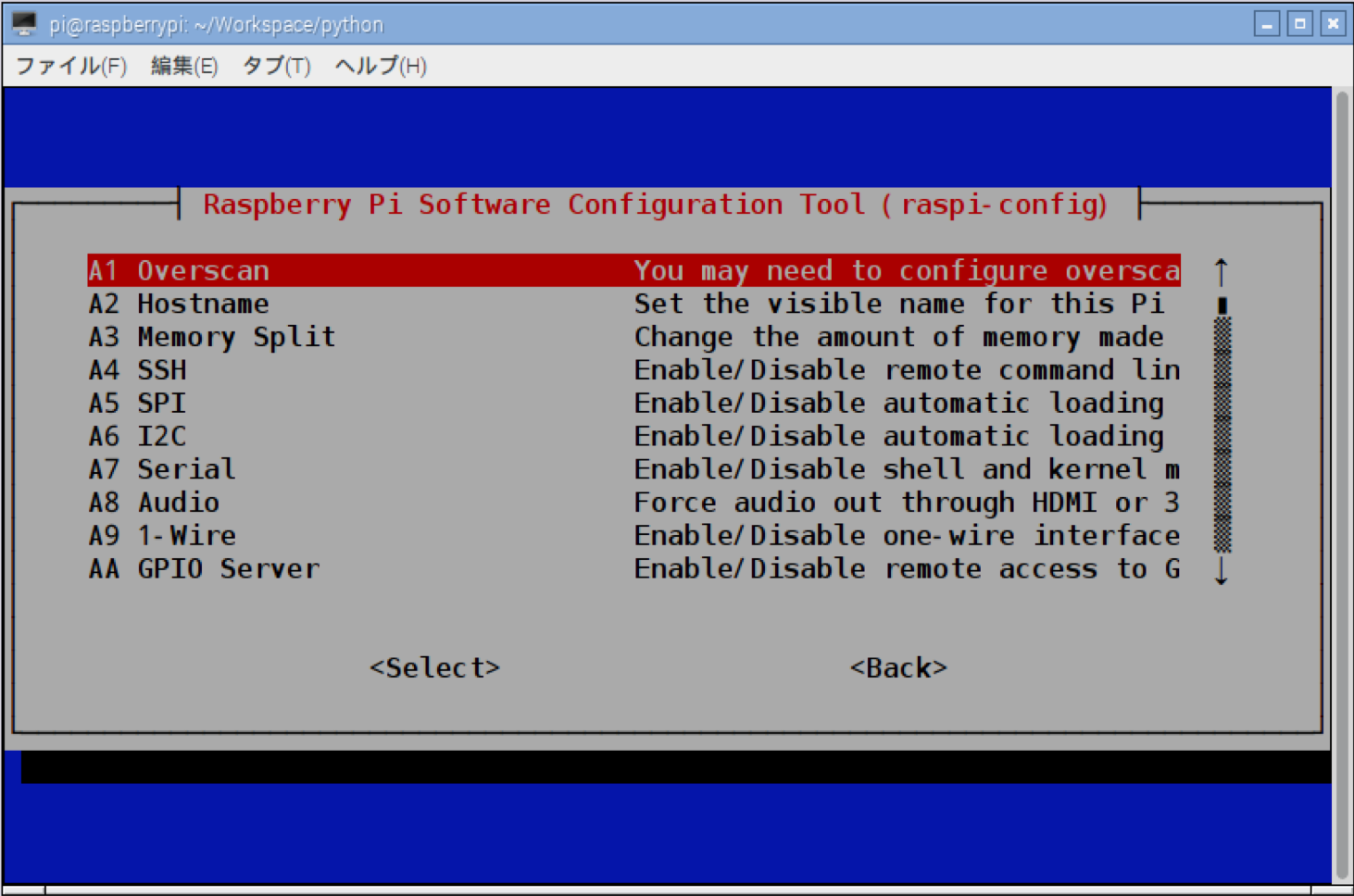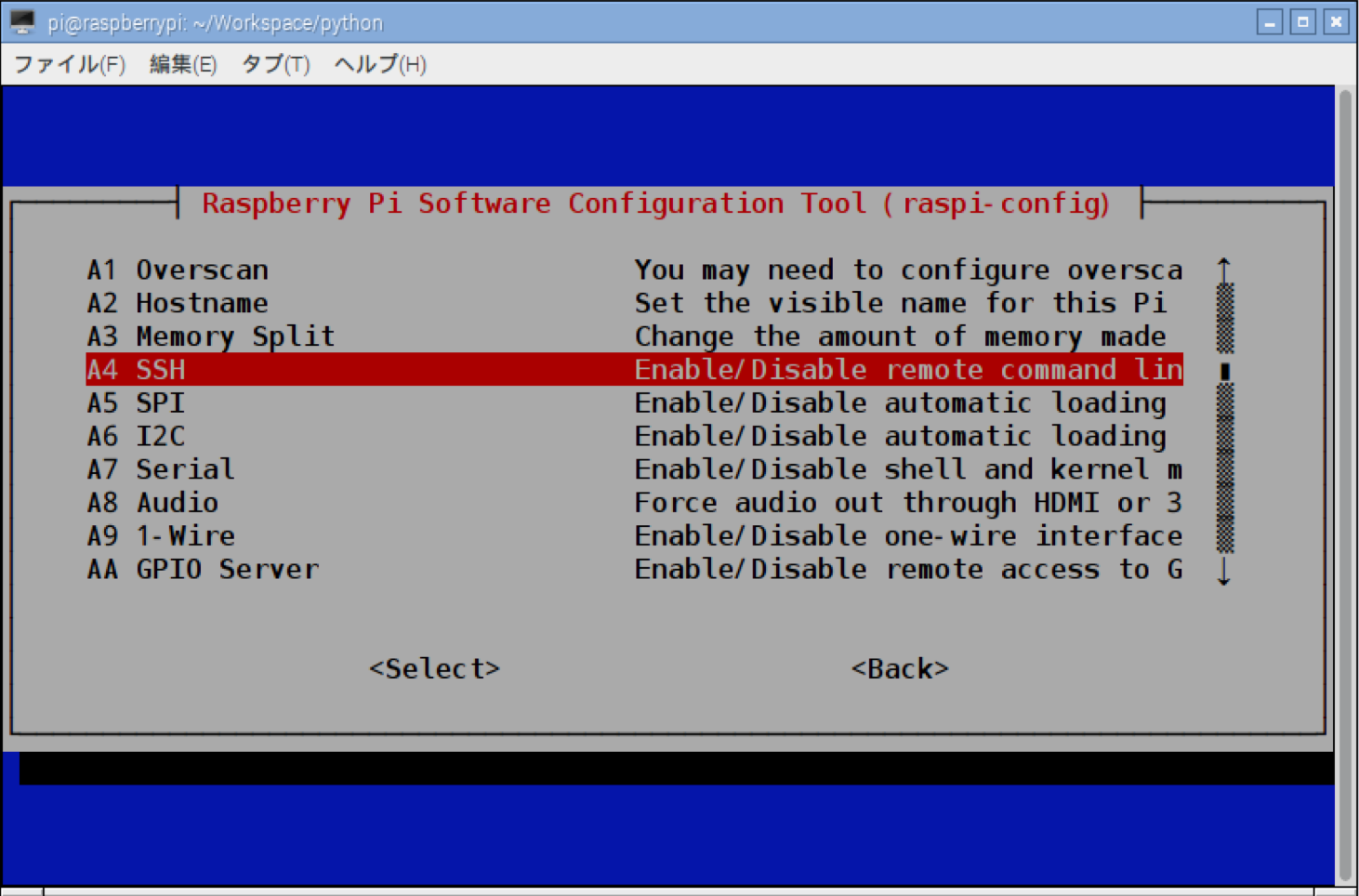はじめに
「優しいIT」という理念の基、ITコンサルタントをしている亀井亮介と申します!
現在、仕事では要求分析・要件定義を中心に上流工程をしていますが、プログラムも書きます!
優しいIT活動の一環として「教育用にプログラミング可能なPCを安価に提供する」理念の「Raspberry Pi 3(通称ラズパイ)」を購入しました!早速インストールし、日本語環境と、慣れたMacからラズパイを操作をする設定を紹介します!
● 目的
Raspberry Pi 3をインストールし、MacからGUIで操作できるまで
(大きいディスプレイがなく7インチディスプレイでは開発に不便なため)
● 今回やること
- インストーラーのNOOBSでOSインストール(日本語設定)
- ネットワーク(無線LAN)設定
- 日本語表示設定
- 日本語入力設定
- SSHでアクセス
- VNC設定(MacからラズパイをGUIで操作)
- AFP設定(Macでラズパイのファイルシステムにアクセス)
● 今回使用したハードなど(購入したものは当時の値段付き)
Raspberry Pi 3 本体 5,980円
Raspberry Pi 公式 7インチ タッチスクリーン ディスプレイ 11,330円
注意 液晶ディスプレイやHDMI端子付きのテレビがあればOKです。我が家にないだけです…泣
サンワサプライ USBキーボード(ブラック) SKB-L1UBK 496円
USBマウス 自宅にあったもの…
SDカード 自宅にあったもの…
ラズパイマガジン 2016年6月号
● パソコン
● タッチスクリーンディスプレイの前準備
ディスプレイと本体を接続します。
https://raspberry-pi.ksyic.com/page/page/pgp.id/4
このサイトの通りやれば接続できました。
● 手順
1. NOOBSでOSインストール(日本語設定)
1-1. インストーラーNOOBSダウンロード
https://www.raspberrypi.org/downloads/noobs/
上記サイトからインストーラーのNOOBSをダウンロードします。
NOOBSとNOOBS LITEがあるのですが、ここではNOOBSのDownload ZIPをクリックします。
1-2. SDカードフォーマッターインストール
SDカードフォーマッターというアプリを使います。
https://www.sdcard.org/jp/downloads/formatter_4/
からインストーラーをダウンロードして、インストールすれば使えます(※Windows版とMac版両方あります。)
1-3. SDカードフォーマッターでフォーマット
クイックフォーマットでOK
1-4. SDカードに必要なファイルをコピー
1-5. SDカードをRaspberry Pi 3 本体に挿す
1-6. 電源を入れると起動
ラズパイはスイッチがなく、電源を挿すと即起動します。
1-7. Raspbianインストール
画面上でRasbianを選択し、言語を「日本語」、Keyboardを「jp」選択してインストールを開始してください。
ポップアップで「はい」をクリックするとインストールが始まります。
(結構時間かかります。10分くらい?)
OS(es) Installed Successfully と表示されたら、「OK」をクリックすると、ラズビアンOSのデスクトップが立ち上がります!
2. ネットワーク(無線LAN)の設定
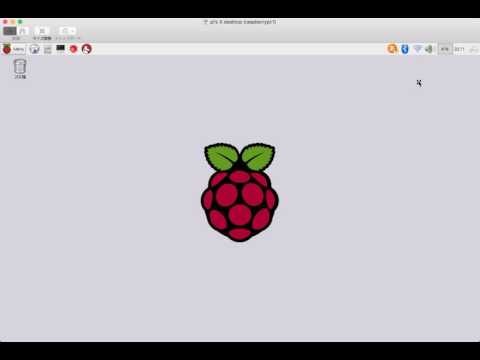
Raspberry Pi 3には標準で無線LANついています(非常にありがたい)。
画面右上の「コンピュータ2台あるアイコン」をクリック
WindowsやMacのようにSSIDが表示されるので、ネットワークを選択し、パスワードを入力します。
これだけでインターネットに繋がります。
3. 日本語表示設定
※動画準備中
デフォルトが表示設定が英語なので、日本語に変更します。
また、セキュリティ上パスワードの初期設定をします。
画面左上の「Menu」→「Preference」→「Raspberry Pi Configuration」をクリックすると設定画面が開きます。
3-1. Systemタブ
Passwordでパスワードを変更しましょう
Overscanは「Disabled」を設定します。 →画面の周囲の黒い帯が取れます。
3-2. Localisationタブ
Locale:
「Set Locale」をクリックし
Language: ja (Japanese)
Country: JP (Japan)
Character Set: UTF-8
それぞれ選択して「OK」をクリックします。
Timezpne:
「Set Timezone」をクリック
Area: 「Japan」
を選択して「OK」をクリックします。
Keyboard:
「Set Keyboard」をクリックします。
Country 「Japan」
Variant 「Japanese」
それぞれ選択して「OK」をクリックします。
Wifi Country:
「Set Wifi Country」をクリックします。
Country 「Japan」
を選択 として「OK」をクリックします。
再起動(Menu → ShutdownでRebootをクリック)すると、日本語表示されます!
4. 日本語入力設定
※動画準備中
初期状態のままでは日本語入力ができないので日本語フォントをインストールします。
4-1. 日本語フォント(fonts-takao ibus-mozc)をインストール
コンピュータアイコンをクリックしてターミナルを開きます。
コマンドプロンプトが開きます(文字入力だけです)
ラズビアンのソフトウェアをアップグレード
$ sudo apt-get update
4-2. 日本語入力アプリをインストール
$ sudo apt-get install fonts-takao ibus-mozc
何か英語で聞かれたら「y」と入力して、enterを押します。
おそらく何事もなくインストールされるはずです!
5. SSHで接続
参考
Raspberry Pi 3を買ってMacを使ってWiFi接続とSSHの接続するまで
$ ip addr
Macの場合は、10.0.1.*/24となるはずです。
ラズパイのSSHを有効にする
bash:ラズパイの設定画面を開く
$ sudo raspi-config
「SSHを使えるようにしますか」と聞いてくるので、enableを選択してEnterを押します。
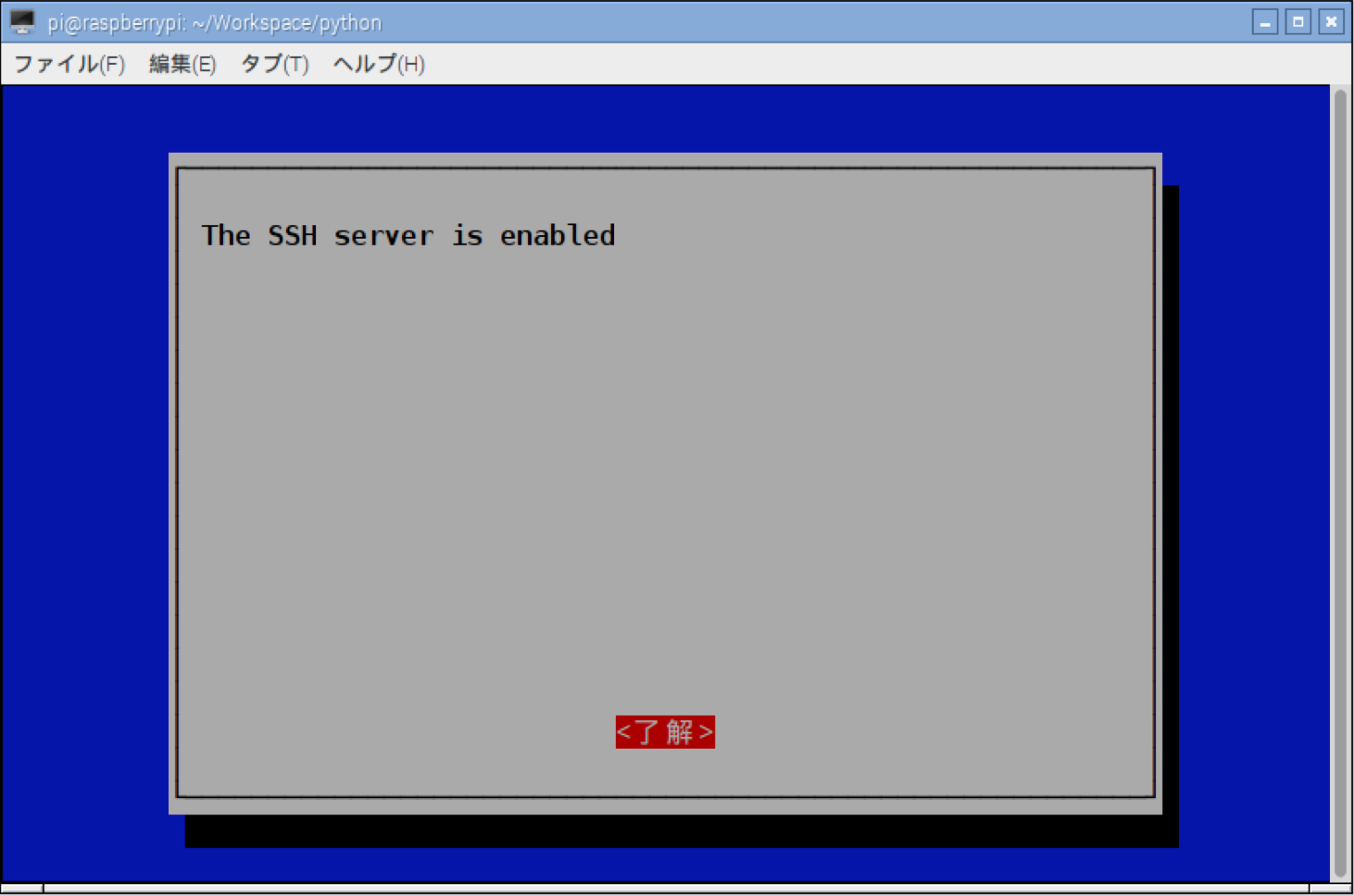
画面が最初に戻るので「Finish」を選択して、Enterを押します。
Finishは横ボタン(→)を押すと、選択できます。
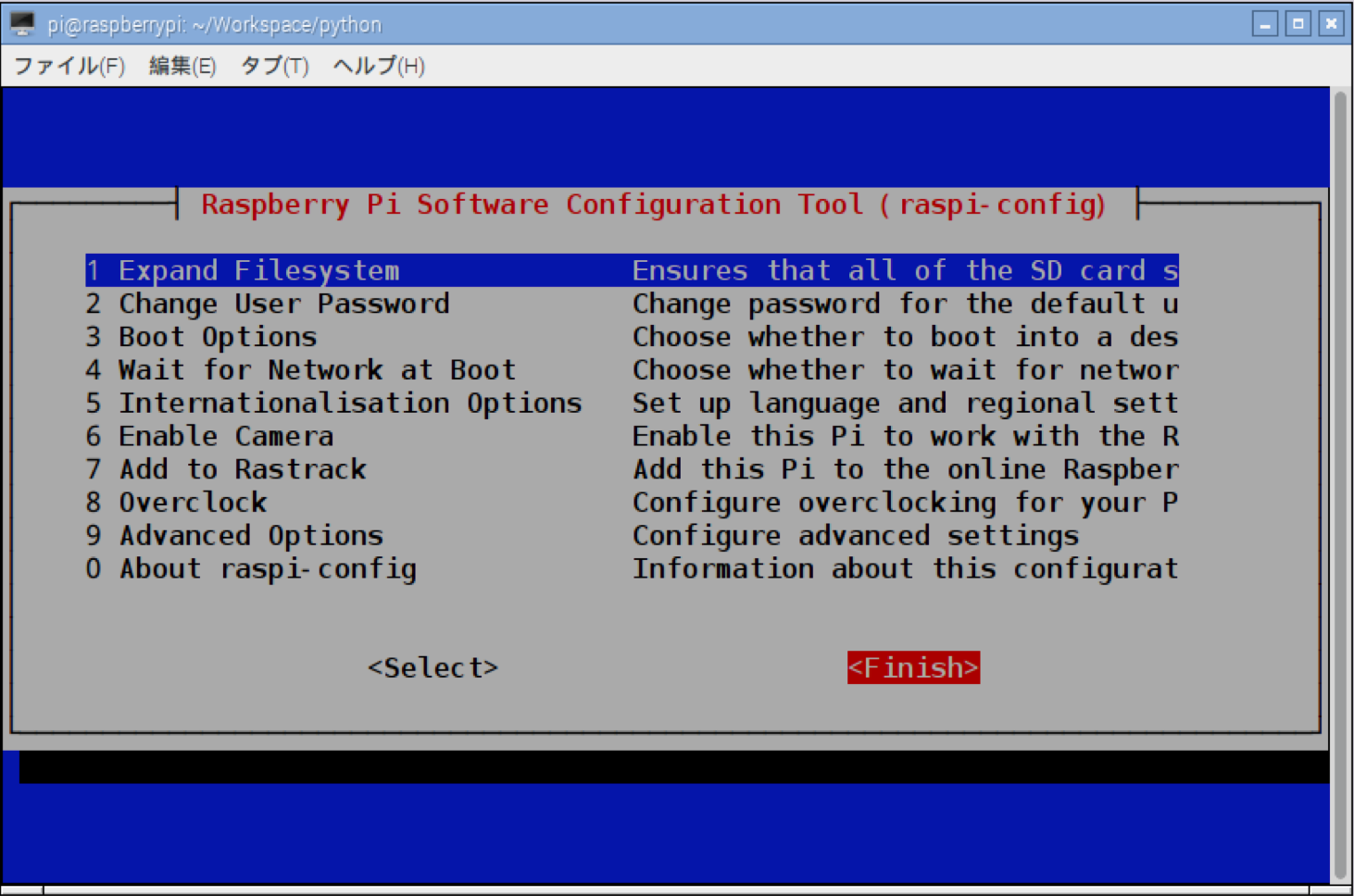
SSHで接続できます!
bash:SSH接続(*は調べたIPアドレス)
$ ssh pi@10.0.1.*
6. VNC設定(MacからGUI操作)
我が家にはHDMI接続できるディスプレイやテレビがありません。
タッチディスプレイを購入したのですが、開発するときには少し不便かなと思います。
Macから操作できるようにします(もちろんタダで)!
※ Linuxコマンドについてはここでは解説しません。それぞれのコマンドを検索してください。
6-1. VNCサーバをインストール
※動画準備中
bash:VNCサーバをインストールする前にソフトウェアを最新化
$ sudo apt-get update
$ sudo apt-get install tightvncserver
6-2. VNCサーバを起動
$ tightvncserver
パスワードを聞かれるので設定しましょう。
6-3. VNCサーバの自動起動の設定
毎回サーバを設定するのは面倒なので自動化しましょう!
viはテキスト編集ができるコマンドです。
$ sudo vi /etc/init.d/vncboot
次のスクリプトをコピペしてください。
BEGIN INIT INFOから始まるコメントも書かないと、エラーになります。
あと、 #! /bin/sh は一番最初に書きます。
スクリプト
#! /bin/sh
# /etc/init.d/vncboot
### BEGIN INIT INFO
# Provides: vncboot
# Required-Start: $remote_fs $syslog
# Required-Stop: $remote_fs $syslog
# Default-Start: 2 3 4 5
# Default-Stop: 0 1 6
# Short-Description: Start VNC Server at boot time
# Description: Start VNC Server at boot time.
### END INIT INFO
USER=pi
HOME=/home/pi
export USER HOME
case "$1" in
start)
echo "Starting VNC Server"
#Insert your favoured settings for a VNC session
su $USER -c '/usr/bin/vncserver :1 -geometry 1440x900 -depth 24'
;;
stop)
echo "Stopping VNC Server"
su $USER -c '/usr/bin/vncserver -kill :1'
;;
*)
echo "Usage: /etc/init.d/vncboot {start|stop}"
exit 1
;;
esac
exit 0
6-4. 実行権限を変更
$ sudo chmod 755 /etc/init.d/vncboot
6-5. 自動起動の登録
$ sudo update-rc.d vncboot defaults
6-6. 再起動
$ sudo reboot
6-7. MacからVNCでアクセス ポート番号は5901です。
パスワードを聞かれるので、入力しましょう!
これでMacから、ラズパイにアクセスできます!
7. AFP設定
VNCでアクセスできるので、GUI操作でソースコードをしていたのですが、やはりどうもしっくりきません。
Macの操作性に慣れているからです。
SFTPでファイル転送するのも面倒なので、AFP設定で、ダイレクトにMacからラズパイのファイルシステムにアクセスします。

7-1. ラズパイ側に”netatalk”をインストールします。
$ sudo apt-get install netatalk
何か聞かれたら”y”と入力し、Enterしてください。
7-2. Macからアクセス
Finderを開いて、"command + k"を押します。
すると、ポップアップされるので”afp://{IPアドレス}”を入力します。ポート番号は不要です。
すると、Macから直接ファイルシステムにアクセスできます。
非常に便利!
サイトマップ
Raspberry Pi 3 (ラズパイ)とpythonで遊ぼう
Raspberry Pi 3インストール→無線LAN→日本語入出力→Macから操作
Raspberry Pi 3でプログラミングをする Node-REDと普通にプログラミング
Raspberry Pi 3でpythonを使いLEDを光らせる(Hello World)
Raspberry Pi 3でスイッチの状態を検出する
Raspberry Pi 3でpythonを使いサーボモータを動かす
Raspberry Pi 3でpythonを使いモータードライバーを使いモータを制御する!
Raspberry Pi 3でpythonを使いスライドスイッチを検出する!
Raspberry Pi 3でpythonを使い磁石スイッチを検出する!
Raspberry Pi 3でpythonを使い温度を検出する!
Raspberry Pi 3でpythonを使いブザーを鳴らす!
Raspberry Pi 3でpythonを使いA/Dコンバーターでアナログ信号を検出する!
Raspberry Pi 3でpythonを使い「明るさ」を検出する!
Raspberry Pi 3でpythonを使い「温度(A/Dコンバーターを利用)」を検出する!
Raspberry Pi 3でpythonを使い「7セグメントLED」に出力する!
テスト駆動開発を重点においた規則
コーディング規則「優しいコードを書こう」(FuelPHP)
命名規則「3ヶ月後の自分自身に優しく、チームに優しく、まだ見ぬメンバーに優しく」
Docker+PythonでWebアプリケーション開発
開発しやすい環境構築(Docker+PHP)
Dockerを利用しApacheにPHP環境 + Eclipseを連携
Dockerを利用したFuelPHP開発環境構築
Docker利用したFuelPHP開発環境の初期設定とscaffoldを利用してCRUDスケルトン作成
FuelPHPのデータベースマイグレーション