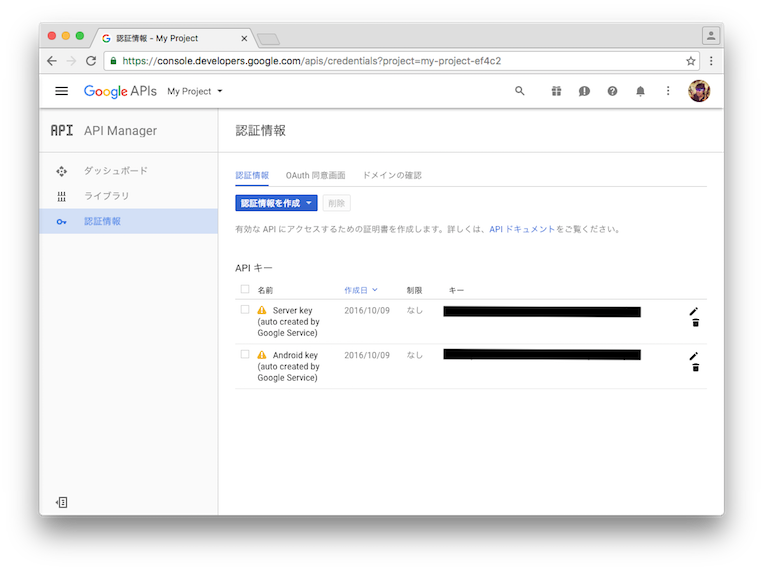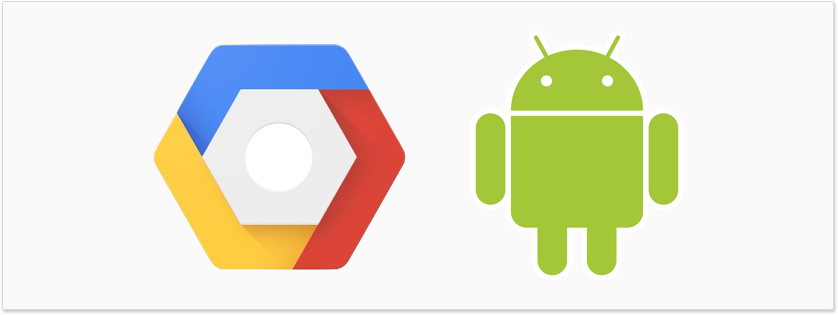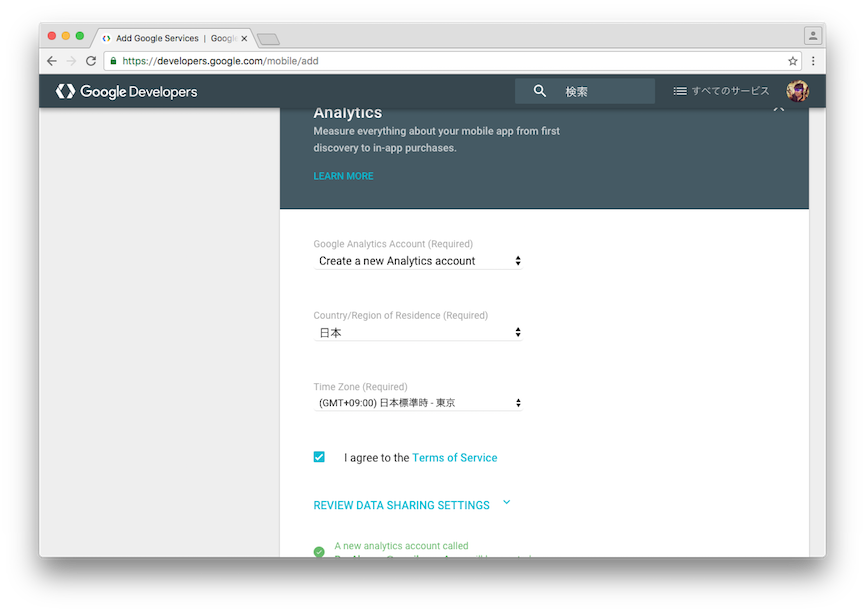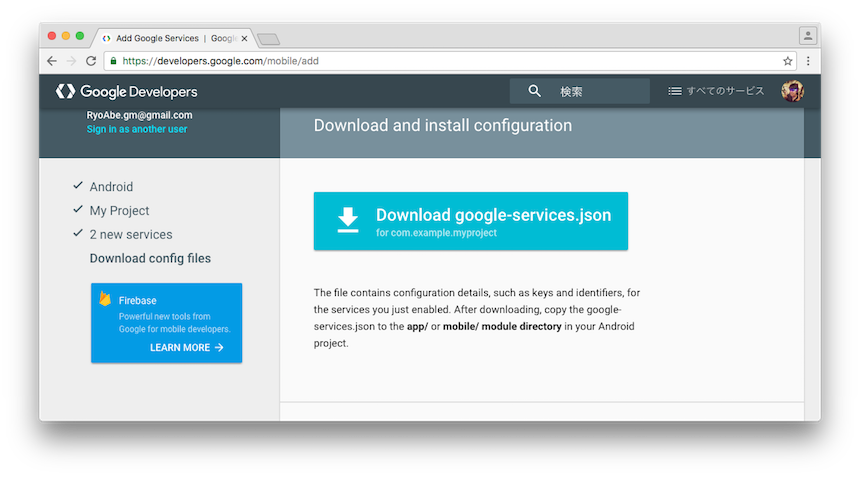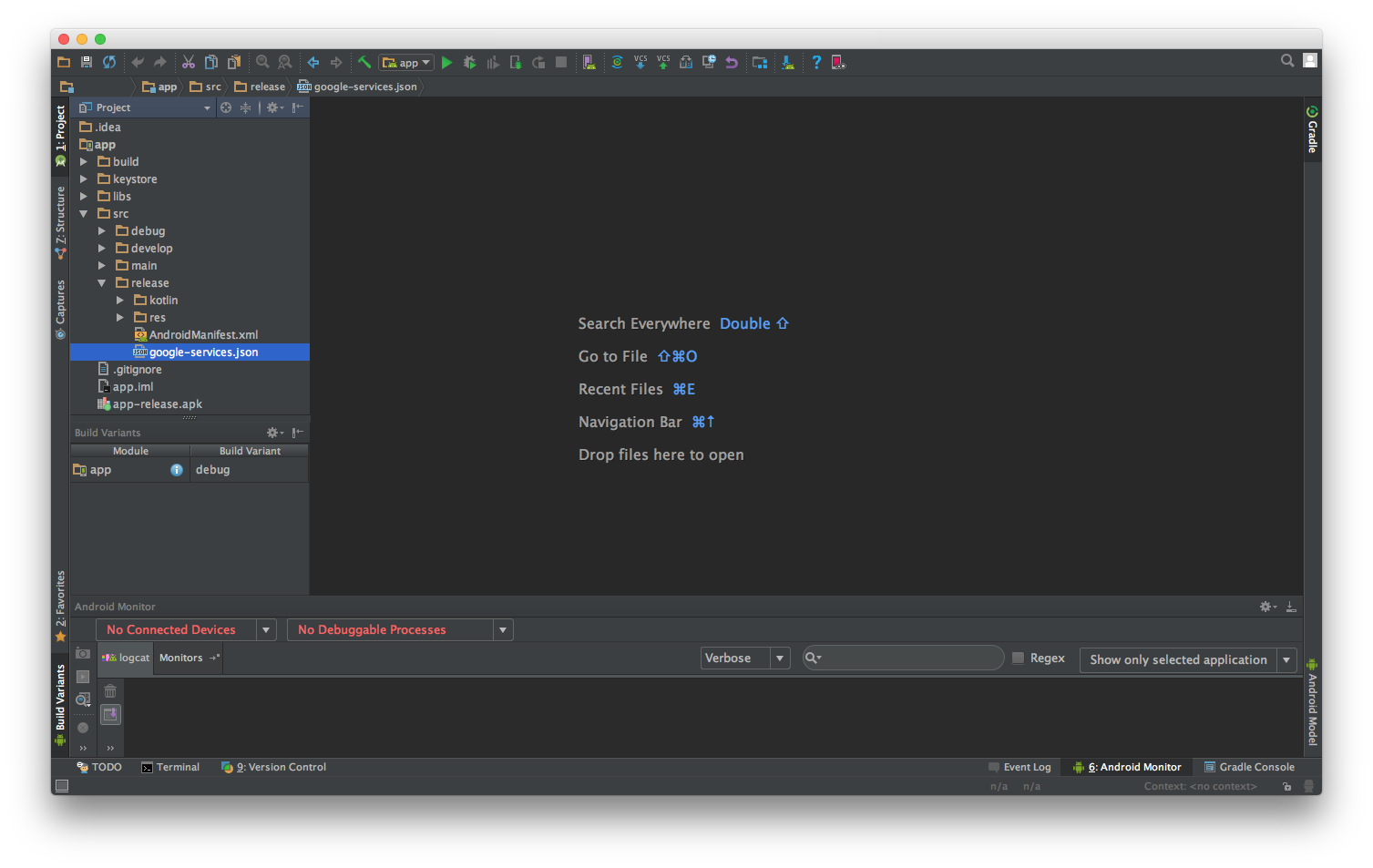本記事の前段についてはこちら
iOSエンジニアのAndroidアプリ開発奮闘記 - Qiita
はじめに
本記事は、Android アプリ開発で Google Cloud Messaging、Analytics API を使用するにあたって API の設定方法や手順について備忘録的にまとめたものになります。
※ Google I/O 2016 で Firebase が発表されたことによりそちらにいずれ移行することになるかと思いますのご覧になる方はご注意ください。
登場する用語について
Google Developers Console
API の管理コンソール
https://console.developers.google.com/
Add Google Services
- プロジェクトの作成や Analytics、Gloud Messaging API を有効にするページ
- https://developers.google.com/mobile/add
Package name
- Add Google Services でプトジェクト作成する際に指定する
- app/build.gradle の
android.defaultConfig.applicationIdと一致していなければならない
サーバー API キー
-
Add Google Services で
Cloud Messagingを有効にすることで自動生成される - プッシュ通知をサーバーから送信するのに使用する
Android API キー
-
Add Google Services で
Cloud Messagingを有効にすることで自動生成される - API をアプリから使用するのに使用する
- google-service.json に書き込まれている
google-service.json
- Add Google Services でプロジェクトを作成すると生成/ダウンロードができる
-
api_keyやpackage_nameなどの APIを使用するにあたったプロジェクト情報がjson形式で記載されている - APIを使用するにはこのファイルをアプリ内に組み込む必要がある
手順
1. API 管理する Google アカウントでログイン
2. Add Google Services にアクセス
3. app の作成
- 任意の App name を指定すると Google Develpers Console に新しいプロジェクトが生成される
- packge name は、
app/build.gradleのandroid.defaultConfig.applicationIdと一致していなければならない
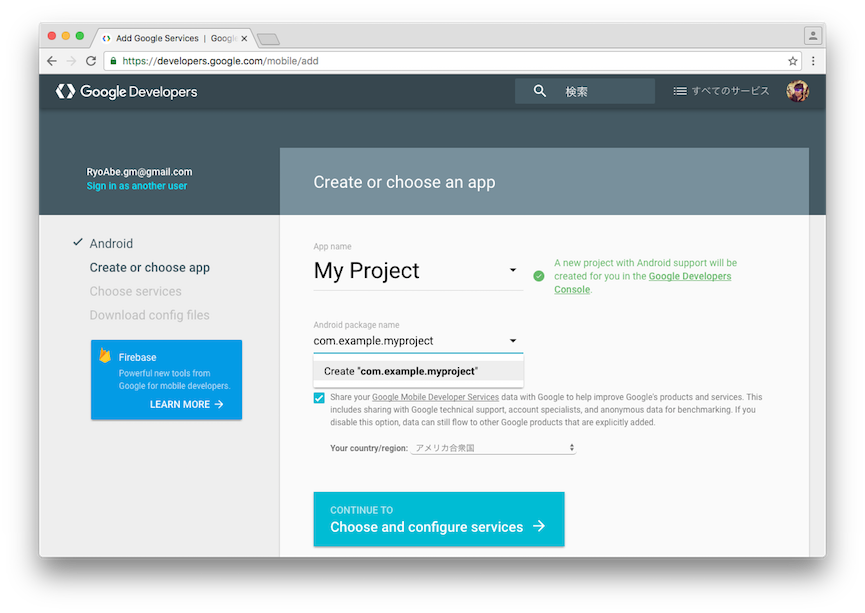
4. Analytics を有効にする
5. Cloud Messaging を有効にする
-
Server API Key、Sender IDが生成される -
Server API Keyはサーバー側にセットする
7. [Generate configuration files] -> [Download google-services.json] をクリック
8. Google Developers Console でプロジェクトの作成と API キーが生成されていることを確認
- Google Developers Console
- サーバー用、アプリ用のAPI キーが生成されている