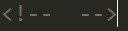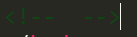Sublime Text 3のコメントカラーを調整しよう
こんにちは。Rockowpolisです。
今回は大人気テキストエディタである、Sublime Text 3にてコメントカラーを自分流に変更する方法を解説していこうと思います。

Windows向けの解説とはなりますが、基本を理解すればMacでも同様の結果を得ることは可能だと思います。
初登校ですが、淫夢要素はありません。
では、はじめていきましょう。
変更を加えたいカラースキームを決める
コメントのカラーは .tmtheme拡張子のファイルに定義されています。
Sublime Text 3ではこのようなパーツごとの色を設定したものをカラースキームと呼びますので、本記事でもカラースキームという言葉を使わせていただきます。
Sublime Text 3ではMonokaiがデフォルトのカラースキームであったと思うので、Monokaiベースで話を進めていきますがお好きなものをお選びください。
ただし、この記事は
C:\Users\ユーザー名\AppData\Roaming\Sublime Text 3\Packages\User\Color Highlighter\themes
にあるカラースキームファイルの編集のみを対象にしておりますので、最初から入っているカラースキームのうちいくつかは編集できないというものもあります。
その場合はPackage Controllやその他ウェブサイト上からファイルを入手する必要があります。
カラースキームの設定ファイルを探す
基本的には、
:\Users\ユーザー名\AppData\Roaming\Sublime Text 3\Packages\User\Color Highlighter\themes
にいくつかカラースキームファイルが入っています。
編集可能な対象ファイルはtmThemeという拡張子のものになります。

対象ファイルの存在を確認したら、バックアップとしてファイルを複製しておきましょう。
User-オリジナルファイル名.tmThemeなどとしておくとわかりやすいと思います。

ここで注意していただきたいのが、複製せずにオリジナルファイルを開いて直接編集すると、うまく編集できない場合があるので必ず複製してから作業しましょう。
カラースキームファイルを編集する
Sublime Text 3 で、複製したスキームファイルを開きましょう。
Ctrl + F でコメントカラーの定義個所を探します。

大体Ctrl+Fすればどうとでもなるものです。(過信)
色は16進数で表示されているので、お好きな色を指定しましょう。
おすすめとしては、Color Hexにて、もともと設定されている色で検索し、これに近い色を用いてあげると違和感がないかなと思います。

編集が終わったら、保存してあげましょう。
自分で編集したカラースキームを適応する
このカラースキームを他のパソコンでも共有したい!
この設定を例えば学校・自宅・仕事でも適応させたいとします。
その場合はあなたが編集したファイルを
C:\Users\ユーザー名\AppData\Roaming\Sublime Text 3\Packages\User
以下に放り投げてください。
以下といったのは、この下ならどこに配置しても拡張子で見つけてくれるからです。