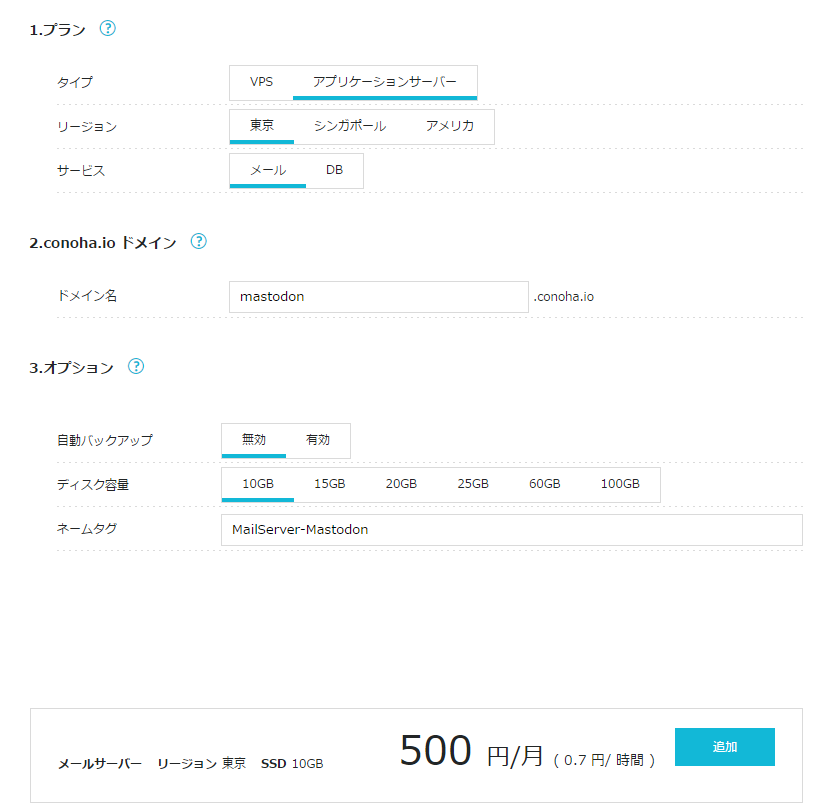追記: 公式にConoHaのメールサーバーの合わせて使う方法が公開されました
いつも使っているConoHaにMastodonのテンプレートが公開されたので早速使用してみました!
サーバーを建ててみる
せっかくなのでConoHaを使うのでアプリケーションサーバのメールサーバーも立ててみました。
.env.production を編集する
ConoHa のテンプレートを使用するとデータベースの部分は自動的に書き換わってると思うのでメールの部分を編集します
# E-mail configuration
# Note: Mailgun and SparkPost (https://sparkpo.st/smtp) each have good free tiers
-SMTP_SERVER=smtp.mailgun.org
+SMTP_SERVER=smtp.mastodon.conoha.io
SMTP_PORT=587
-SMTP_LOGIN=
-SMTP_PASSWORD=
-SMTP_FROM_ADDRESS=notifications@example.com
+SMTP_LOGIN=notifications@mastodon.conoha.io
+SMTP_PASSWORD=HogeHoge
+SMTP_FROM_ADDRESS=notifications@mastodon.conoha.io
データベースを作成とRailsのアセットをコンパイルをする
sudo -u mastodon RAILS_ENV=production /home/mastodon/.rbenv/versions/2.4.1/bin/bundle exec rails db:setup
sudo -u mastodon RAILS_ENV=production /home/mastodon/.rbenv/versions/2.4.1/bin/bundle exec rails assets:precompile
上記のコマンドを実行するだけなので簡単ですね
Mastodon を起動する
systemctl enable --now mastodon-*
上記のコマンドを実行することによってMastodonが立ち上がると思います
そうしたら http://<サイトのアドレス>:3000 からアクセスできるようになってると思います。
管理者権限を付与する
下記のコマンドを実行することによって指定したユーザーに管理者権限を付与することができます。
sudo -u mastodon RAILS_ENV=production /home/mastodon/.rbenv/versions/2.4.1/bin/bundle exec rails mastodon:make_admin USERNAME=(登録時のユーザー名)
もし、メールアドレスが届かない場合は下記のコマンドを実行することによってメールを認証することもできます。
sudo -u mastodon RAILS_ENV=production /home/mastodon/.rbenv/versions/2.4.1/bin/bundle exec rails mastodon:confirm_email USER_EMAIL=(登録時のメアド)
本格的な運用に向けて
これまで書いてきた部分は参考元のドキュメントを見ればわかることですがこれから先のことは自分で試行錯誤しながらやったことなので自己責任でお願いします。
またこうした方がいいよって事がありましたらぜひ教えてください。
Nginx や Let's Encrypt を設定する
まず必要なものをインストールします。
sudo add-apt-repository ppa:certbot/certbot
sudo apt-get update
sudo apt-get install certbot
インストールを終えたら証明書を発行します
sudo certbot certonly --standalone -d example.com
次に Mastodon 用の Nginx 設定ファイルを用意します
公式ドキュメント から /etc/nginx/conf.d/mastodon.conf へコピーしドメインの部分をを適切なものに変更します。
設定が終わったら Nginx にファイルを読み込ませます
sudo nginx -s reload
これで https://<サイトのアドレス> からアクセスできるようになったと思います。
nginx reload ができない場合
調べるまで分かりませんでしたが、どうやら /etc/ssl/certs/dhparam.pem というファイルがなくて怒ってました。
これは下記のコマンドで生成することができます(生成するのに結構時間がかかります)
sudo openssl dhparam -out /etc/ssl/certs/dhparam.pem 2048
使用しないポートを閉じる
Ubuntuを全然触ったことがないのでやり方が分からなかったです。
とりあえず応急雨処置としてConoHaのコントロールパネルからMastodonを運用してるVPSを開きネットワーク情報 -> 接続許可ポート -> すべて許可のチェックを外し必要なものだけチェックを入れ対応しました。
感想
今日の昼過ぎにテンプレートが公開され帰宅後試してみた程度なので足りない点があると思いますが今のところとりあえず使えるようにはなったので記事にしました。