MBP mid 2016で開発を楽にする
MBPの新しいやつ(以下,MBP)を購入しましたが,色々不便さがあったので設定してり何やかんやして開発を快適にしました!
画面が小さい
MBPは13と15という画面の小ささです.
その中で画面ごちゃごちゃで開発がやりにくいので,1つのデスクトップに一つのアプリを割り当てました.
そして,それぞれのアプリを最大化して使うことで使いやすくすることができます.
参考:http://qiita.com/saboyutaka/items/d6cfd2a2b60f1a374d60
デスクトップを10個作る
設定
Macの元の設定ではデスクトップが動いてしまいます.
例えばデスクトップ10のメールからリンクをクリックするとデスクトップ1に移動してリンクがひらかれますが,その時にデスクトップ10がデスクトップ2の部分(隣)に動いてしまいます.
これを防止するには,上のバーの(アップルマーク)→システム環境設定→Mission Controll→最新の使用状況に基づいて操作スペースを自動的に並び替えるのチェックを外します.
これでOkです!
Chrome
筆者はChromeはデスクトップ1なので,デスクトップ1で以下の作業をします!
1. DockにChromeがあることを確認する
→なかったら置く(あとで削除してOKです.)
2. Chromeのアイコンを右クリック→オプション→割当先のこのデスクトップ にチェックを入れる
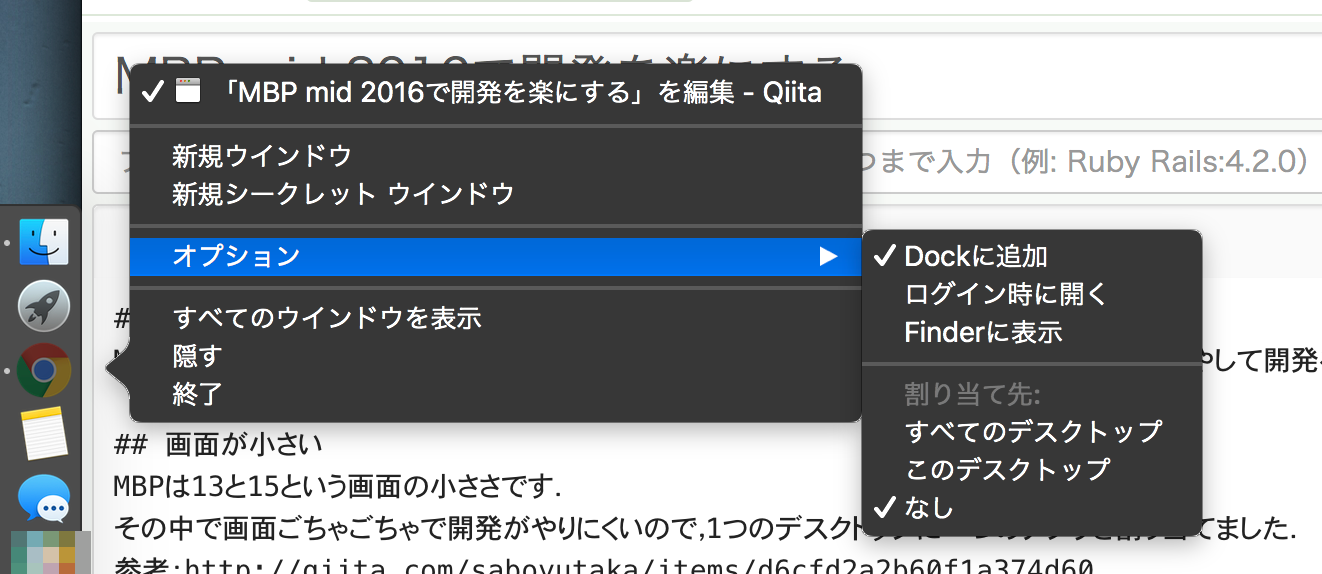
これでいつどこでChromeを起動しても.デスクトップ1で起動するようになりました!
Terminal
ターミナルが一番の難点です.
ターミナルは画面を最大化にしたあと起動し直すとまた小さくなってしまいます.
これは,Terminalの設定を変えればOKです.
1. 上のバーのターミナル→環境設定でTerminalの設定を開きます
2. プロファイルに移動してからデフォルトと書いてあるプロファイルをクリックします
3. ウィンドウ→ウィンドウサイズのサイズを13インチの場合は,180と51に,15インチの場合は220と51に設定します.
4. これでターミナルを起動した時に最大化されるようになります.
あとはデスクトトップ2に移動して,DockでChromeと同じ動作をするだけです.
同じなので割愛します.
他のアプリは同じようにしていけばOKです!
ショートカットキーの設定
ショートカットキーの設定をすることで,ctrl+[デスクトップの番号]で切り替えができるようになります!
上のバーの→システム環境設定→キーボード→ショートカットキー→Mission Control
で
デスクトップ1へ切り替え,
デスクトップ2へ切り替え,
デスクトップ3へ切り替え,
デスクトップ4へ切り替え,
デスクトップ5へ切り替え,
デスクトップ6へ切り替え,
デスクトップ7へ切り替え,
デスクトップ8へ切り替え,
デスクトップ9へ切り替え,
デスクトップ10へ切り替え
にチェックを入れる
標準でインストールされているものが少ない
Xcode
AppleStoreからインストール
XcodeDeveloperTool
$ xcode-select --install
HomeBrew
$ ruby -e "$(curl -fsSL https://raw.github.com/Homebrew/homebrew/go/install)"
そしてインストールされているかどうかbrew doctorで確認!
下のようなWaringが出たら...
Please note that these warnings are just used to help the Homebrew maintainers
with debugging if you file an issue. If everything you use Homebrew for is
working fine: please don't worry and just ignore them. Thanks!
Warning: Unbrewed dylibs were found in /usr/local/lib.
If you didn't put them there on purpose they could cause problems when
building Homebrew formulae, and may need to be deleted.
Unexpected dylibs:
/usr/local/lib/libecomlodr.dylib
念のためmv /usr/local/lib/libecomlodr.dylib /usr/local/lib/libecomlodr.dylib.bakと実行しておく!
また,brew updateも実行しておく!
MacのRubyが古い!
注意
1.macportを削除すること
2.Xcodeをインストールしてあること。
3.Xcodeのコマンドラインツールをインストールしてあること
4.rvmを使っている人は「rvm」を削除すること
5..bash_profile に変なことが書いてある人は消すこと。
6.万が一の為にタイムマシンでバックアップをとっておいた方が幸せ。
7.MYSQLを使う人というかほとんどだと思いますが、MYSQLのインストール
8.MacOSが「El Capitan」の場合は「SIP」を無効化する必要性があります。ネットでググってください.
brew install rbenv
echo 'export PATH="$HOME/.rbenv/bin:$PATH"' >> ~/.bash_profile
echo 'if which rbenv > /dev/null; then eval "$(rbenv init -)"; fi' >> ~/.bash_profile
brew install ruby-build
brew install rbenv-gemset
brew install rbenv-gem-rehash
rm -rf ~/.rbenv/plugins/ruby-build
git clone https://github.com/sstephenson/ruby-build.git ~/.rbenv/plugins/ruby-build
brew install readline
brew search gcc
brew tap homebrew/dupes
brew install apple-gcc42
rbenv --version # => バージョン確認
rbenv install --list # => インストール可能なバージョン一覧の表示
rbenv install 2.3.1 # => rubyのインストール
rbenv rehash # => rbenv の再読み込み
rbenv global 2.3.1 # => defaultで使うrubyのバージョン
OS再起動!
ruby -v # => バージョン確認
これでMBP mid 2016で開発を楽にするは終わりです
最後までありがとうございました.
