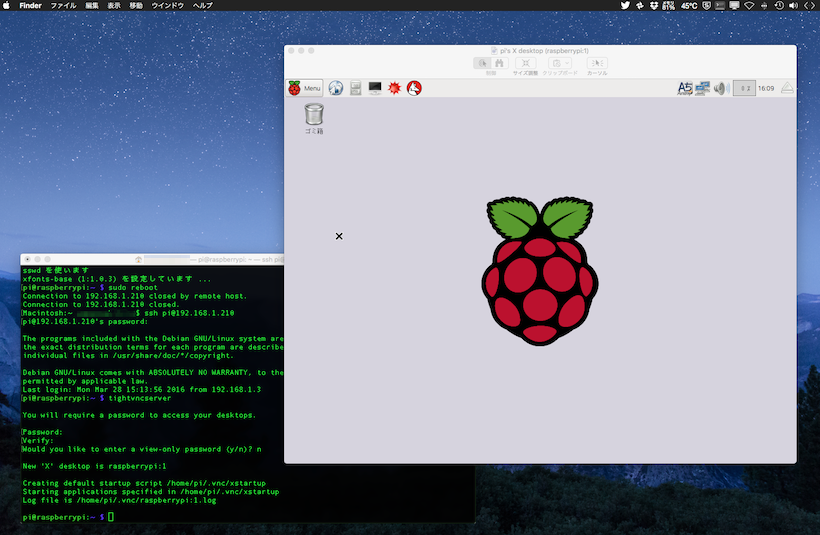今後の再セットアップやメンテ時に役立つよう、作業記録をマニュアル化したいと思い作成した自分用の備忘録メモ的な記事です。
Raspberry Pi セットアップマニュアル(備忘録)Part 4
〜VNC接続で画面共有〜
使用機種・環境(2016年3月現在)
Raspberry Pi 2 B+
OS:Raspbian Jessie(NOOBS 1.8.0にてインストール)
microSDカード:32GB(class10)
USBキーボードとUSBマウス(インストールおよび初回起動時に必要)
USBメモリ(16GB) (外付けhdd的用途で使用予定)
micro USBケーブルとUSB電源アダプタ
※電源アダプタはスマホ充電用のものとかでOK。あるいはPCのUSB端子でもいける。
母艦PC/Mac mini (Late2012)
OS:OS X El Capitan 10.11.3
SSH接続〜TightVNCインストール
Macのターミナルから、前回設定したsshで Raspberry Pi にログインする。
~ (user名)$ ssh pi@192.168.1.210
pi@192.168.1.210 password:
引き続きMacのターミナル内で Raspberry Pi の操作。
まず sudo apt-get update と sudo apt-get upgrade を実行後、 TightVNC ( tightvncserver ) をインストールする。
pi@raspberrypi:~ $ sudo apt-get install tightvncserver
念のため再起動して少々時間を置いてから再びssh接続
pi@raspberrypi:~ $ sudo reboot
Connection to 192.168.1.210 closed
~ (user名)$ ssh pi@192.168.1.210
tightvncserver 初回起動と設定
tightvncserver を起動。
pi@raspberrypi:~ $ tightvncserver
パスワードを設定。
You will require a password to access your desktop
Password: 任意のパスワードを作成して入力(半角英数8桁)
Verify: 確認のためもう一度入力
パスワード設定後、「view-only用のパスワードにしますか?」という旨の次の一文が現れる。
Would you like to enter a view-only password (y/n)
ここでは n (no) を入力。
y (yes) にすると view-only 用パスワードに設定されてしまい
共有画面上のデスクトップ操作できなくなるので注意!
設定完了後、次のような一文が表示され、末尾共有画面の番号が表示される。
New 'X' desktop is raspberrypi:1
この場合 :1 になっている。Macからの接続の際に必要なので忘れないこと。
(場合によって数字が:2など違うこともある)
Macからの接続
Macからvnc接続するには
vnc://192.168.1.210:590x
というアドレスになる。
末尾 590x の x の部分が先ほどの raspberrypi:1 の 1 になるので、5901。
Macのメニューバー > 移動 > サーバへ接続
サーバーアドレス欄に
vnc://192.168.1.210:5901
"192.168.1.210:5901 のパスワード" 入力のダイアログに変わるので、
先ほど設定した tightvncserver のpasswordを入力して接続。
以後、基本的にMacからは SSH でのターミナル操作をメインとし、必要に応じて画面共有で操作する。
なお、画面共有する場合は SSH 接続の度に
pi@raspberrypi:~ $ tightvncserver
を実行してして同じように接続する。
今回は以上。