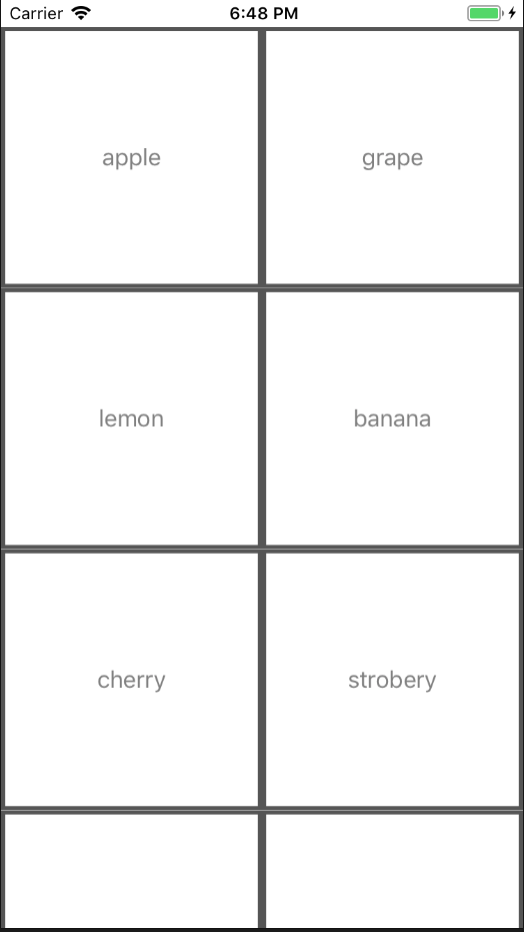storyboardを使わずにコードのみで記述されている情報少ないなーと思い、
これからコードのみで書いていきたいという人(少数だとは思いますが)がいた時のための保存です。
コードのみでアプリを作ろうと思った理由
・AutoLayoutなんか難しそう
・複数人開発でstoryboard一緒にいじっちゃうと怖い
・storyboard内での設定を見落としてしまいがち
storyboard使い慣れてなくて、ただ単に「逃げ」です。
storyboardを使用する利点もかなりあると思っています。
collectionViewを生成
まずは、ViewControllerにcollectionViewを生成していきます。
(ここでは、簡易的にViewController内にcollectionViewなどを配置しますが、普段の開発ではViewController内にUIパーツを配置はあまりしていません。)
Cellはとりあえず生成。
//スクリーンサイズの取得
let screenSize: CGSize = CGSize(width: UIScreen.main.bounds.size.width, height: UIScreen.main.bounds.size.height)
final class ViewController: UIViewController {
private let collectionView: UICollectionView = {
//セルのレイアウト設計
let layout: UICollectionViewFlowLayout = UICollectionViewFlowLayout()
//各々の設計に合わせて調整
layout.scrollDirection = .vertical
layout.minimumInteritemSpacing = 0
layout.minimumLineSpacing = 0
let collectionView = UICollectionView( frame: CGRect(x: 0, y: 0, width: screenSize.width, height: screenSize.height ), collectionViewLayout: layout)
collectionView.backgroundColor = UIColor.white
//セルの登録
collectionView.register(CollectionViewCell.self, forCellWithReuseIdentifier: "CollectionViewCell")
return collectionView
}()
}
final class CollectionViewCell: UICollectionViewCell {
override init(frame: CGRect) {
super.init(frame: frame)
}
required init?(coder aDecoder: NSCoder) {
fatalError("init(coder:) has not been implemented")
}
}
DataSource,Delegateの設定
DataSource,Delegateについて設定することで、cellの数、cellに与える情報などを指定していきます。
ただ単に表示してあげたいのであればこれで終わり。
結構簡単ですね!!
final class ViewController: UIViewController {
fileprivate let fruits: [String] = ["apple", "grape", "lemon", "banana", "cherry", "strobery", "peach", "orange"]
override func viewDidLoad() {
super.viewDidLoad()
//生成したcollectionViewのdataSourceとdelegteを紐づける
collectionView.dataSource = self
collectionView.delegate = self
view.addSubview(collectionView)
}
}
//cellに与える情報の設定
extension ViewController: UICollectionViewDataSource {
//cellの個数設定
func collectionView(_ collectionView: UICollectionView, numberOfItemsInSection section: Int) -> Int {
return fruits.count
}
func collectionView(_ collectionView: UICollectionView, cellForItemAt indexPath: IndexPath) -> UICollectionViewCell {
let cell = collectionView.dequeueReusableCell(withReuseIdentifier: "CollectionViewCell", for: indexPath) as! CollectionViewCell
let cellText = fruits[indexPath.item]
cell.setupContents(textName: cellText)
return cell
}
}
//イベントの設定(何もなければ記述の必要なし)
extension ViewController: UICollectionViewDelegate {
}
//cellのサイズの設定
extension ViewController: UICollectionViewDelegateFlowLayout {
func collectionView(_ collectionView: UICollectionView, layout collectionViewLayout: UICollectionViewLayout, sizeForItemAt indexPath: IndexPath) -> CGSize {
//ここでは画面の横サイズの半分の大きさのcellサイズを指定
return CGSize(width: screenSize.width / 2.0, height: screenSize.width / 2.0)
}
}
cellには配列に持たせたStringを表示させるLabelを配置。
final class CollectionViewCell: UICollectionViewCell {
private let fruitsNameLabel: UILabel = {
let label = UILabel()
label.frame = CGRect(x: 0, y: 0, width: screenSize.width / 2.0, height: screenSize.width / 2.0)
label.textColor = UIColor.gray
label.textAlignment = .center
return label
}()
override init(frame: CGRect) {
super.init(frame: frame)
setup()
}
required init?(coder aDecoder: NSCoder) {
fatalError("init(coder:) has not been implemented")
}
private func setup() {
layer.borderColor = UIColor.darkGray.cgColor
layer.borderWidth = 3.0
contentView.addSubview(fruitsNameLabel)
}
func setupContents(textName: String) {
fruitsNameLabel.text = textName
}
}
viewControllerの移動(データの受け渡し)
タップされたcellのStringのデータをNextViewControllerに引き渡したし、NextViewControllerをpresentしたいとおもいます。
NextViewControllerもstoryboardは使いません。
final class NextViewController: UIViewController {
private let nameLabel: UILabel = {
let label = UILabel()
label.frame = CGRect(x: 0, y: 0, width: screenSize.width, height: 100)
label.layer.position = CGPoint(x: screenSize.width / 2.0, y: screenSize.height / 2.0)
label.textAlignment = .center
return label
}()
//初期値にStringを受け取る
init(name: String) {
//受け取ったデータをnameLabelのテキストにする
nameLabel.text = name
super.init(nibName: nil, bundle: nil)
}
required init?(coder aDecoder: NSCoder) {
fatalError("init(coder:) has not been implemented")
}
override func viewDidLoad() {
super.viewDidLoad()
view.backgroundColor = UIColor.white
view.addSubview(nameLabel)
}
}
viewController内でのNextViewControllerへの移動の記述
final class ViewController: UIViewController {
//selectされたindexPathを受け取り、NextViewControllerに伝える
fileprivate func moveNextVC(indexPath: IndexPath) {
let itemName = fruits[indexPath.item]
let nextVC = NextViewController(name: itemName)
present(nextVC, animated: true, completion: nil)
}
}
extension ViewController: UICollectionViewDelegate {
func collectionView(_ collectionView: UICollectionView, didSelectItemAt indexPath: IndexPath) {
moveNextVC(indexPath: indexPath)
}
}
おわりに
巷の技術書などではstoryboardを使って説明しているが、コードのみでも簡単にUIパーツを配置したり、ViewController間の移動も行うことができる。
storyboard使わないと、safeAreaとか、パーツの幅や高さの計算とか色々ありますが、結構楽にかけたりするものです。
AutoLayoutに悩ませている方々、コードのみもかなり楽です。