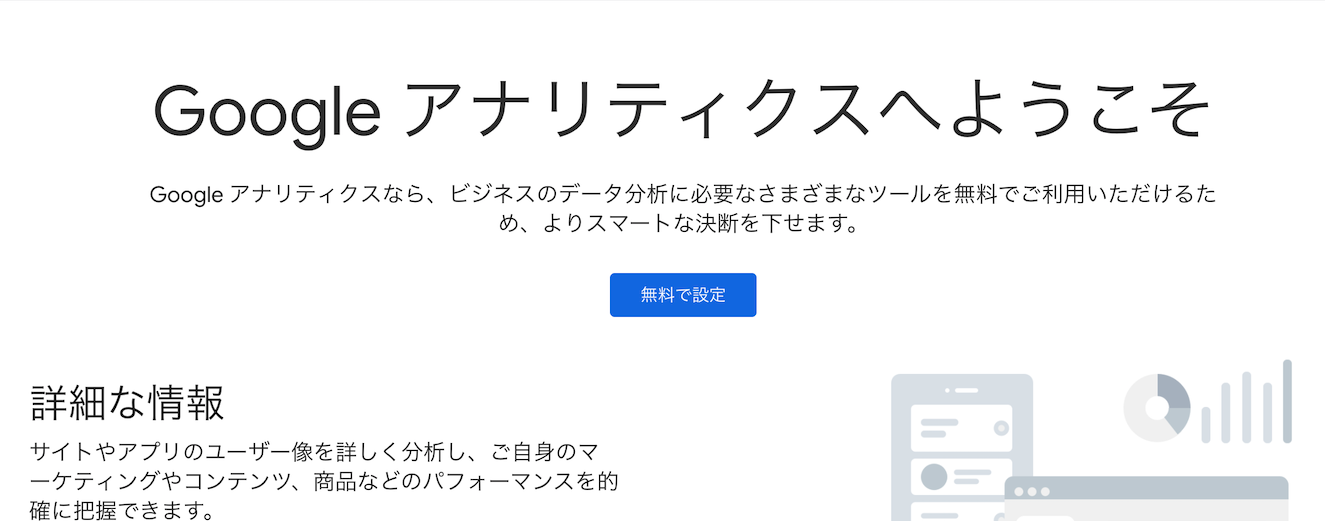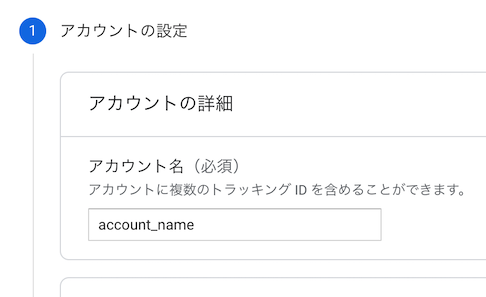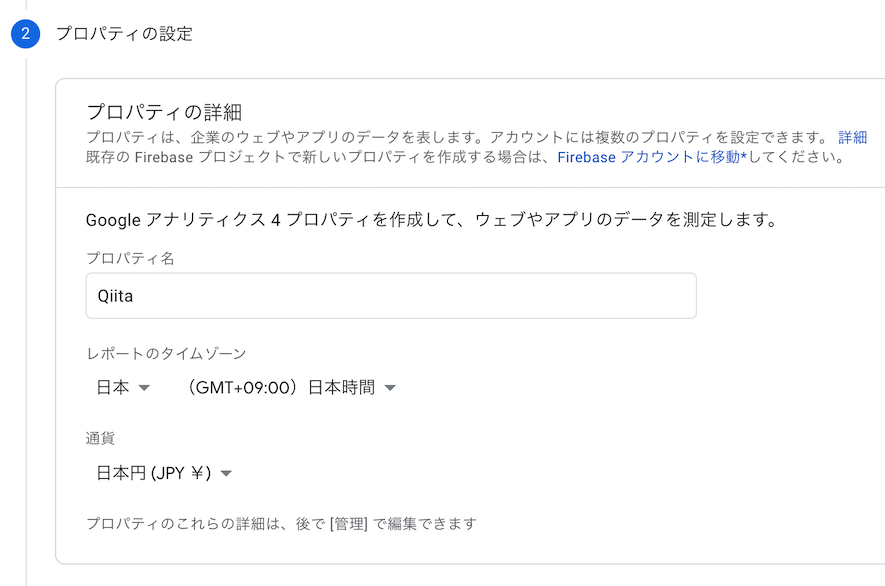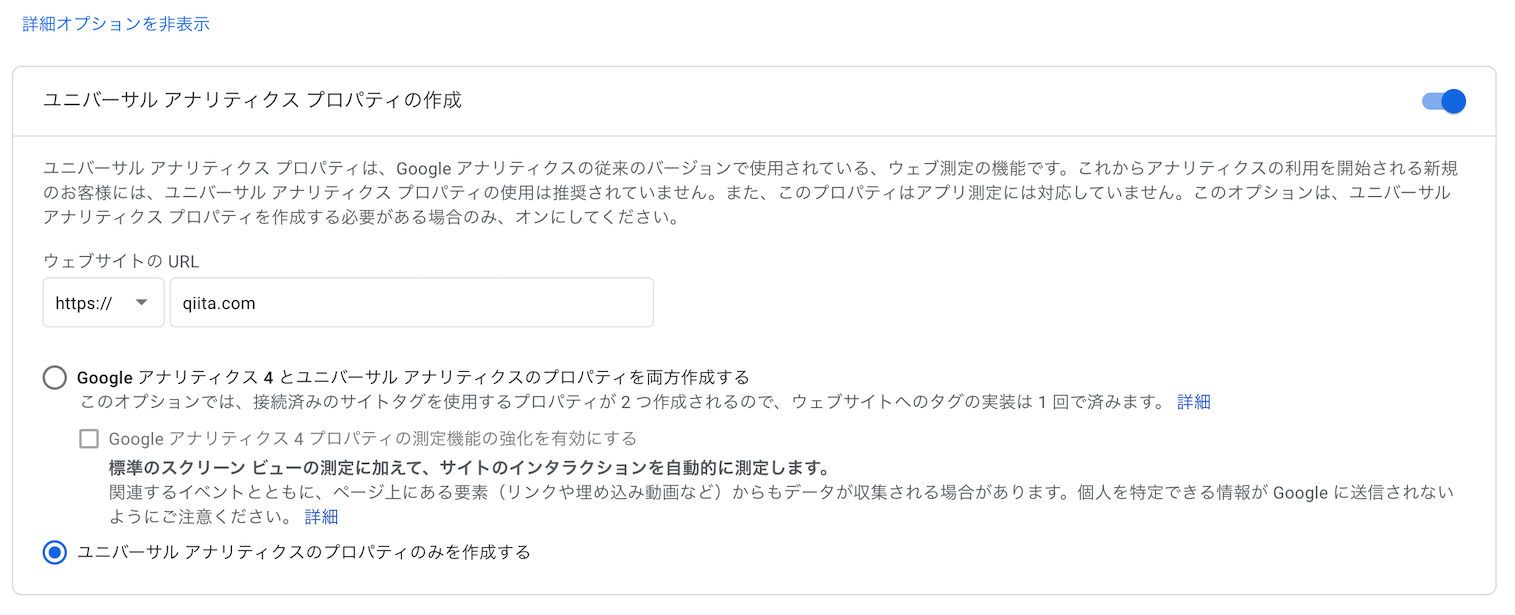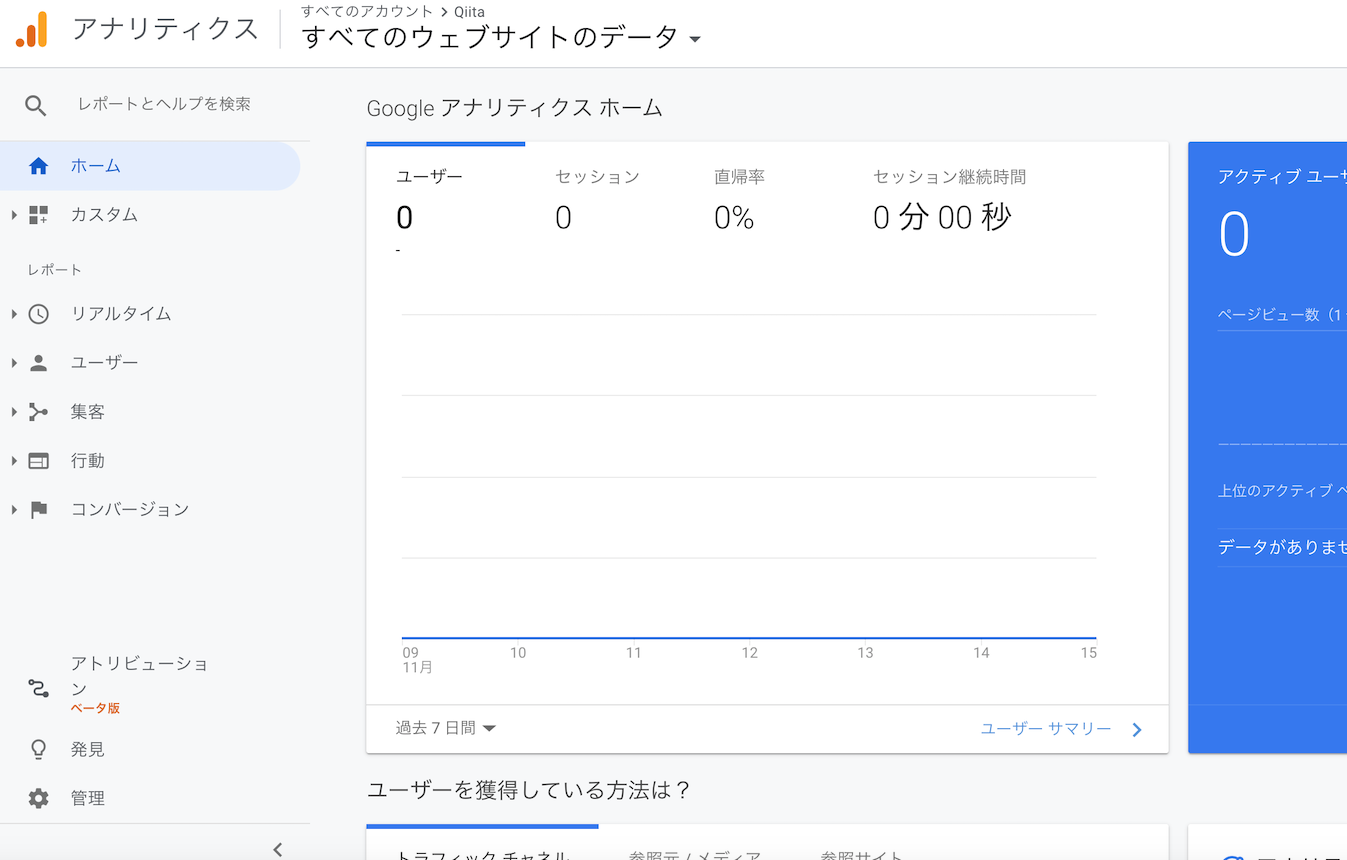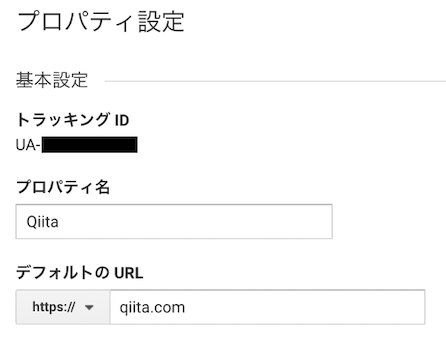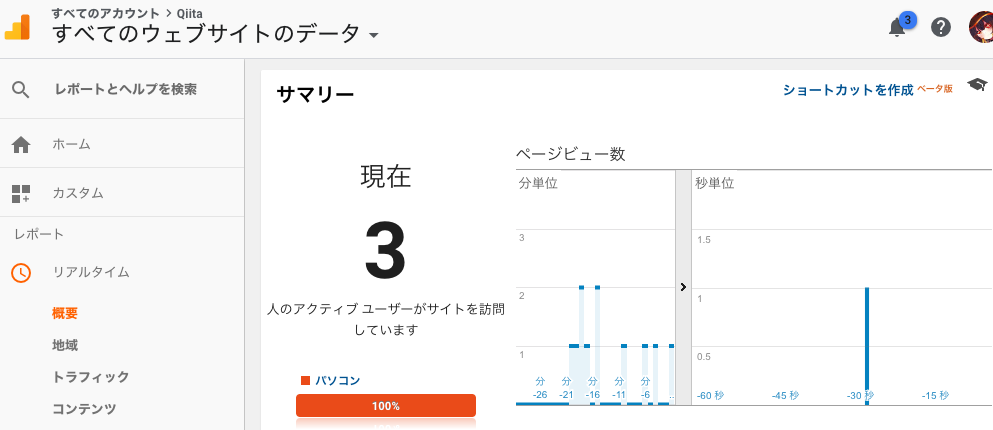こちらの記事には一部古い内容が含まれています。
詳しくは Qiita ヘルプ をご確認ください。
QiitaではGoogleアナリティクスのトラッキングコードを埋め込むことができます。
トラッキングコードを埋め込むことで、自分の投稿やマイページなどがどの程度見られているかを把握することができるようになります。
この記事では、Googleアナリティクスでトラッキングコードを取得して、それをQiitaに登録し、確認するまでの手順を解説します。
1. (事前準備)Googleのアカウントを持っていない場合は作る
Google アカウントの作成からGoogleのアカウントを作成します。
2. 新しいアカウントを作る
ログインしたら、Googleアナリティクス へアクセスし、「無料で設定」リンクよりアカウントを作成してください。
アカウント名はお好きな名前を入力してください。
プロパティ名は**「Qiita」を入力します。レポートのタイムゾーンは「日本」、通貨は「日本円」**を選択します。
詳細オプションを表示をクリックし、ユニバーサル アナリティクス プロパティの作成を有効にします。
ウェブサイトのURLに**「 https://qiita.com 」**を入力し、ユニバーサル アナリティクスのプロパティのみを作成するを選択します。
ビジネスの概要を入力し、作成は完了です。
3. トラッキングIDをQiitaへ登録する
サイドメニューの管理をクリックします。
プロパティ設定を開きます。
トラッキングIDに表示されている**「UA-XXXXX-Y」**がトラッキングIDです。
Googleアナリティクス4のトラッキングIDも利用可能です。その場合、「管理 > データストリーム」の中にある「G-XXXXX」がトラッキングIDです。
続いてQiitaにこのトラッキングIDを登録します。
QiitaのGoogleアナリティクス設定へアクセスしてください。
Googleアナリティクスに先ほどのトラッキングIDを入力して更新するをクリックします。
これでトラッキングIDの登録は完了です。
4. 正しく設定できたか確認する
QiitaでアナリティクスのIDを登録できたら試しに自分の記事を表示し、アナリティクスに数値が反映されているか見てみましょう。
記事にアクセス後、Googleアナリティクスで先ほど作ったプロパティの管理画面に戻り、 [リアルタイム] > [概要] へとアクセスください。
正しく設定されている場合、画像のようにアクセス数が反映されていることが確認できます。