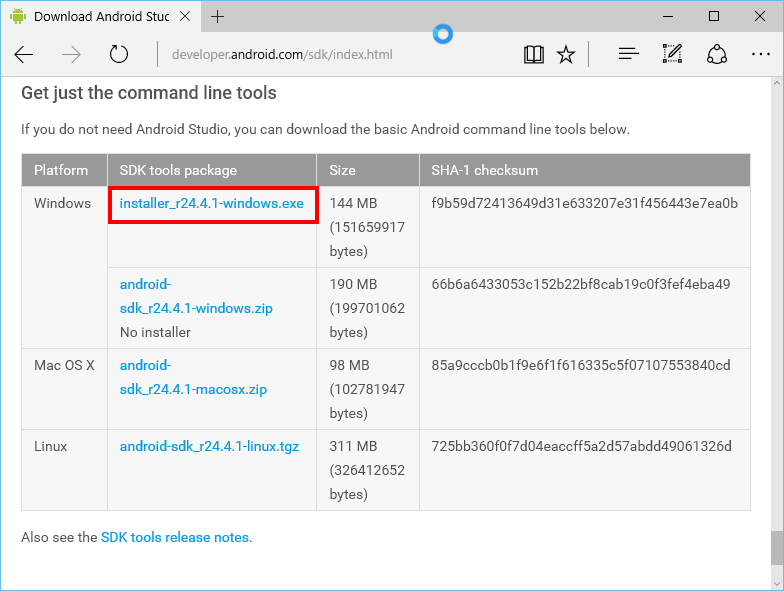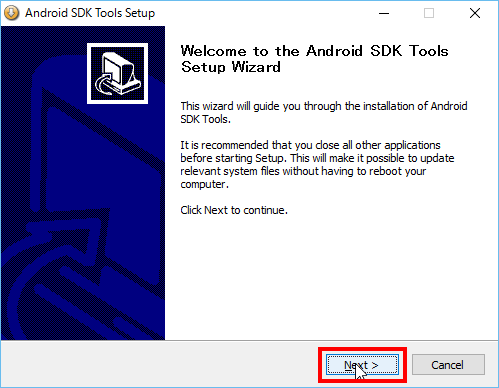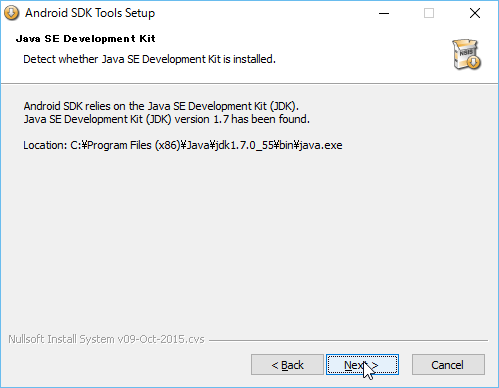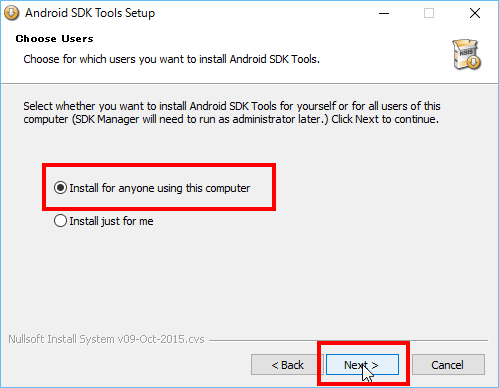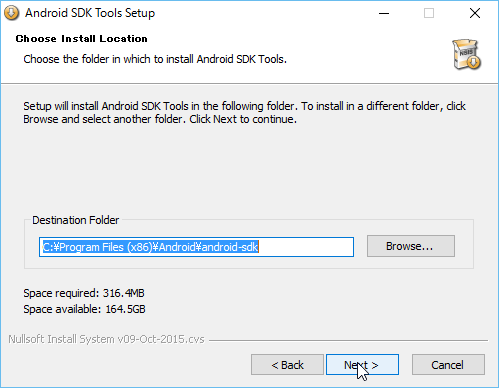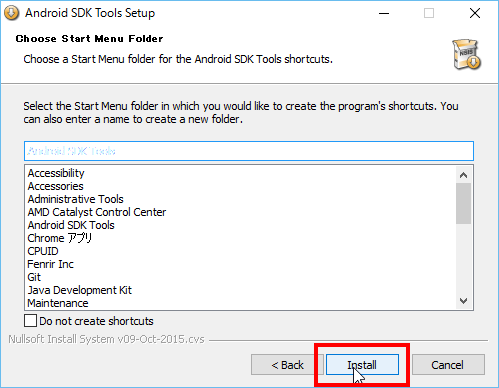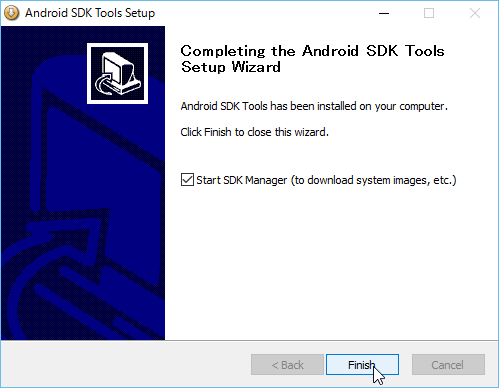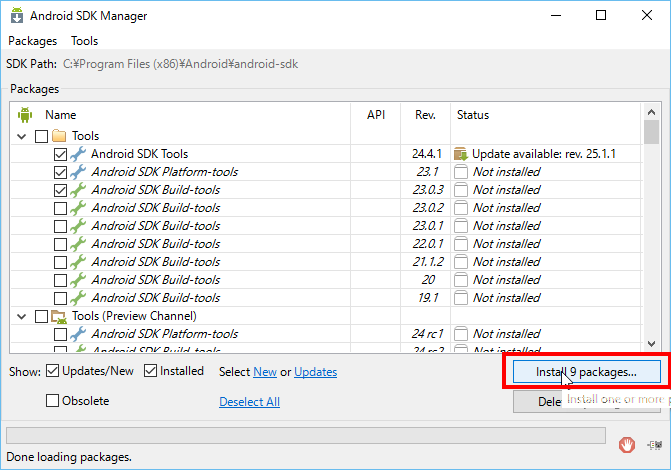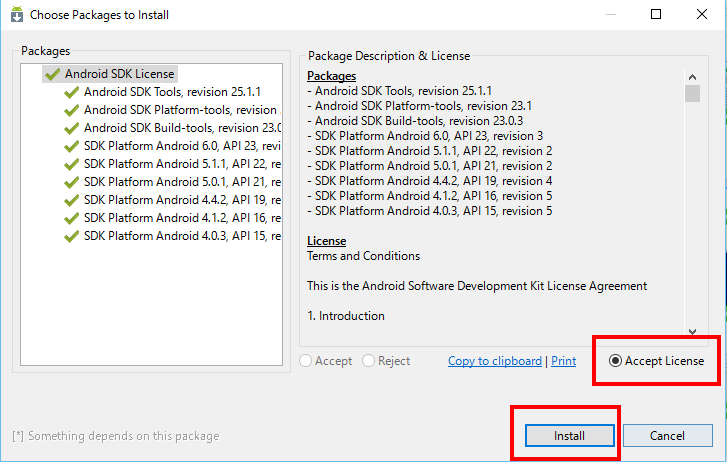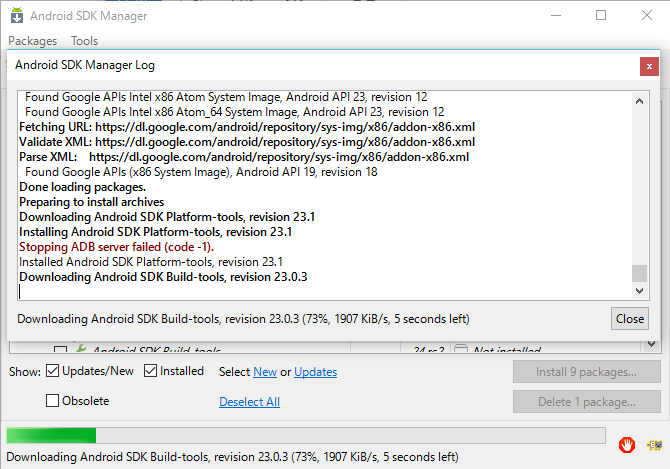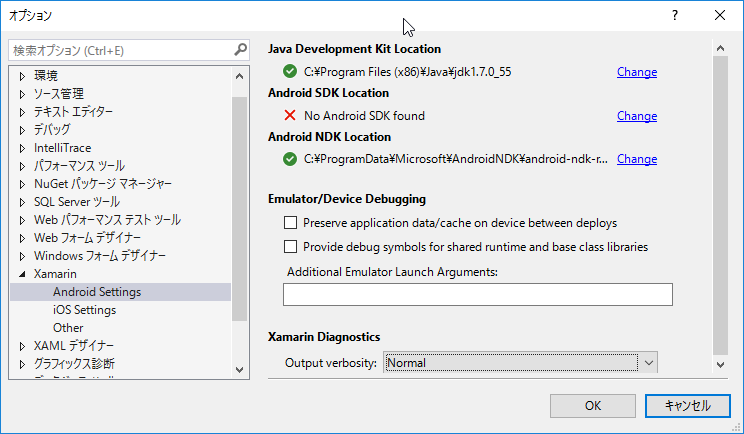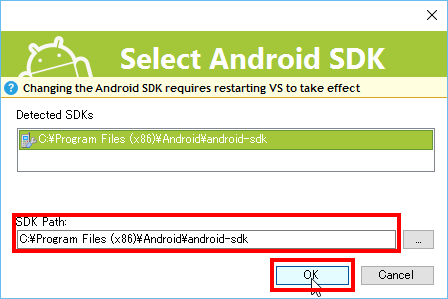はじめに
Visual Studioに無料で追加されたことで、今Xamarinは一躍注目を集めています。
しかし、現在Visual Studioのインストーラには多くの問題があり、誰でもインストールして即実行とはいかないのが現状です。
本エントリーでは、Visual Studioのインストーラを実行したら、Android SDKのインストールに失敗した場合の対処方法をまとめます。
「Androidなんて初めてやります!」な人向けに、図解付きで解説したいと思います。
なおXamarinのスタートアップ時にハマりそうなトラブルのQAを以下にまとめていますので、良かったら参考にしてください。
Xamarin for Visual Studio スタートアップ トラブルQA集
http://nuits.hatenadiary.jp/entry/2016/04/07/215641
Android SDKのインストール
既にAndroid SDKがインストールされている場合は本章はパスして、「Android SDK Managerによる初期手順」まで進んでください。
まずは以下のサイトにアクセスして、Android SDKをダウンロードしてください。
上記サイトにアクセスしたら、以下のようにWindows用の「installer_r~-windows.exe」をダウンロードしてください。
ダウンロードが完了したら、インストーラを起動してください。
起動したら「Next」を押下します。
すると上記の画面が開かれます。
もし「Next」ボタンが活性化されていない場合、JDK1.7がインストールされていないか、認識されていないものと思われます。
JDKをインストール後、再度本インストーラを実行してください。
「Next」ボタンを押下すると、以下の画面が表示されます。
ここでは念のため、全ユーザ対象にインストールを選んでください(上の選択しです)。
どちらでも設定は可能ですが、インストール実行者のみに設定すると少しだけ設定が面倒なのと、Xamarinを標準インストールした場合、全ユーザ対象にインストールするため、念のためです。
「Install for anyone using thi computer」を選択したら、「Next」ボタンを押下します。
インストール先を決定して「Next」ボタンを押下します。
インストール先のパスは後程使いますので、忘れないようにしてください。
上記画面が表示されたら「Install」ボタンを押下します。
しばらく待つと、上記の画面が表示され、Android SDKのインストールは完了です。
そのまま「Finish」ボタンを押下して、Android SDK Managerを起動してください。
引き続き、必要なAndroid関連のコンポーネントをインストールします。
Android SDK Managerによる初期手順
Android SDK Manageを起動すると、以下のような画面が表示されます。
ここで、必要コンポーネントを選択し、「Install n packages...」を押下します。
必要なコンポーネントは、以下が最低限になります。
- Tools
- Android SDK Tools
- Android SDK Tools Platform-tools
- Android SDK Build-tools 23.0.3
- Android 6.0(API 23)
- SDK Platform
- Android 5.1.1(API 22)
- SDK Platform
- Android 5.0.1(API 21)
- SDK Platform
- Android 4.4.2(API 19)
- SDK Platform
- Android 4.1.2(API 16)
- SDK Platform
- Android 5.0.3(API 15)
- SDK Platform
- Extras
- Android Support Library
なお、プロキシ環境下で本画面を開くとエラーが表示されます。
以下の手順で対応してください。
- Android SDK Managerの「Tools」->「Options」を選択
- Proxy情報を入力
- 「Close」ボタンを押下
- Android SKD Managerの「Package」->「Reload」ボタンを押下
- 認証プロキシの場合、認証情報の入力を求められますので入力してください
以上でコンポーネントのリストがロードされるはずです。
その後、必要なコンポーネントを選択し、「Install n packages...」を押下すると、以下の画面が表示されます。
ライセンスに同意(Accept Licenseを選択)し、「Install」ボタンを押下します。
こんな感じで進捗が表示されますので、インストールの終了をまって、完了したらAndroid SDK Managerを終了してください。
Android SDKのVisual Studioへの紐づけ
Visual Studioを起動してください。
起動したら、ツールバーから「ツール」->「オプション」を開きます。
続いて起動したダイアログの下の方から「Xamarin」を探して選択してください。
上記のような画面が表示されます。
No Android SDK foundと表示されている右側の「Chenge」リンクをクリックしてください。
上記画面で、SDK Pathに先ほどインストールしたパスを入力し、「OK」ボタンを押下したら終了です。
以上で終了です。