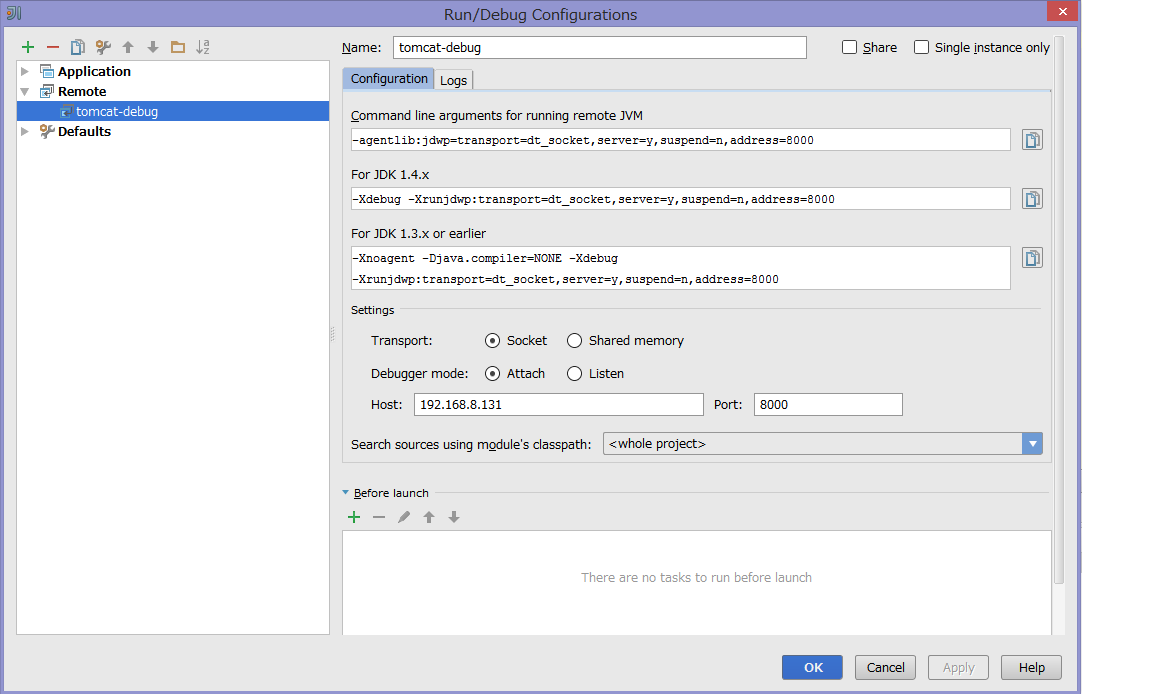前回の投稿では、CentOS7 で Tomcat8 を自動起動するところまで進めた。今回は仮想マシンの Tomcat に対して、Windows マシンの Intellij からリモートデバッグできるようにしたい。なお、Intellij は Community Edition なので、Tomcat プラグインは利用しないこととする。
今回の投稿では一部で書籍「詳解 Tomcat」の内容を参考にしている。Tomcat の深い部分を知るにはとても良い書籍だと思う。今回の投稿では Eclipse の設定については書いていないが、この本には書いてあるので Eclipse を使っている人は設定がわからなければ本を見て欲しい。
systemd の設定
ユニットファイルの作成
まずは CentOS 側に tomcat-debug というサービスを作成して、systemd を利用して起動・停止できるようにしたい。そのため、まずは systemd 用の service ファイル(/etc/systemd/system/tomcat-debug.service)を以下の内容で作成する。
[Unit]
Description=Apache Tomcat Servlet Container (debug)
After=syslog.target network.target
[Service]
Type=forking
EnvironmentFile=/etc/sysconfig/tomcat-debug
ExecStart=/opt/tomcat/apache-tomcat-8.0.17/bin/startup-debug.sh
ExecStop=/opt/tomcat/apache-tomcat-8.0.17/bin/shutdown.sh
SuccessExitStatus=0
KillMode=none
[Install]
WantedBy=multi-user.target
前回作成した tomcat.service との違いは以下のとおり。
-
EnvironmentFileではデバッグ用の環境変数を含んだファイルを指定している。 -
ExecStartではデバッグ用に異なる起動スクリプトを指定している。
EnvironmentFile の作成
/etc/sysconfig/tomcat-debug を以下の内容で作成する。
JAVA_HOME="/opt/java/jdk1.8.0_31/"
JAVA_OPTS="-Djava.security.egd=file:/dev/./urandom"
JPDA_SUSPEND=y
JPDA_ADDRESS=8000
前回作成したファイルに3~4行目を追加している。
なお、Tomcat8 では、localhost 以外のマシンにリモートデバッグする場合は JPDA_ADDRESS を書く必要がある。書かない場合は listen する local address が localhost:8000 になるので、外部からの接続要求は拒否される。
Tomcat 起動スクリプトの作成
リモートデバッグ用に Tomcat の起動スクリプトを作成する。
-
/opt/tomcat/apache-tomcat-8.0.17/bin/startup.shをコピーしてstartup-debug.shというファイル名で同じディレクトリに作成する。 -
startup-debug.shの最後の行をexec "$PRGDIR"/"$EXECUTABLE" jpda start "$@"に変更する。startの前にjpdaを付けただけ。 -
start-debug.shに実行権限を付与する(+x)。
firewalld の設定
ポート 8000 を開ける必要があるので、/etc/firewalld/services/tomcat-debug.xml を作成する。
<?xml version="1.0" encoding="utf-8"?>
<service>
<short>Tomcat (HTTP) debug</short>
<description>HTTP is the protocol used to serve Web pages. If you plan to make your Web server publicly available, enable this option. This option is not required for viewing pages locally or developing Web pages.</description>
<port protocol="tcp" port="8000"/>
</service>
その後、以下のコマンドを実行する。
firewall-cmd --permanent --add-service=tomcat-debug
systemctl restart firewalld.service
tomcat-debug サービスの起動
ここまでで準備は整ったので、tomcat をデバッグモードで起動する。その前に、すでに起動している Tomcat を停止する必要がある。
systemctl stop tomcat
その後、デバッグモードで Tomcat を起動する。
systemctl daemon-reload
systemctl start tomcat-debug
tomcat-debug は自動起動させないので、systemctl enable する必要はない。
Intellij を利用したリモートデバッグ
ここからは Windows にインストールした Intellij IDEA Community Edition から仮想マシンの Tomcat にデバッグ接続する。
今回は、以下の手順を行う前に Tomcat のソースコードアーカイブをダウンロードして展開し、そのフォルダをプロジェクトとして Intellij で開いておく(特に難しくないはずなので割愛する)。自分自身の Web Application がある場合はそれを利用しても良い。
- メニューから
Run -> Edit Configurationsを選択し、Run/Debug Configurationsダイアログを開く。 - 左上の
+ボタンをクリックして「Remote」を選択する。 - Name には任意の名前を設定する。ここでは「
tomcat-debug」とする。 -
ConfigurationタブのHostに「仮想マシンの IP アドレス」を設定し、Portに「8000」を設定する。 -
OKボタンをクリックしてダイアログを閉じる。
試しに「org.apache.catalina.startup.Bootstrap」クラスの「main」メソッドの最初のステップにブレークポイントを置いてから、メニューバーで「tomcat-debug」をデバッグ起動してみてうまくデバッグで中断できれば成功となる。
なお、理由はよくわかっていないが、一度デバッグを終えるたびに「Rerun tomcat-debug」を選択しないと次のリクエストでデバッグできなかった。この辺は改善できるのかわからないが、今後も調査していきたい(Intellij IDEA Ultimate Edition の Tomcat プラグインならこういうことは起こらないのかも?)。