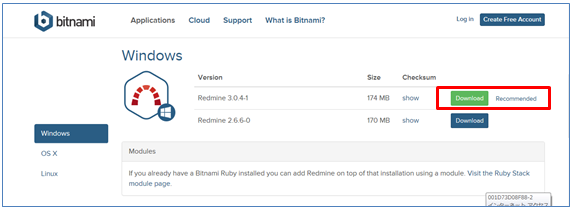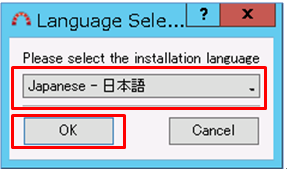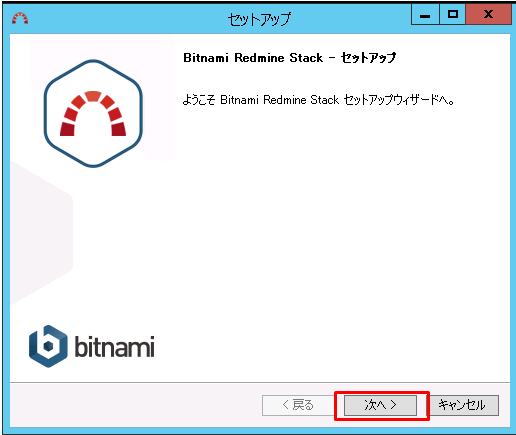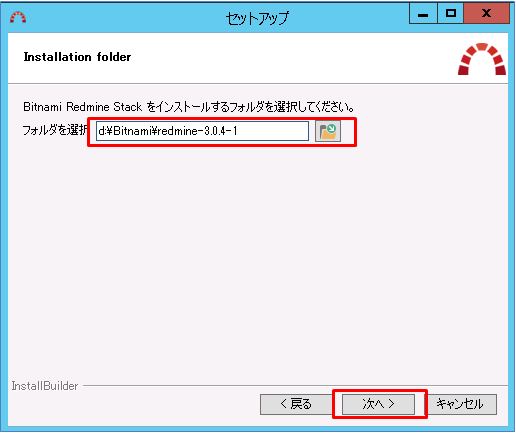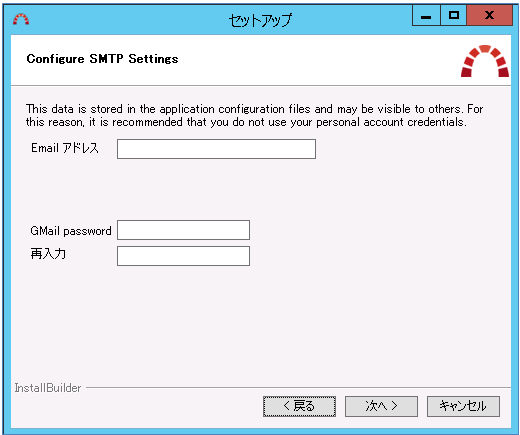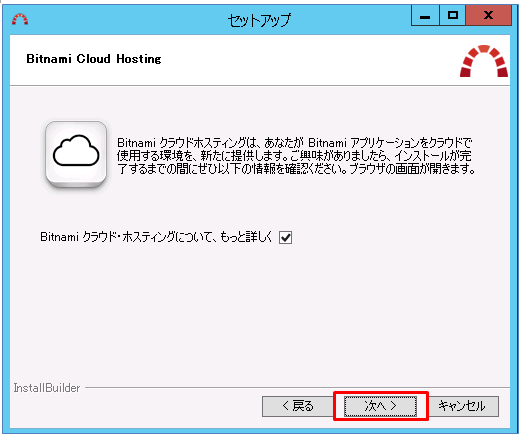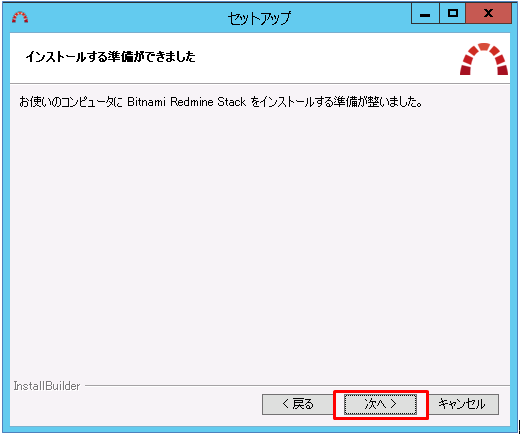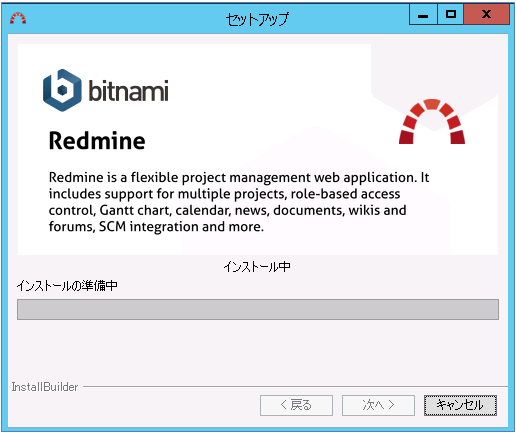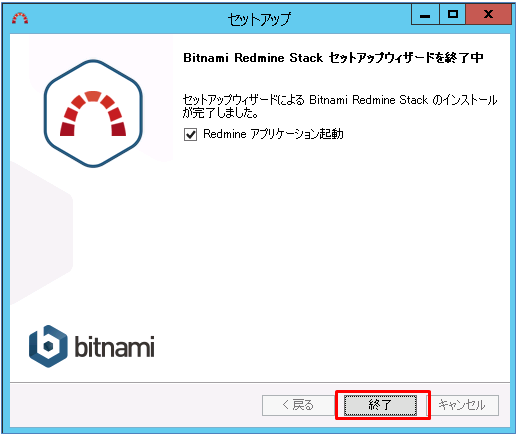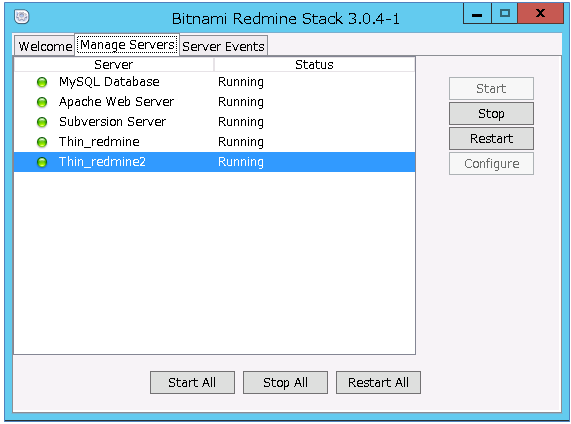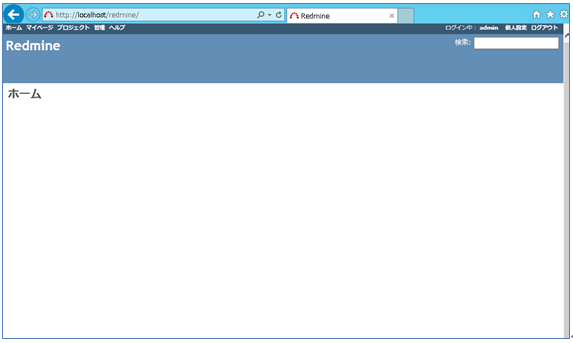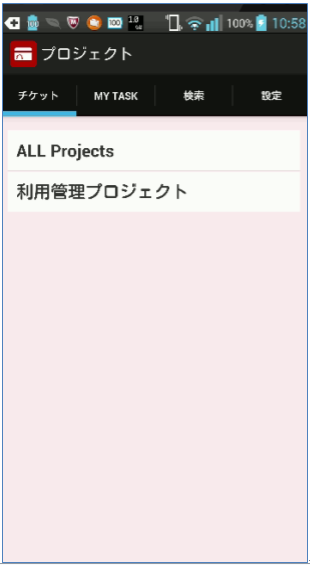1. はじめに
プロジェクトの管理をExcelやOpenProjeで行っていましたが、インシデント管理など日々の追加・更新作業は非効率のため、良く使われているRedmineを使うことにしました。
ポイントとしては、
(1)すぐに使える
(2)低コスト
(3)スマートフォンでも使える
(4)分かり易い
本投稿は、SoftLayer上にRedmineを構築した際の手順をまとめたものです。
尚、Redmine操作については各種情報をご覧ください。
http://redmine.jp/
2. Redmine導入に際して
Redmineを導入するには、Ruby、Ruby on Rails、MySQL等を導入する必要があったので、 「すぐに使える」=「簡単導入」のために、便利なオールインパッケージの「BitNami Redmine」を選びました。
3. Redmineの導入
Softlayer環境は、仮想インスタンスのWindows Server 2102 R2です。
Redmineのダウンロード。
以下のサイトへアクセス
https://bitnami.com/stack/redmine/installer#windows
サポートはいらないので、「No thankks,just take me to the download」
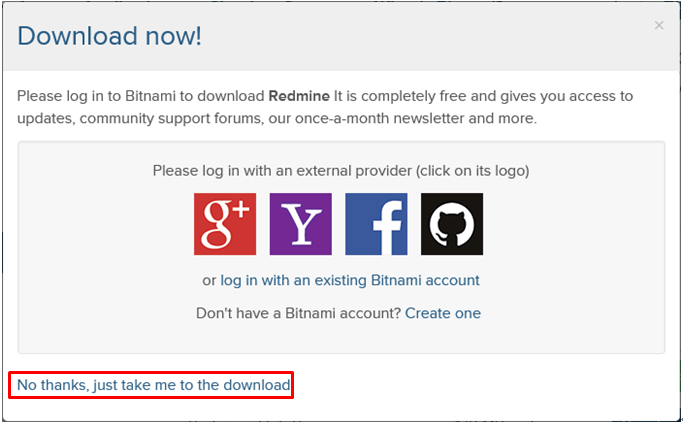
ダウンロードが始まり、ブラウザー画面にThanksベージが表示される。
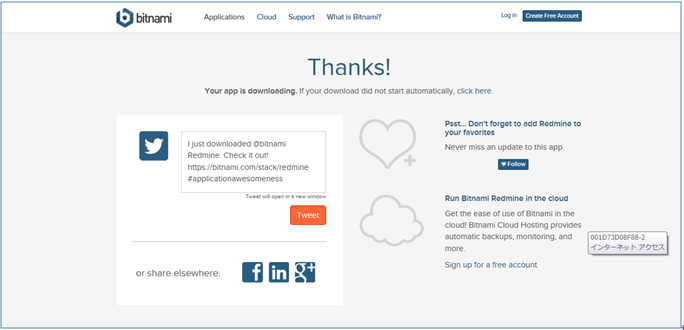
ダウンロード完了後、「bitnami-redmine-3.0.4-1-windows-installer.exe」を実行し、インストール開始。
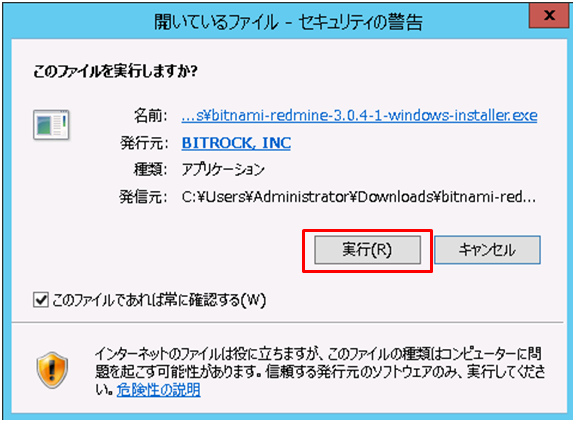
バージョン管理の「Subversion」と「Git」と連携のために、すべてチェックしました。
「次へ」。
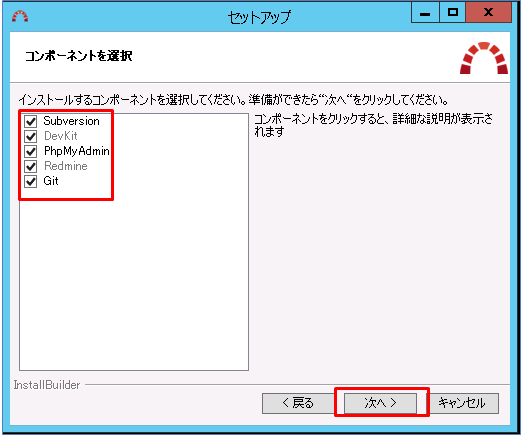
管理者アカウントを作成します。
「表示用氏名」「Emailアドレス」「ログイン名」「パスワード」を入力し、「次へ」。
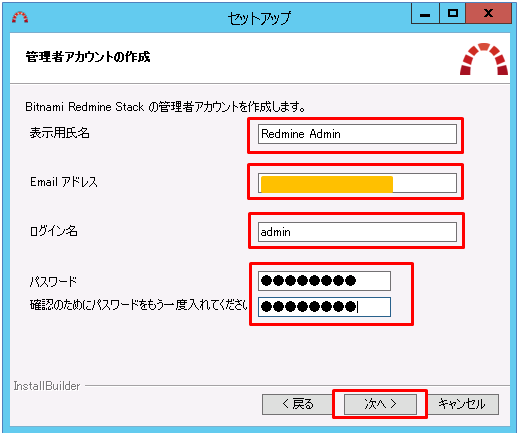
データベースの規定値として日本語を設定します。
「日本語」選択し、「次へ」。
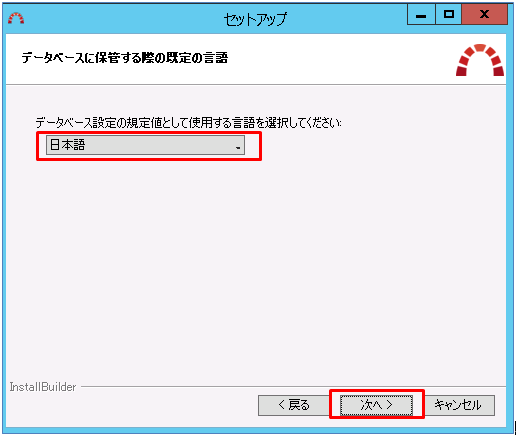
送信用メールサーバ(SMTP)の設定。
Default email providerで、「gmail」または「Custom」が選べます。
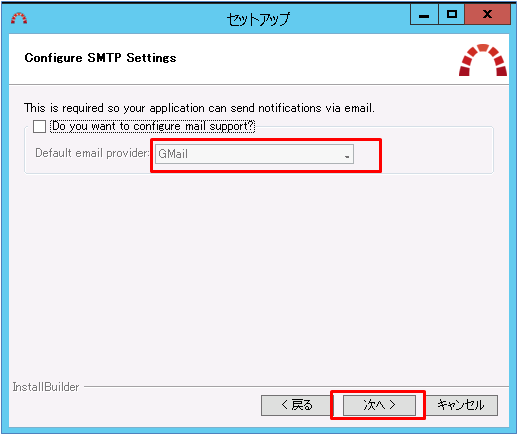
ここでは、Default email provider「Custom」を選択。
「ユーザ名」「パスワード」「SMTPサーバ」「SMTPポート番号」入力後、「次へ」。
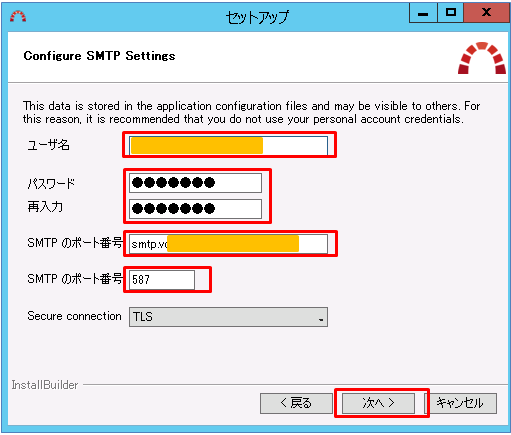
前の画面で「Bitnamiクラウド・ホスティングについて、もっと詳しく」をチェックすると、Bitnamiの WebSiteが表示されます。
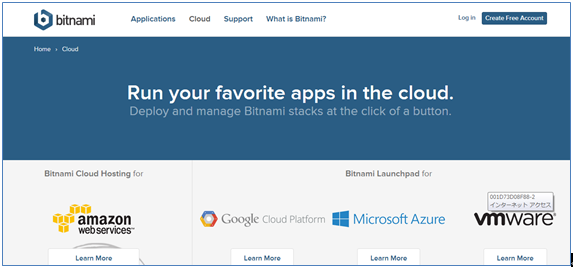 )
)
4. Redmineの起動・停止方法
導入ディレクトリー、Bitnamiフォルダー配下のフォルダーにある、「manager-windows.exe」を起動します。
( ここでは、D:\Bitnami\redmine-3.0.4-1\manager-windows.exe)
「Manage Server」タグに起動・停止操作ボタンがあります。
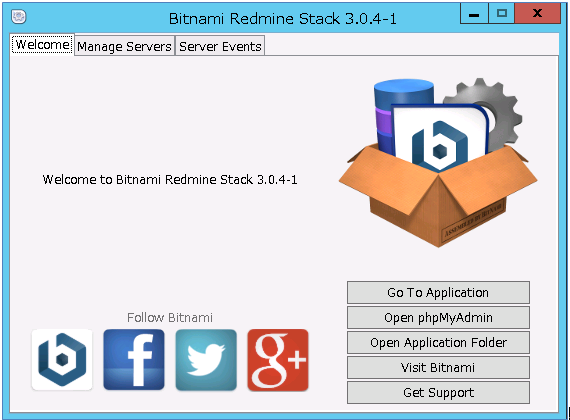
5. Redmineへのアクセス
http://ホスト名またはIPアドレス/redmain でアクセスできます。
ログイン名 / パスワードを聞いてきますので、「管理者アカウントの作成」で登録した、ログイン名 / パスワードでログインします。
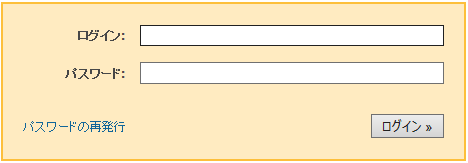
6. Redmine最低限の設定
インストール後の設定では、
・ユーザーによるアカウント登録、削除可能
・デフォルトでプロジェクトの公開
になっていますので、
・ユーザーによるアカウント登録、削除不可
・デフォルトでプロジェクトの公開しないにします。
ユーザーによるアカウント登録、削除不可の設定
「管理」⇒「設定」⇒「認証」タグ
・「ユーザーによるアカウント登録」を「無効」
・「ユーザーによるアカウント削除を許可」のチェックをはずす。
「保存」
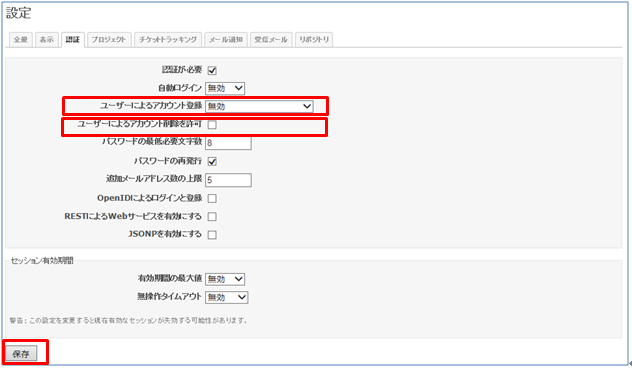
デフォルトでプロジェクトの公開しない設定
「「管理」⇒「設定」⇒「プロジェクト」タグ
「デフォルトで新しいプロジェクトは公開にする」のチェックをはずす。
「保存」
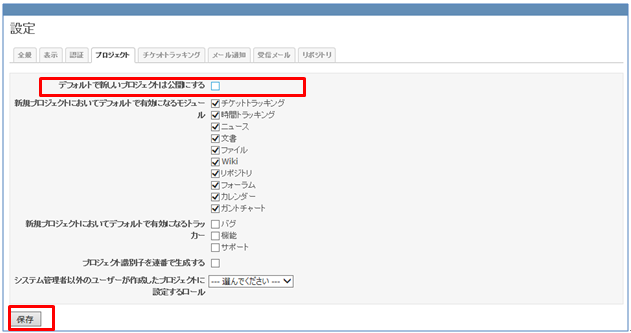
他にも設定した方が良い個所もありますが、各種情報を参考にして下さい。
6. スマートフォンでRedmineへのアクセス設定
ここでは、Androidでご説明します。
スマートフォンからアクセスできるように、Redmineの設定を行います。
「「管理」⇒「設定」⇒「認証」タグ
「RESTによるWebサービスを有効にする」をチェックする
「保存」
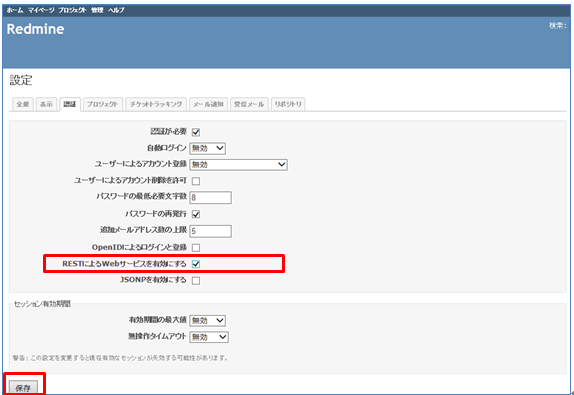
スマートフォンへアプリのインストール
「playストア」より「「RedminPM」をダウンロード。
(★が多かったので、選びました。)
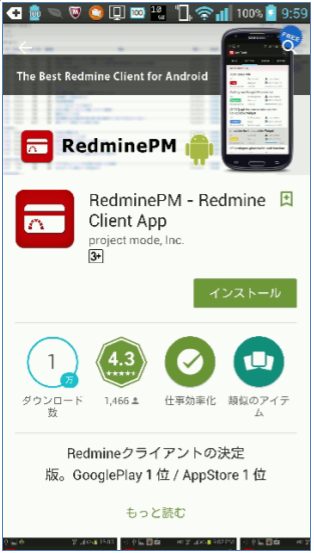
「「ServerURL」「User」「Password」を入力して「登録」。
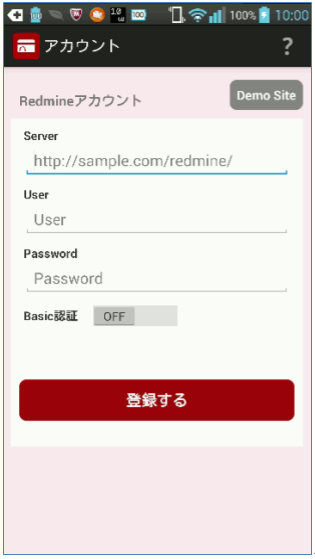
7. おわりに
導入まで約20分かからずに、Redmineが構築できました。
セキュリティが心配ですので、ファイアーウォールやVPNの設定を行う予定です。