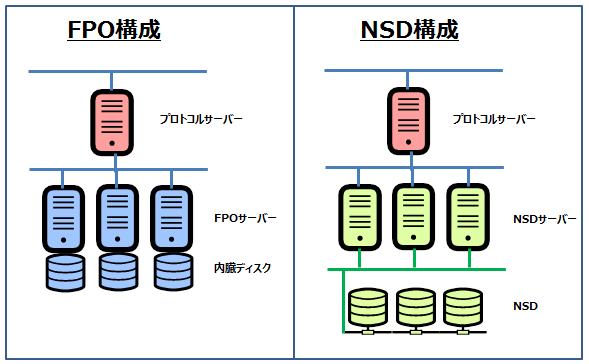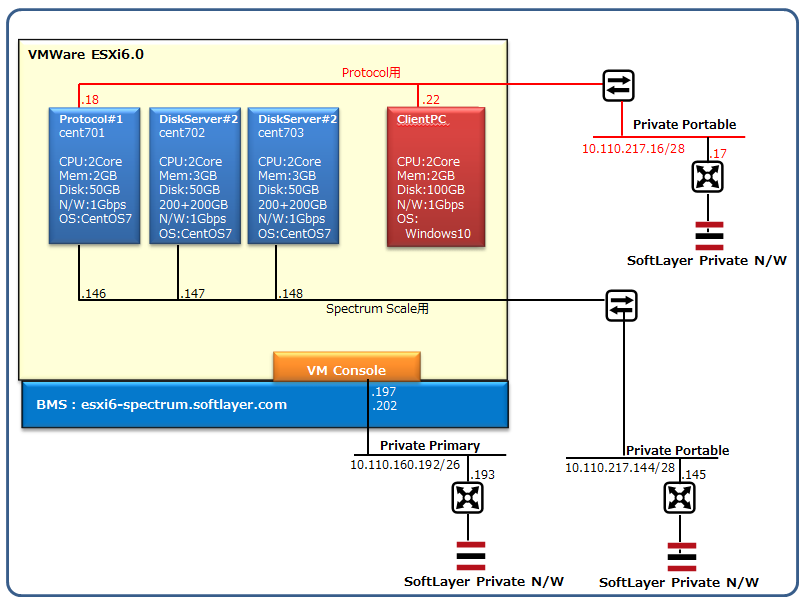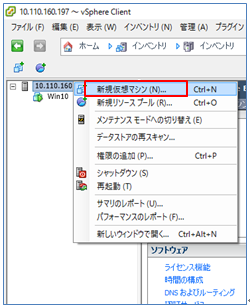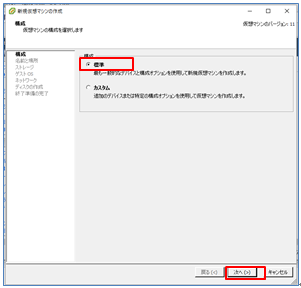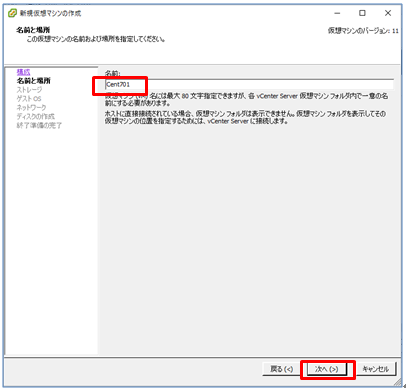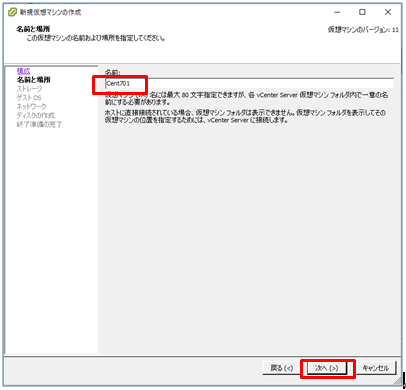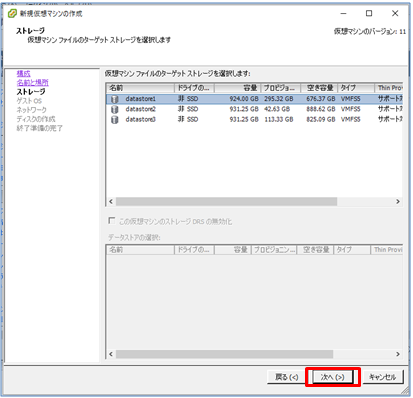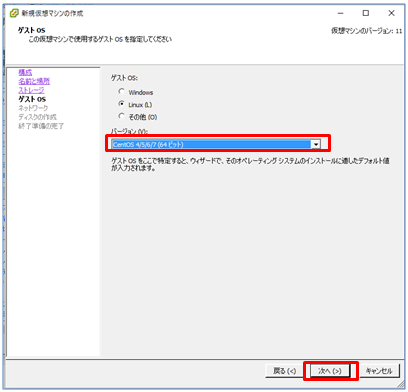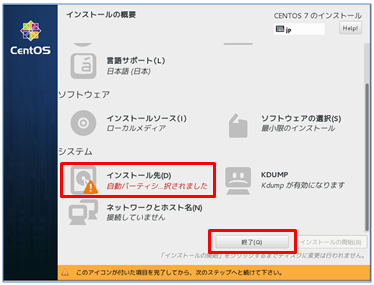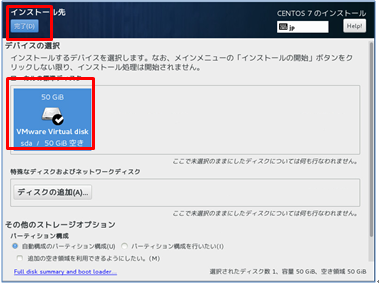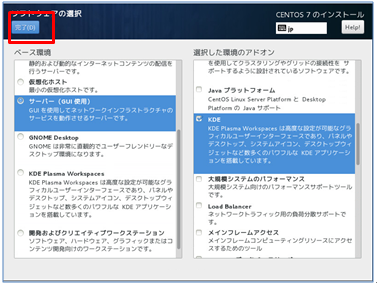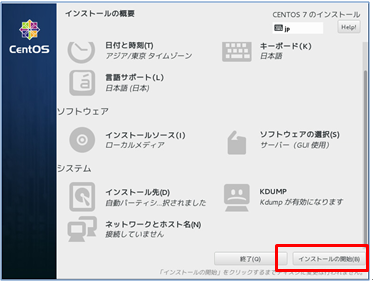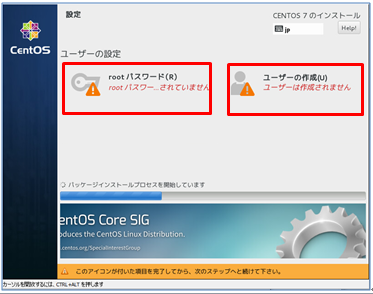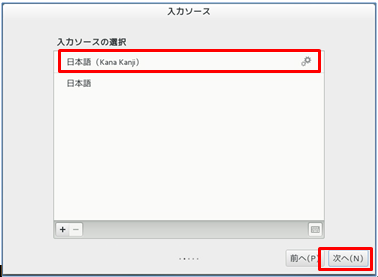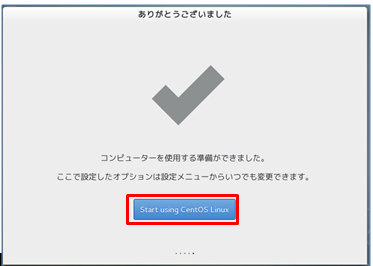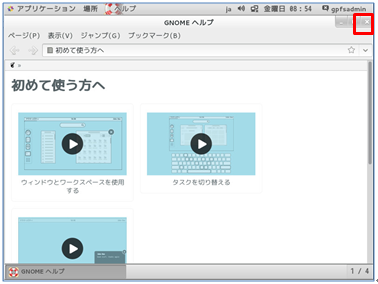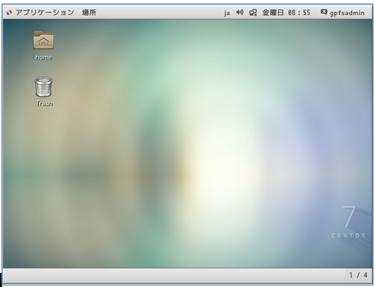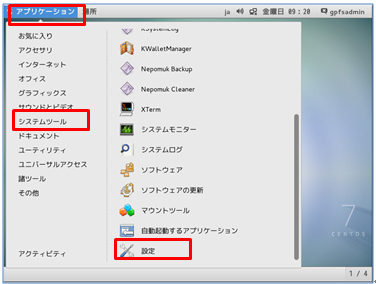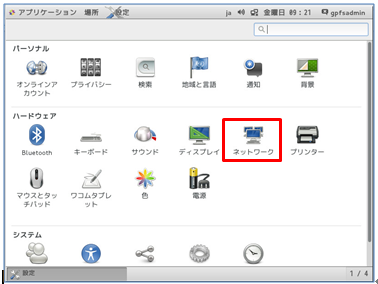1. はじめに
SoftLayerベアメタルサーバーに高速分散並列ファイルシステムのIBM SpectrumScale4.2を内臓ディスク構成(FPO構成:File Placement Optimizer)の SMBプロトコルでアクセスできるNASとして構築しました。
操作を理解しやすいように、イメージなどを多く使いすぎたためボリュームが大きくなりすぎました。4つに分割して投稿しています。
日本IBMの資料
「Spectrum Scale V4.1.1導入ガイド~FPO構成編~」
「IBM Spectrum Scale V4.2構築手順」
を参考にさせていただきました。
2. SpectrumScaleについて
SpecerumScaleはSDS(Software Defined Storage)としてIBMより提供されているソフトウェアです。
旧名称GPFS(General Parallel File System)で、1997年「GPFS for AIX v1.1」提供開始から約19年の実績があり、現在は「SpectrumScale4.2」として機能拡張を行っています。
サポートサイズ:
◆ファイル・システム当たりの最大ファイル数:$2^{64}$個
◆最大ファイル・システム・サイズ:$2^{99}$2バイト
◆ノードの最小数/最大数:1/16,384
でクラウド、ビッグデータ、アナリティクスの非構造化データを保存するのに有効です。
サポートOS:
IBM AIX、Red Hat Enterprise Linux、SUSE Linux Enterprise Server、Microsoft Windows Server 2012、Microsoft Windows 7、Linux on IBM z Systems
注意:本投稿で使用したOSはCentOSですが、サポートOSの対象外です。あらかじめご了承ください。
ハードウェア要件:
x86 アーキテクチャー、Powerアーキテクチャー
仮想化環境:
KVM(RHEL 6.2-x86_64以降)、VMware :(VMware ESX 5.1以降)
SoftLayerのVirtual ServerはハイパーバイザーがXenのため、サポート対象外です。SoftLayerで構築する際は、Bare Metal Serverを使用します。
サポートプロトコル:
POSIX、GPFS、NFS v4.0、SMB v3.0
Hadoop MapReduce
OpenStack Cinder(ブロック)、Swift(オブジェクト)、S3(オブジェクト)
3. SpectrumScaleの構成について
構成は大きく2パターンになります。
【1】FPO(File Placement Optimizer)構成
サーバーの内臓ディスクを束ねて単一のファイルシステムを構成。
【2】NSD(Network Shared Disk)構成
共有ディスクを複数のNSDサーバーからアクセスする構成。
4. 環境について
4-1. 全体構成
今回は、インストールの学習という事で、ESXi上にすべてのサーバーを設置した最小構成になってます。実際に運用する時は、プロトコルサーバーを仮想サーバーまたはBear Metal Serverに、FPOサーバーをBare Metal Serverに構築するのをお勧めします。
SoftLayerのBare Metal ServerにVMWare-ESXi6.0を導入し、4台の仮想マシンを作成。
・プロトコルサーバー 1台。GuestOS:CentOS7.1
・FPOサーバー 2台。GuestOS:CentOS7.1
・CIFS接続確認用クライアント1台。GuestOS:Windows10
プロトコルサーバーにSMBプロトコルを導入し、クライアントPCからアクセスします。
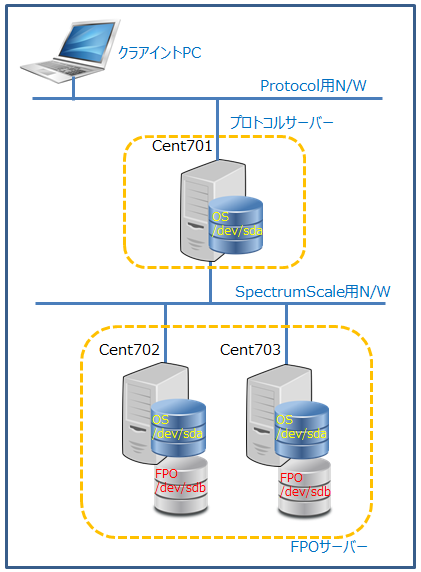
4-2. SoftLayer構成
下記構成に加えて、Protocol用N/WとSpectrumScale用N/Wに使用するPrivate Portable IPを2つオーダーしています。
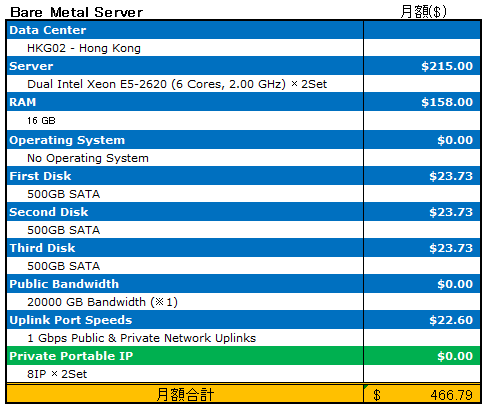
4-3. 使用ソフトウェア
(1) Spectum Scale 4.2
IBM Spectrum Scale Advanced 4.2.0 wf Protocols English eAssembly (CRXT4EN)
(SPEC_SCALE_AD_4.2_W_PROT_LX_X86S.tar.gz)
(2) ハイパーバイザー
VMWare ESXi 6.0 (VMware-VMvisor-Installer-6.0.0-2494585.x86_64.iso)
(3) SpectrumScale関連 GuestOS
CentOS Linux release 7.1.1503 (CentOS-7-x86_64-DVD-1503-01.iso)
(4) クライアントPC GuestOS
Windows10
4-4. VMWare ESXi6.0構成
4-5. 設定値
Protocol用IP(Floating)がクライアントPCからサクセスする際のIPアドレスになります。
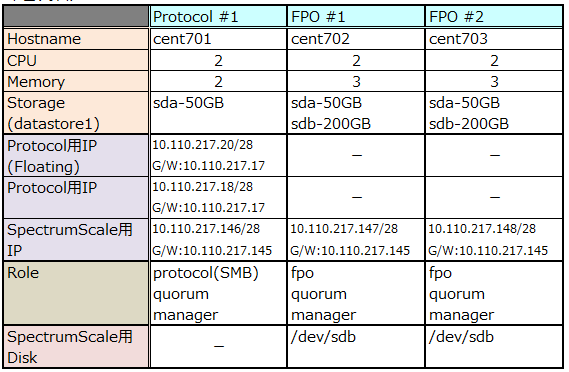
5. インストール全体の流れ
(1) 仮想マシンの作成
(2) GustOSの導入
(3) CentOS7.1の設定
(4) サーバー間の設定
(5) SpectrumScaleのインストール
(6) クラスターの構築
(7) GPFSの起動
(8) ファイルシステムのマウント
(9) プロトコルサーバーの設定
(10) SMBの設定
(11) クライアントPCから接続確認
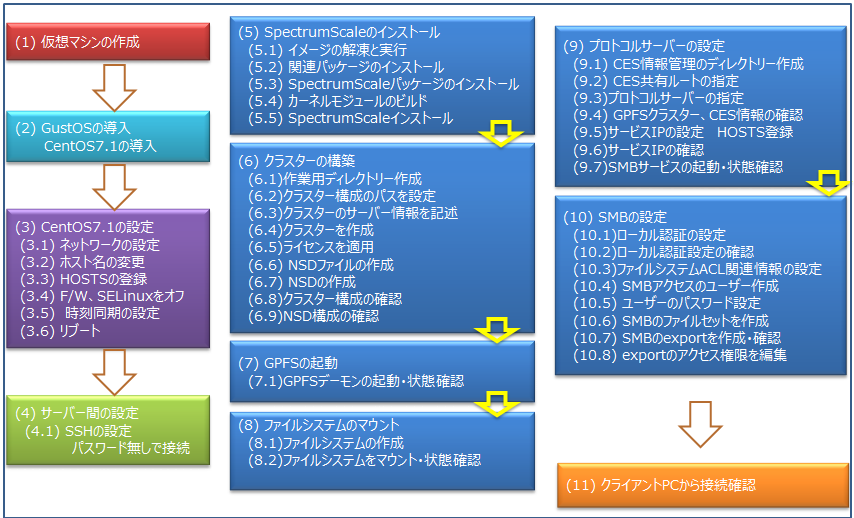
6. インストール、設定、確認
ESXi6.0のインストールは省略します。
「SoftLayerベアメタルサーバにBYOLでESXi6.0をインストールしてみました」
http://qiita.com/Mitsu-Murakita/items/af86bd45d1bb825a1a53
をご覧ください。
また、事前にCentOS7.1のisoイメージをESXiのdatastoreにアップロードしておいてください。
今回は、datastore1にアップロードしました。
6-1. 仮想マシンの作成
・ポートグループの作成
SpectrumScale用とProtocol用のポートグループを作成。
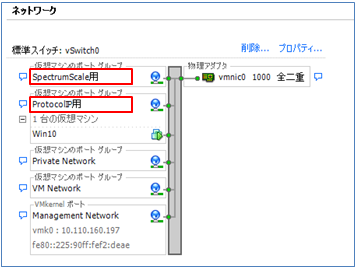
cent701はNIC2枚、cent702/cent703はNIC1枚です。
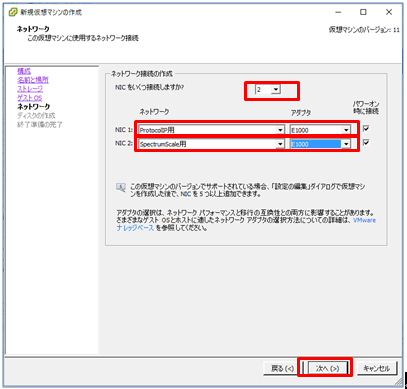
OS領域を50GBとしました。
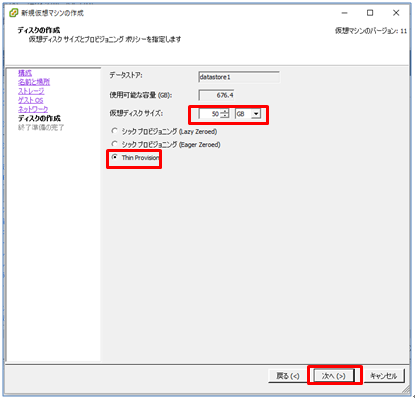
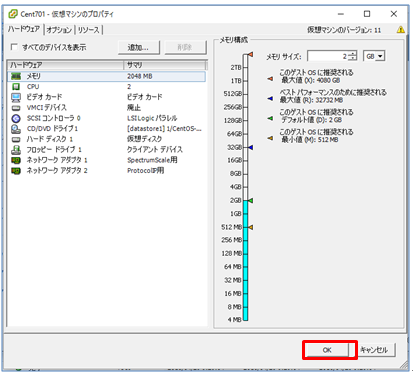
「データストアファイル」にCentOS7.1のisoイメージを選択。
「パワーオン時に接続」チェックを忘れないでください。
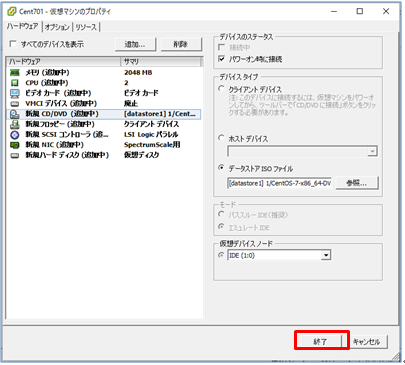
仮想マシンCent702/Cent703も同じ手順で作成します。
違いは、メモリーサイズ、CPU数、NIC数、追加Diskです。
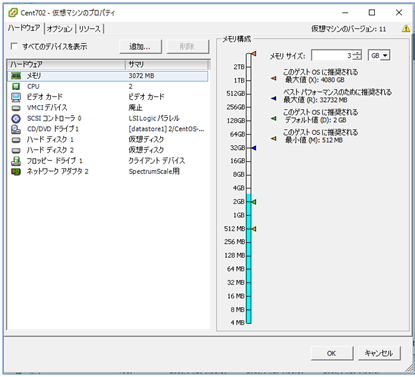
6-2. GustOSの導入
仮想マシンのパワーオン。
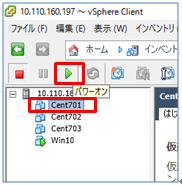
前の手順で、「パワーオン時に接続」をチェックしていますので、isoイメージからブートします。
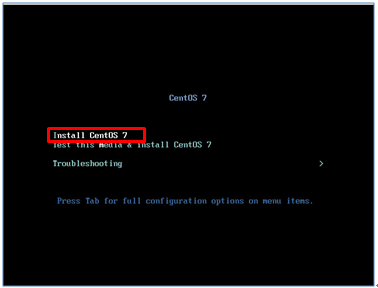
「日本語」環境を選択しました。
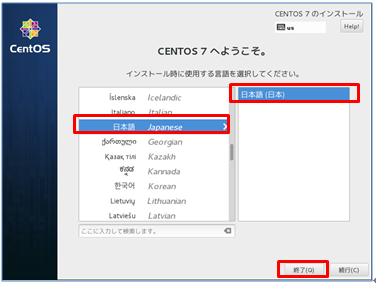
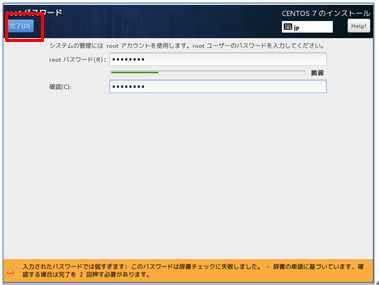
「gpfsadmin」ユーザーを追加しました。
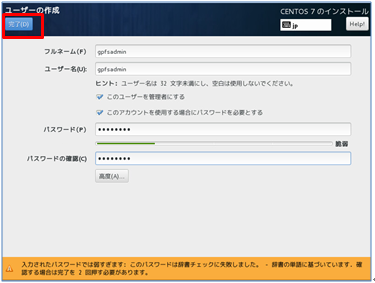
再起動。
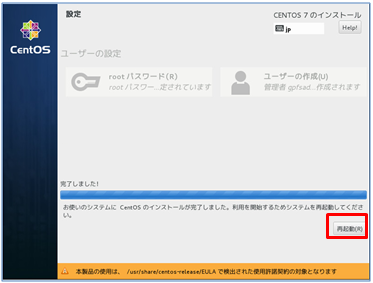
起動すると、「ようこそ」画面がでますので「次へ」
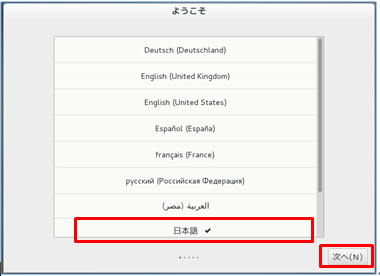
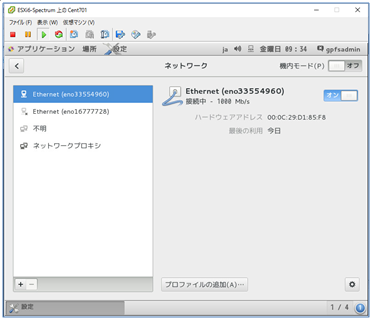
cent701はNICが2枚ですので、どちらか判らない場合はESXiの仮想マシンのプロパティよりMACを確認します。
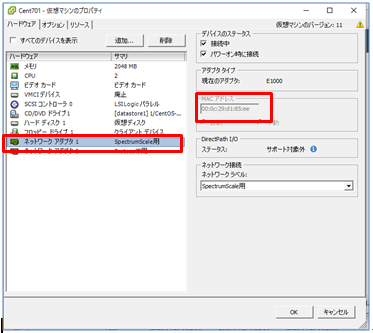
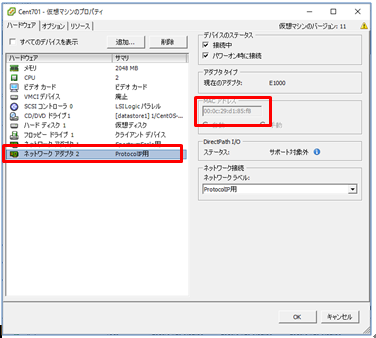
CentOS7.1に戻ります。
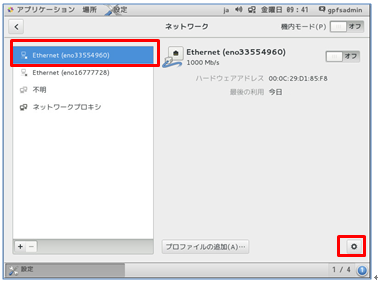
「自動起動する」にチェック。
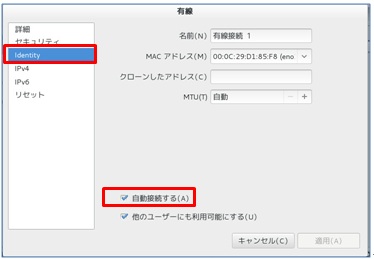
Protocol用N/Wはゲートウェイを指定しませんが、設定保存できないので「0.0.0.0」を入力。
SoftlayerのDNSは「10.0.80.11」です。
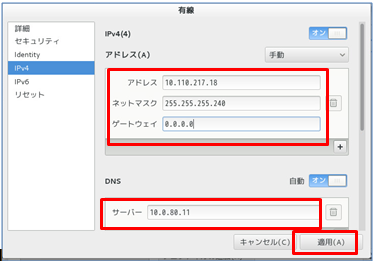
SpectrumScale用N/Wの設定です。
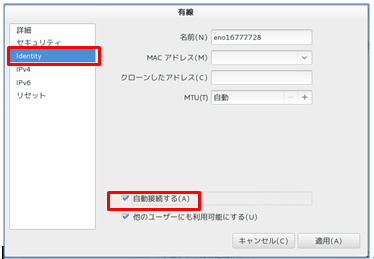
これでcent701のネットワーク設定が完了。
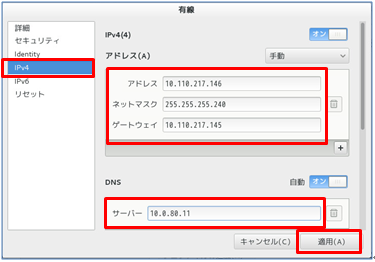
同じ手順で、cent702も設定します。
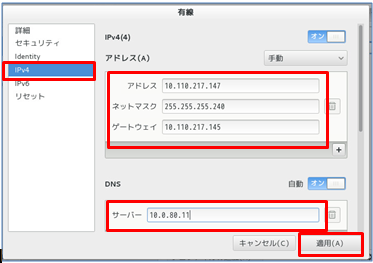
同じ手順で、cent703も設定します。
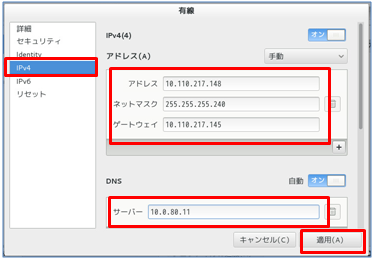
◆「その1:仮想マシンの作成~GuestOSの導入」
◇「その2:CentOS7.1の設定~サーバー間の設定」
◇「その3:Spectrum Scaleインストール」
◇「その4:クラスターの構築~クライアントPCから接続確認」