「Pythonで動くGUIトリミングツールが欲しいんや!」
Pythonで画像を扱うとき、GUI操作でトリミングしたいと思った方も多いのではないでしょうか。
ネットに参考になる記事がないか探しましたが、なかなかこれ!というものに出会えなかったのでここに残しておきます。
はじめに
TkinterとはPythonで簡単にGUIツールを作ることができるキットです。
私は普段Jupyter Notebookを使っていてGUI操作が必要になるとipywidgetsを使っていたのですが、これで足りなくなり今回Tkinterを使いました。
画像から矩形を切り出すGUIツール
画像の一部分を切り出して保存をする作業をPythonでやります。
このトリミング部分だけやりたかったわけではなくて、
[画像処理 → トリミング → 画像処理]というような工程をやりたかったんですが、
Pythonで一貫してやりたかったというのが今回の動機です。
コードと解説
コード
from tkinter import *
from PIL import Image
import os
os.chdir("c:\\users\\username")
# ----------------------------------------------------------------------
def filenameMaker(num):
return "%03d.png" % num
class MainWindow():
#----------------
def __init__(self, main):
# 画像を表示するキャンバスを作る
self.canvas = Canvas(main, width=200, height=200)
self.canvas.grid(row=0, column=0, columnspan=2, rowspan=4)
# 画像(000.pngから004.pngの5枚)を取り込む
self.my_images = []
self.file_num = 0
for i in range(0, 5):
self.my_images.append(PhotoImage(file=filenameMaker(i)))
self.my_image_number = 0
# 保存用の番号を確保
self.save_file_num = 0
# 最初の画像をセット
self.image_on_canvas = self.canvas.create_image(
0, 0, anchor=NW, image=self.my_images[self.my_image_number])
# 各種ボタンを作る
# 次の画像を表示するボタン
self.button_next = Button(
main, text="Next", command=self.onNextButton, width=20, height=5)
self.button_next.grid(row=2, column=4, columnspan=2, rowspan=2)
# 前の画像を表示するボタン
self.button_back = Button(
main, text="Back", command=self.onBackButton, width=20)
self.button_back.grid(row=4, column=4, columnspan=2)
# 選択領域を保存するボタン
self.button_save = Button(
main, text="Save", command=self.onSaveButton, width=25, height=5)
self.button_save.grid(row=2, column=6, columnspan=3, rowspan=2)
# 保存用番号を一つ戻るボタン
self.button_saveb = Button(
main, text="Save Back", command=self.onSavebButton, width=25)
self.button_saveb.grid(row=4, column=6, columnspan=3)
# メッセージを表示するEntryを作る
# 現在の画像番号を表示するEntry
self.message_num = Entry(width=50)
self.message_num.insert(
END, ("This image is " + filenameMaker(self.my_image_number)))
self.message_num.grid(row=6, column=4, columnspan=5)
# 次の保存番号を表示するEntry
self.message = Entry(width=50)
self.message.insert(END, ("Next save-name is " +
"save-" + filenameMaker(self.save_file_num)))
self.message.grid(row=7, column=4, columnspan=5)
# スライダ用の変数を確保
self.left = 0
self.right = 0
self.top = 0
self.bottom = 0
# 画像切り出し用のラインをキャンバスに描画
self.canvas.create_line(self.left, 0, self.left,
200, tag="left_line", fill='green')
self.canvas.create_line(self.right, 0, self.right,
200, tag="right_line", fill='red')
self.canvas.create_line(
0, self.top, 200, self.top, tag="top_line", fill='green')
self.canvas.create_line(0, self.bottom, 200,
self.bottom, tag="bottom_line", fill='red')
# 画像切り出し用のスライダを作る
self.left = Scale(main, label='left', orient='h',
from_=0, to=200, length=200, command=self.onSliderLeft)
self.left.grid(row=4, column=0, columnspan=2, rowspan=2)
self.right = Scale(main, label='right', orient='h',
from_=0, to=200, length=200, command=self.onSliderRight)
self.right.grid(row=6, column=0, columnspan=2, rowspan=2)
self.top = Scale(main, label='top', orient='v',
from_=0, to=200, length=200, command=self.onSliderTop)
self.top.grid(row=4, column=2, rowspan=4)
self.bottom = Scale(main, label='bottom', orient='v',
from_=0, to=200, length=200, command=self.onSliderBottom)
self.bottom.grid(row=4, column=3, rowspan=4)
# 画像切り出し用のラインを表示している画像に合わせて移動
self.left.set(0)
self.right.set(self.my_images[self.my_image_number].width())
self.top.set(0)
self.bottom.set(self.my_images[self.my_image_number].height())
#----------------
def onBackButton(self):
# 最後の画像に戻る
if self.my_image_number == 0:
self.my_image_number = len(self.my_images) - 1
else:
# 一つ戻る
self.my_image_number -= 1
# 表示画像を更新
self.canvas.itemconfig(self.image_on_canvas,
image=self.my_images[self.my_image_number])
# 表示画像にあわせて画像切り出し用のラインの位置を更新
self.left.set(0)
self.right.set(self.my_images[self.my_image_number].width())
self.top.set(0)
self.bottom.set(self.my_images[self.my_image_number].height())
# Entryの中身を更新
self.message_num.delete(0, END)
self.message_num.insert(
END, ("This image is " + filenameMaker(self.my_image_number)))
def onNextButton(self):
# 一つ進む
self.my_image_number += 1
# 最初の画像に戻る
if self.my_image_number == len(self.my_images):
self.my_image_number = 0
# 表示画像を更新
self.canvas.itemconfig(self.image_on_canvas,
image=self.my_images[self.my_image_number])
# 表示画像にあわせて画像切り出し用のラインの位置を更新
self.left.set(0)
self.right.set(self.my_images[self.my_image_number].width())
self.top.set(0)
self.bottom.set(self.my_images[self.my_image_number].height())
# Entryの中身を更新
self.message_num.delete(0, END)
self.message_num.insert(
END, ("This image is " + filenameMaker(self.my_image_number)))
def onSaveButton(self):
# 表示画像を取り込み
self.temp_image = Image.open(filenameMaker(self.my_image_number))
# 選択位置で切り出し
self.cropped_image = self.temp_image.crop(
(self.left.get(), self.top.get(), self.right.get(), self.bottom.get()))
# 保存
self.cropped_image.save("save-" + filenameMaker(self.save_file_num))
self.save_file_num += 1
# Entryの中身を更新
self.message.delete(0, END)
self.message.insert(END, ("Next save-name is " +
"save-" + filenameMaker(self.save_file_num)))
def onSavebButton(self):
self.save_file_num -= 1
if self.save_file_num == -1:
self.save_file_num = 0
# Entryの中身を更新
self.message.delete(0, END)
self.message.insert(END, ("Next save-name is " +
"save-" + filenameMaker(self.save_file_num)))
def onSliderLeft(self, args):
# change line
self.canvas.delete("left_line")
self.canvas.create_line(
self.left.get(), 0, self.left.get(), 200, tag="left_line", fill='green')
def onSliderRight(self, args):
# change line
self.canvas.delete("right_line")
self.canvas.create_line(
self.right.get(), 0, self.right.get(), 200, tag="right_line", fill='red')
def onSliderTop(self, args):
# change line
self.canvas.delete("top_line")
self.canvas.create_line(0, self.top.get(), 200,
self.top.get(), tag="top_line", fill='green')
def onSliderBottom(self, args):
# change line
self.canvas.delete("bottom_line")
self.canvas.create_line(0, self.bottom.get(), 200,
self.bottom.get(), tag="bottom_line", fill='red')
# ----------------------------------------------------------------------
root = Tk()
MainWindow(root)
root.mainloop()
※編集履歴
filenameMaker(num)の中身を簡略化。(2017.04.07)
autopep8 -i crop.pyにて清書。(2017.04.07)
一部の不要コードを削除。(2017.04.09)
解説
以下に実行画面を示します。
操作内容は各スライダで切り出し位置選択
Nextボタンで次の画像を表示
Backボタンで前の画像を表示
Saveボタンで切り出し範囲を保存
Save Backボタンで保存画像番号を一つ戻る
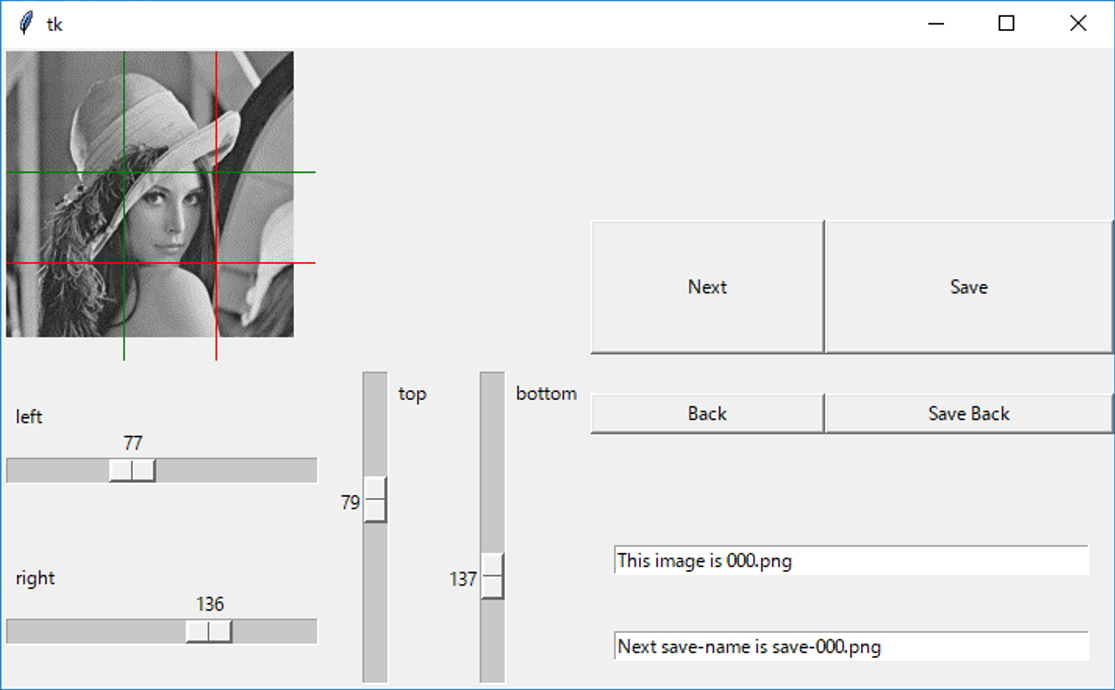
def __init__(self, main):で各ウィジェットを作成して、表示位置なんかを定義しています。表示位置の定義には.gridを使っています。
画像の読み込みのときにはPhotoImageを使っていてdef onSaveButton(self):で保存するときにはPILのImageを使っていてどうもちぐはぐな感じですが、これはPhotoImageだと矩形切り出しができなくて、Imageだとうまく読み込めなかったためです。
参考にしたサイト
-
PythonのTkinterを使ってみる - Qiita
http://qiita.com/nnahito/items/ad1428a30738b3d93762 -
お気楽 Python/Tkinter 入門
http://www.geocities.jp/m_hiroi/light/pytk01.html -
Python Tkinter: Update Image in Canvas - Stack Overflow
http://stackoverflow.com/questions/19838972/python-tkinter-update-image-in-canvas
