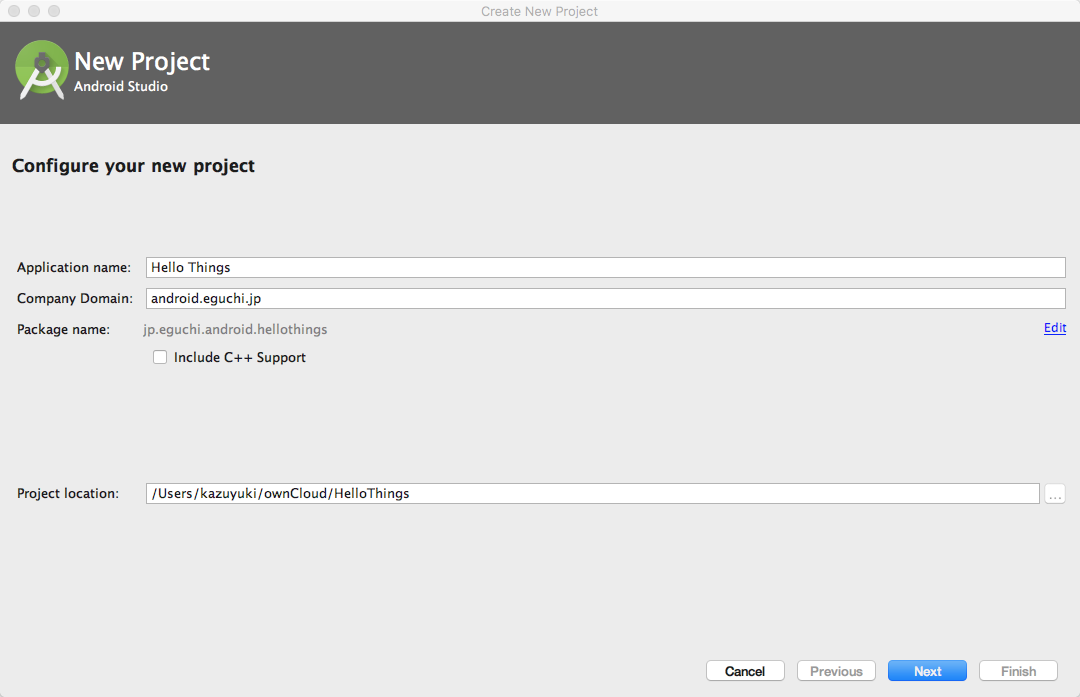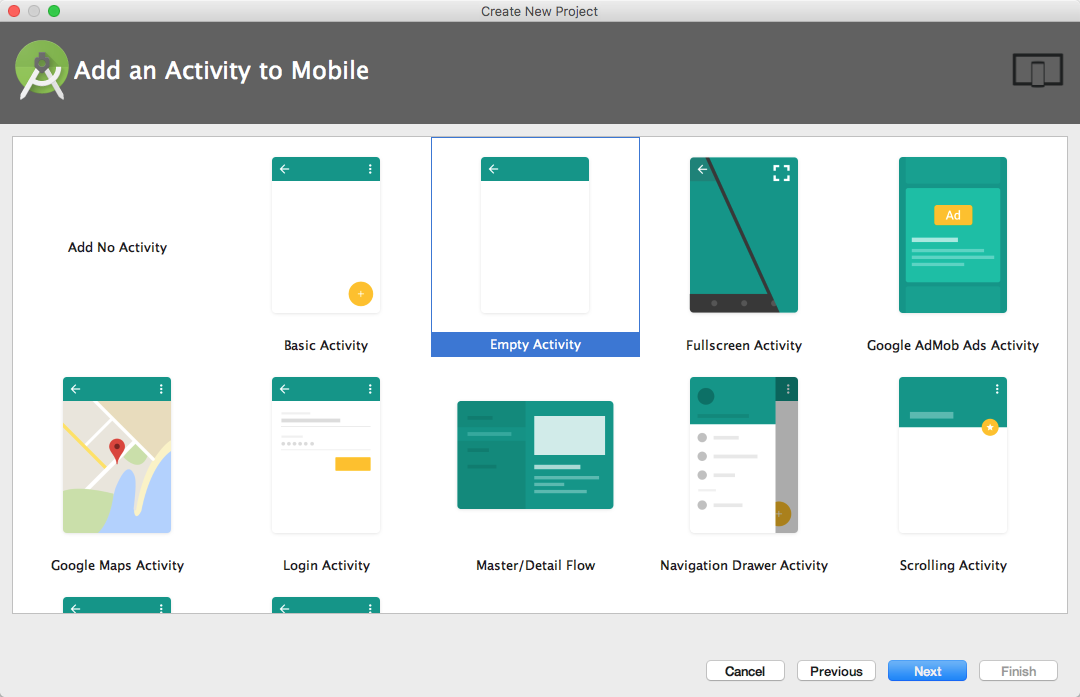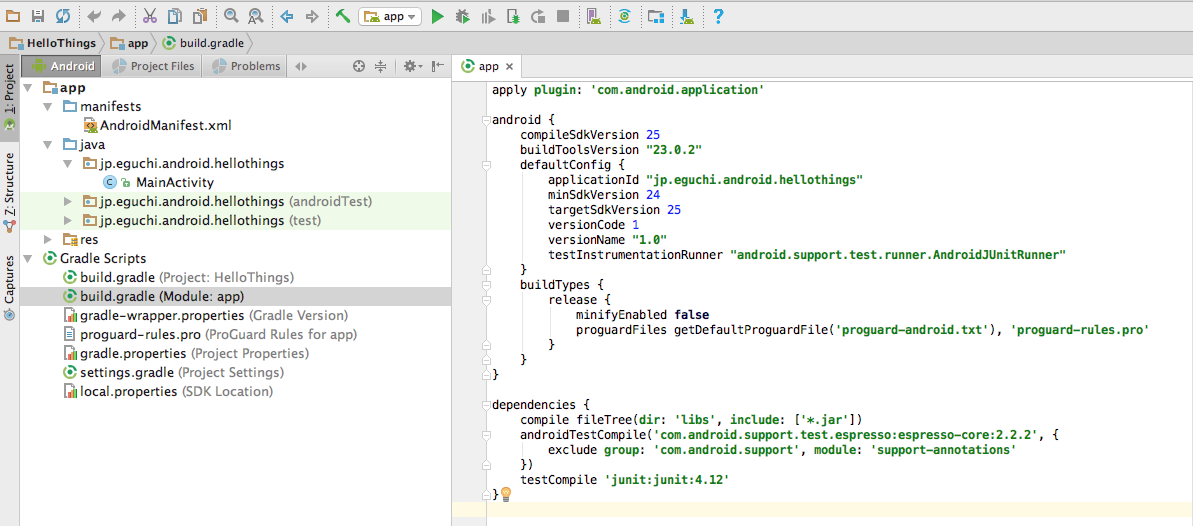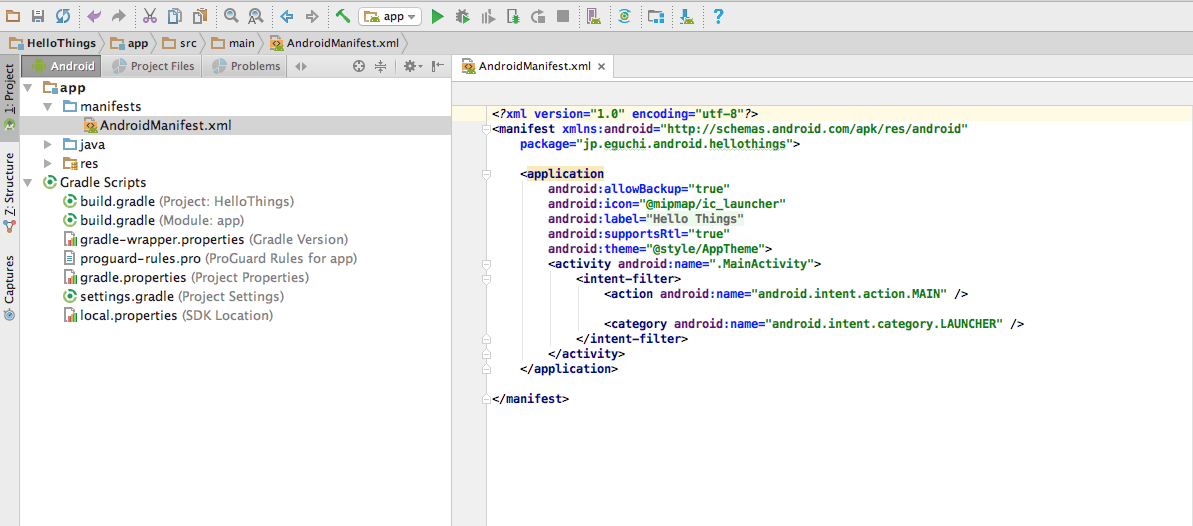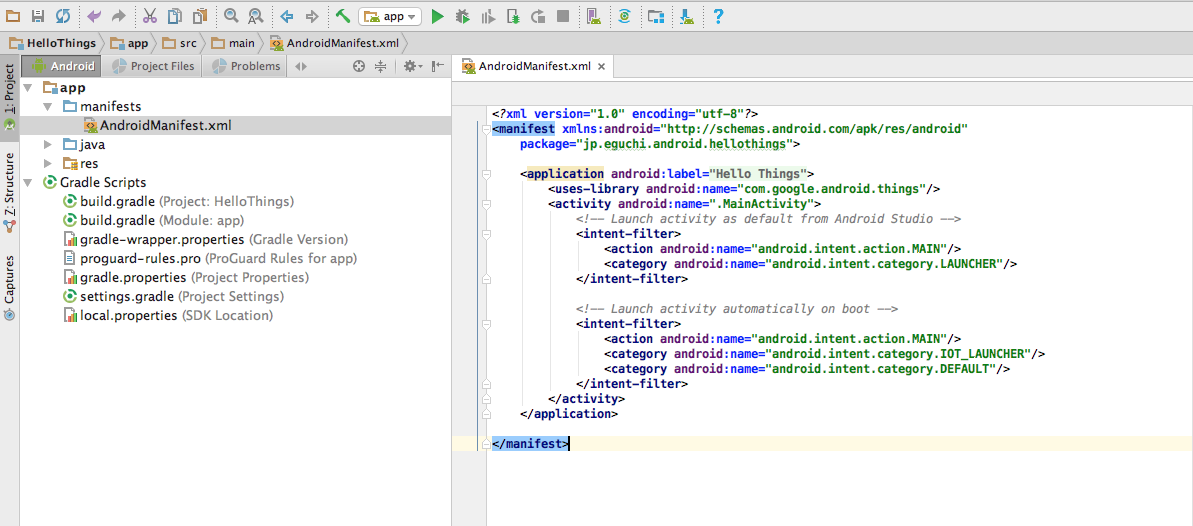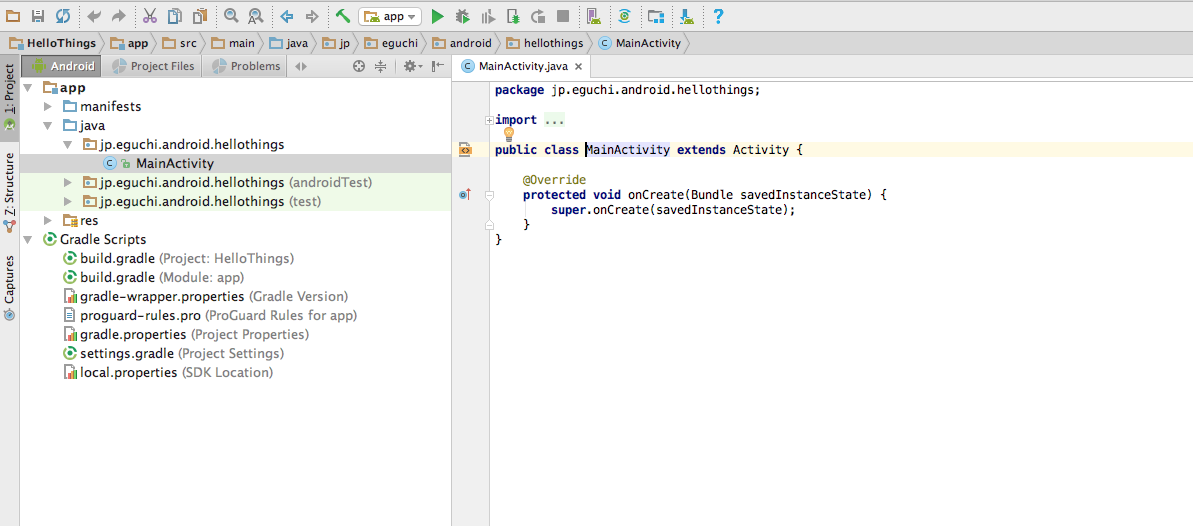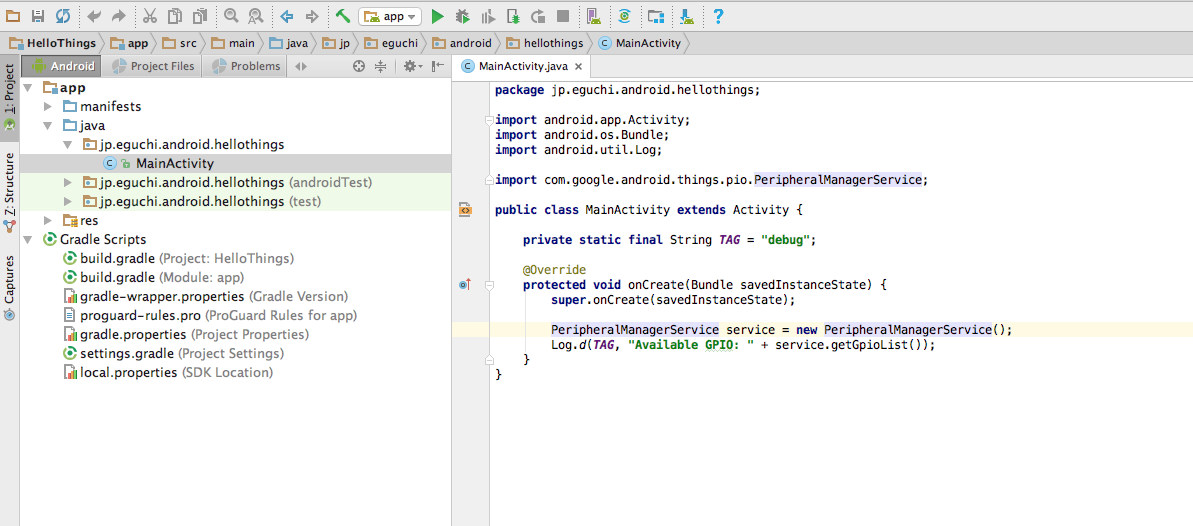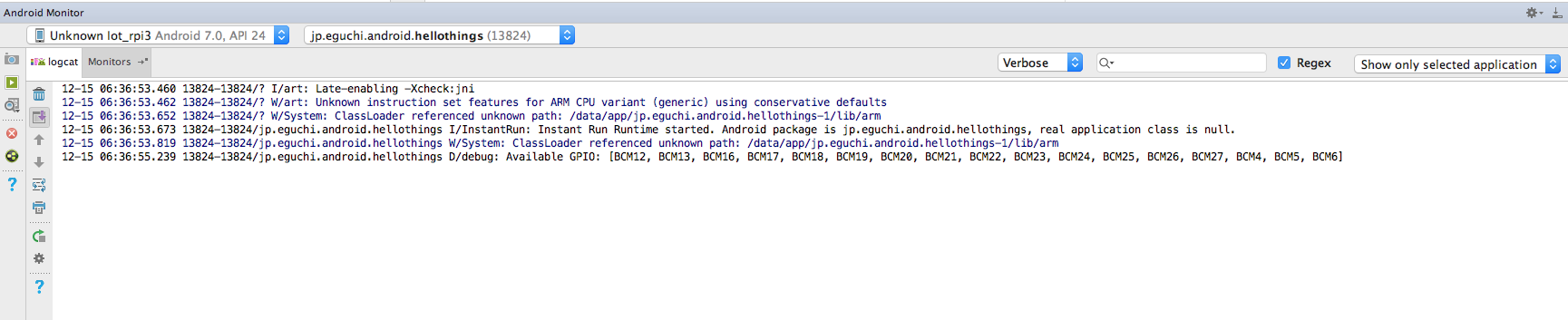Android Thingsで空のプロジェクト作成の仕方
2016/12/14に突然、Android Thingsが発表されました。
偶然、手元に、Raspberry Pi 3があるので、早速、動かしてみました。
インストールの仕方は、きっと、どこかにあると信じているので、Android Things用のアプリを書く方法について説明したいと思います。
豪華なサンプルアプリより、最小のプロジェクトで動作を理解したいので、空のプロジェクトファイルを作ってみました。
環境
Android Studio 2.2.3
Raspberry Pi 3 (image androidthings_rpi3_devpreview_1.zip)
手順1:プロジェクトの作成
現時点(2016/12/15)では、Android Things用のはないので、スマホ/タブレットを選択して、Minimum SDKをAPI24:Android 7.0を選択します。
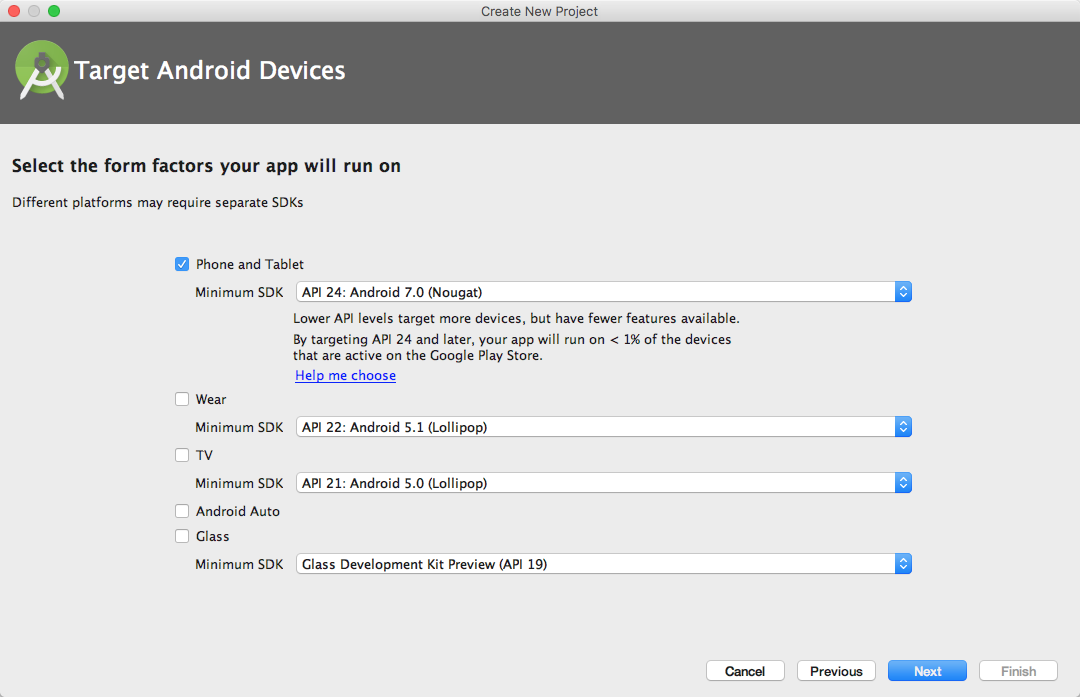
ここで、Layoutファイルや、AppCompactを取り込まないようにチェックボックスを外します
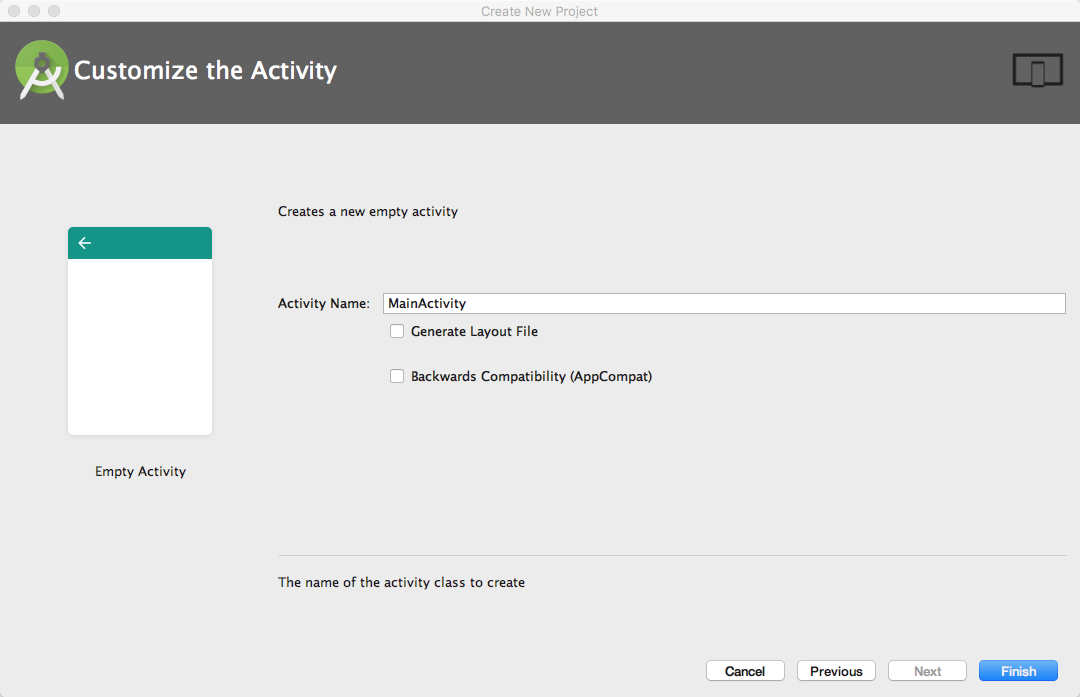
手順2:build.gradeに追記
『provided 'com.google.android.things:androidthings:0.1-devpreview'』を追加しました。
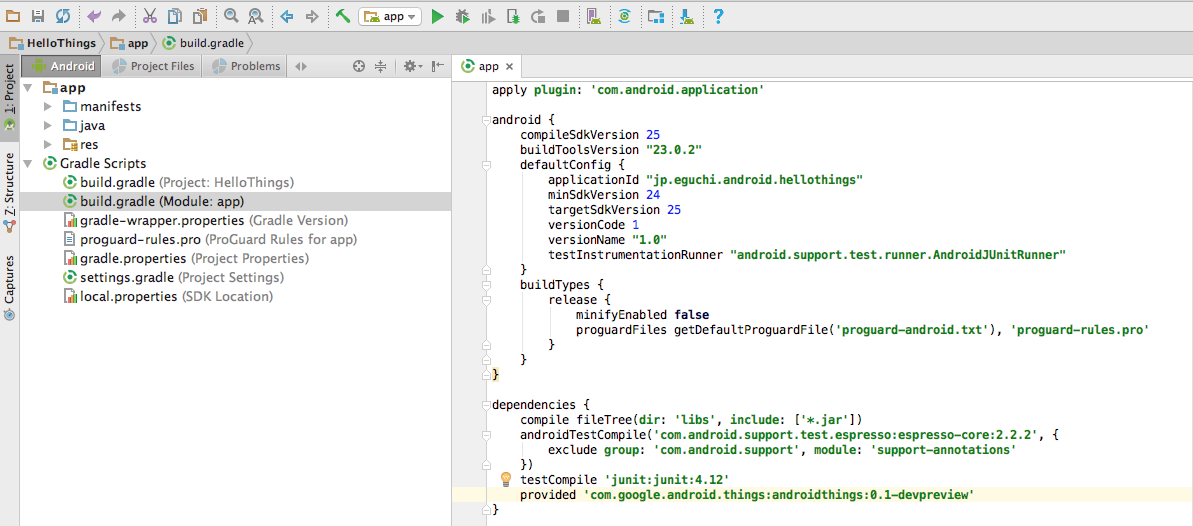
手順3:Android Manifest.xmlを書き換えます。
変更箇所
applicationタグで不要なパラメータを削除
uses-libraryタグの追加
intent-filterタグの内容を書き換え
ここでは、ブート時に起動するアプリであるという記述も入れてあるので、自動起動するの嫌な場合はその部分は外しましょう
手順3: MainActivity.javaの書き換え
これで、何もしないAndroid Thingsアプリが出来ているのですが、折角なので、LogcatにGPIO一覧を出力してみましょう!
GPIO一覧を取得するコードを追記します
PeripheralManagerService service = new PeripheralManagerService();
Log.d(TAG, "Available GPIO: " + service.getGpioList());
手順4:実行してみる
デバイスと、adb connect 済みであると、信じて、実行します。
すると、Raspberry pi 3で利用可能なGPIOピンの情報が出力されることが確認できました。
以上、ご参考までに!