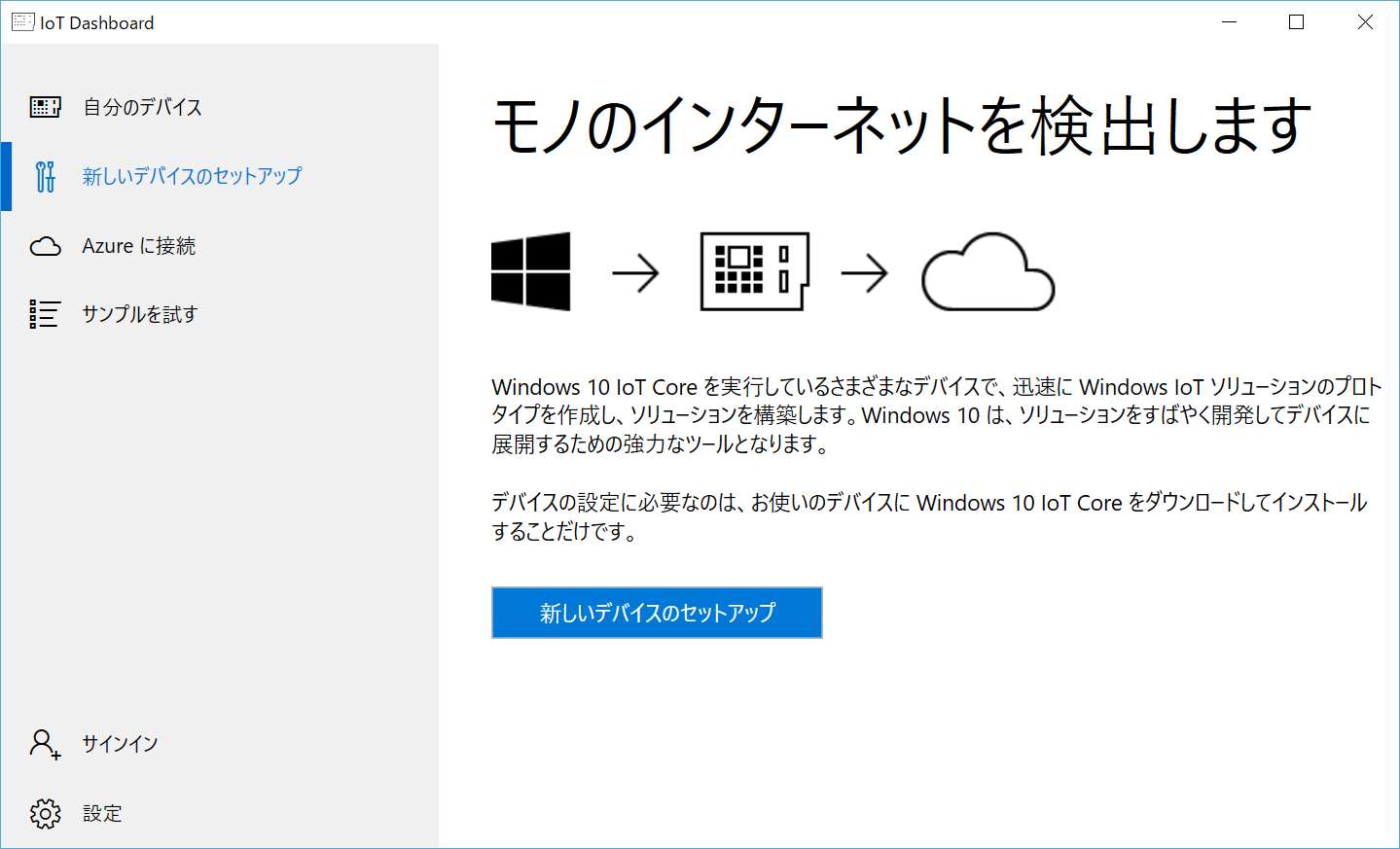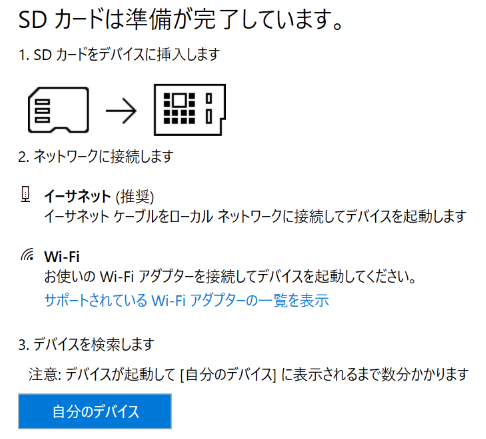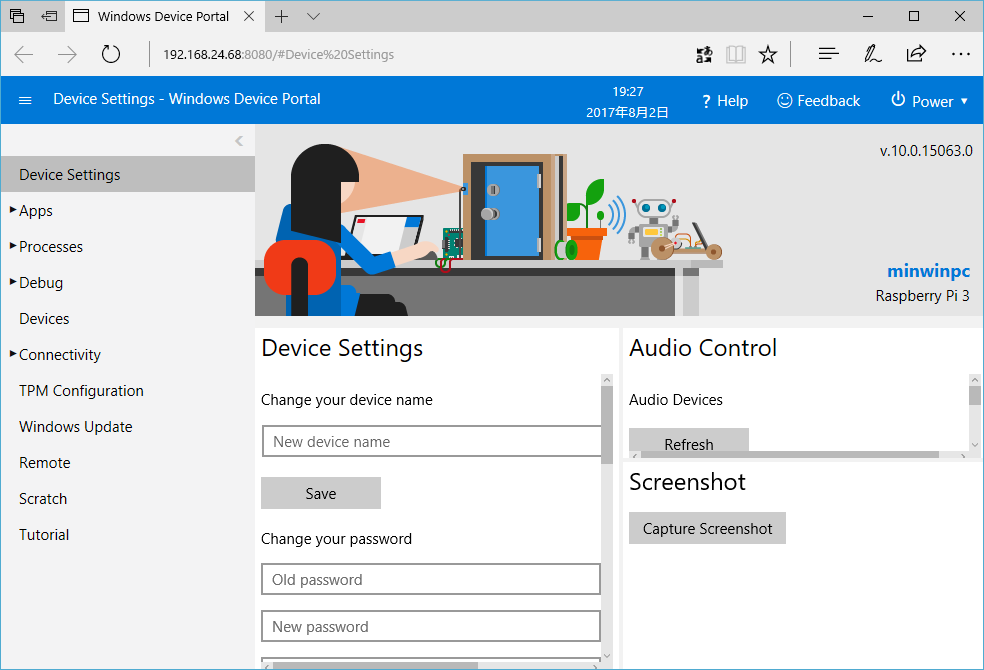前回の記事では、自動タイム測定器の概要について記載しました。
http://qiita.com/IKETA/items/a32ada0053673264a6fb
今回は、ゴール判定装置となる Raspberry Pi 3 に、Windows 10 IoT Core をインストールして動かしてみようと思います。
Windows 10 IoT Core Dashboard のインストール
まずは、以下のページから Windows 10 IoT Core Dashboard のインストーラーを、作業 PC にダウンロードします。[Get Windows IoT Core Dashboard] をクリックして setup.exe をダウンロードし、実行します。あとはウィザードにしたがって進めてください。
https://developer.microsoft.com/ja-jp/windows/iot/Downloads
このダッシュボードから、Windows 10 IoT Core のイメージを microSD カードにインストールすることができます。
Windows 10 IoT Core を microSD カードにインストール
8GB 以上の microSD カードを用意し、作業 PC に挿し込みます。ダッシューボードの [新しいデバイスのセットアップ] をクリックするとセットアップ画面が表示されるので、以下のように設定します。
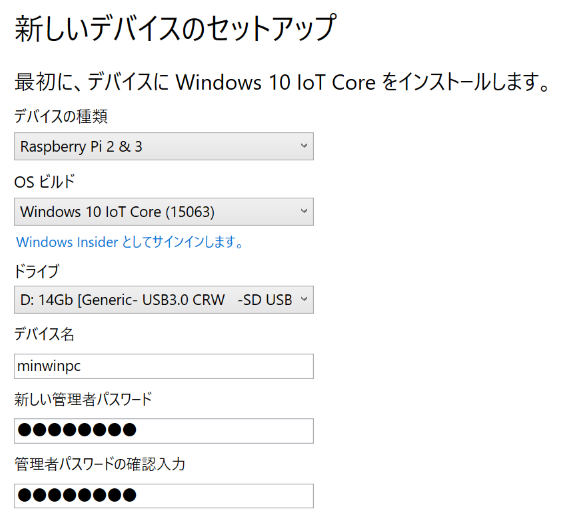
| パラメーター | 設定値 |
|---|---|
| デバイスの種類 | Raspberry Pi 2 & 3 |
| OS ビルド | Windows 10 IoT Core |
| ドライブ | microSD カードのドライブ |
| デバイス名 | minwinpc |
| 新しい管理者パスワード | 任意の値 |
| 管理者パスワードの確認入力 | 新しい管理者パスワードと同じ値 |
設定後、[ソフトウェアライセンス条項に同意する] にチェックし、[ダウンロードとインストール] をクリックします。確認メッセージが表示されるので、[続ける] をクリックすると、ダウンロードとインストールが開始されます。
※microSD カードの中身は消去されるので、書き込み前に問題ないか確認してください。
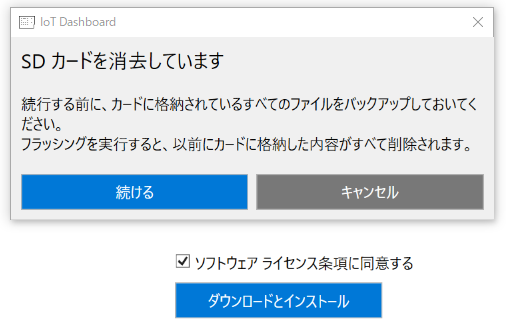
microSD を Raspberry Pi 3 に挿して起動
さきほどの microSD カードを作業 PC から取り出して、Raspberry Pi 3 に挿し込みます。また、LAN ケーブルも挿し込んでおきます。HDMI でモニターを接続することもできますが、とりあえずはモニターレスで作業を進めます。
USB を繋いで電源を供給するとセットアップが開始されるので、完了するまで 10 ~ 20 分ほど放置します。

セットアップを待っている間、ダッシュボードの [自分のデバイス] をクリックし、デバイスリストを表示させておきます。DHCP で IP アドレスが割り当てられたら、ここにセットアップ中の Raspberry Pi 3 が表示されます。

蛇足ですが、以下は Microsoft Message Analyzer のネットワークキャプチャ画面です。ダッシュボードは UDP port 6 で、デバイスからのマルチキャスト送信を待機しているようです。デバイス情報はこのマルチキャストに含まれています。
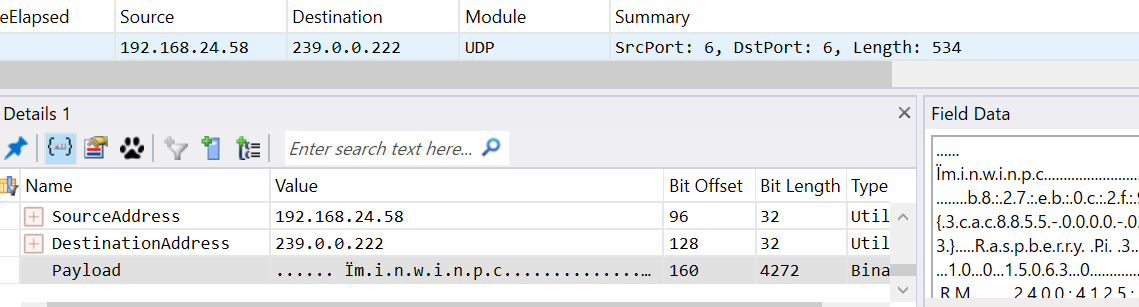
デバイスポータルと各種設定
自分のデバイスの minwinpc を右クリックして、[Device Portal で開く] をクリックします。
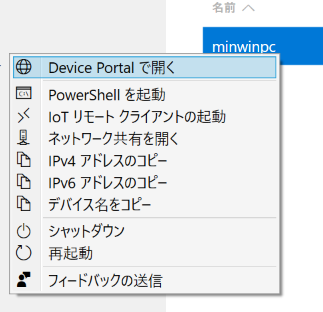
Web ブラウザーが起動し、認証ダイアログが表示されるので、ユーザー名に「administrator」と入力し、パスワードは先ほど設定した管理者パスワードを入力します。入力後、[OK] をクリックします。
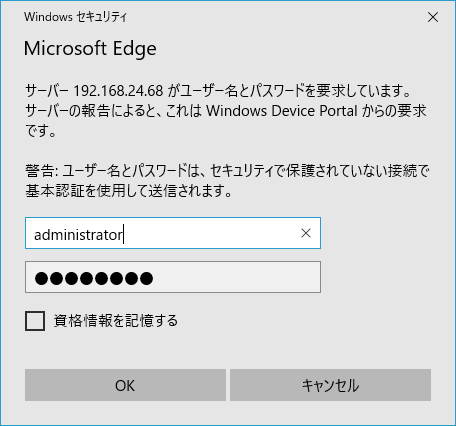
Time zone の設定
トップ画面の [Device Settings] - [Time zone] の値を「(UTC+09:00) Osaka, Sapporo, Tokyo」にします。変更後、すぐに反映されます。
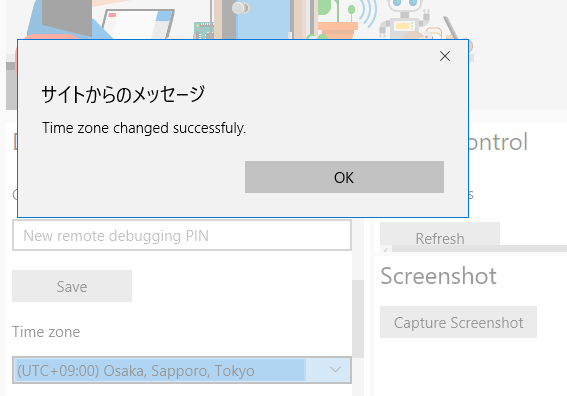
Windows IoT Remote Server の設定
Windows IoT Remote Server を有効にすると、リモートデスクトップ接続のように、Windows 10 IoT Core の画面を作業 PC から操作することができます。
左メニューから [Remote] をクリックすると、Windows IoT Remote Server の設定画面が表示されます。この画面の [Enable Windows IoT Remote Server] をチェックします。
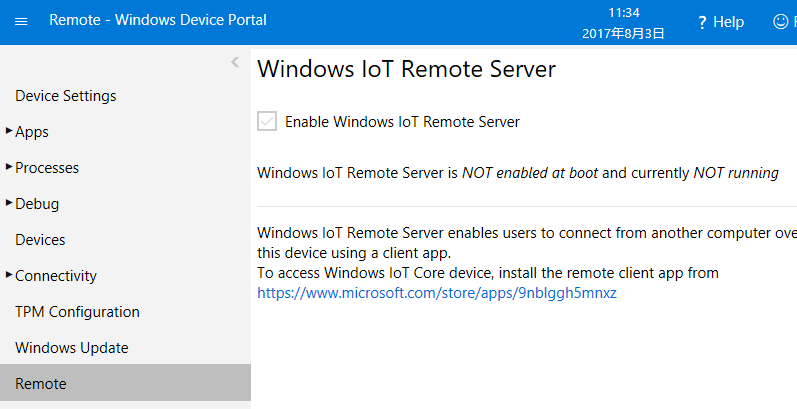
少し時間を置いた後、成功のメッセージが表示されるので、[OK] をクリックします。
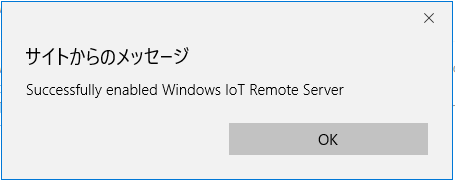
ストアが起動し、Windows IoT Remote Client アプリが表示されるので、[入手] をクリックします。※Microsoft アカウントでのサインインが必要です。
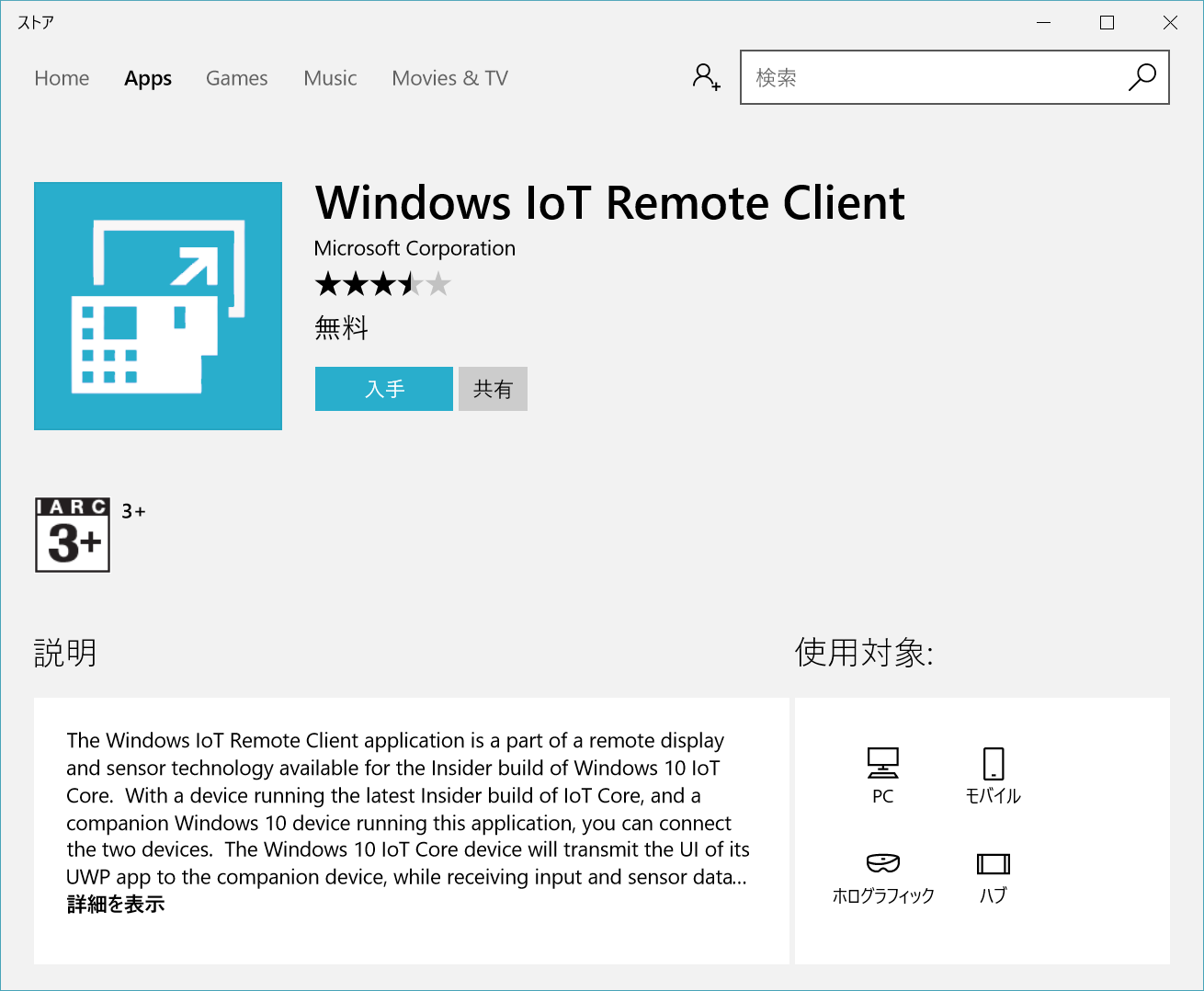
インストール完了後、起動します。[Select a discovered device] から「minwinpc.local - (IP Address)」を選択し、[Connect] をクリックします。

Windows 10 IoT Core の画面がリモート表示されます。これで、基本的には Raspberry Pi 3
にモニターを接続する必要はありませんが、画面の描画速度は少々遅めです。
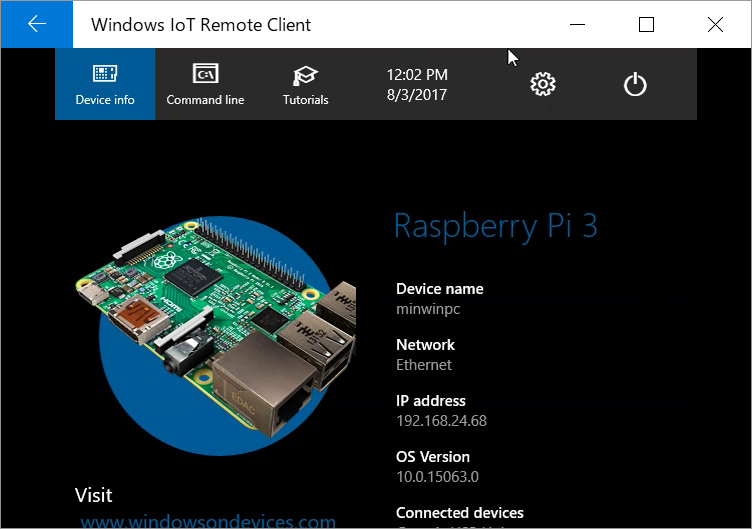
まとめ
Raspberry Pi 3 で Windows 10 IoT Core が動作し、作業 PC からデバイスポータルや画面の操作ができるようになりました。
次回は、作業 PC に Visual Studio 2017 をインストールし、Windows 10 IoT Core で動作するアプリの開発準備を行います。
参考文献
Windows 10 IoT Core
https://developer.microsoft.com/ja-jp/windows/iot
Remote display
https://developer.microsoft.com/en-us/windows/iot/docs/remotedisplay