ConoHaでサクっとWebサーバーを作ろう
ConoHaって
ConoHaはGMOが提供しているVPSです。AWSのようなIaaSのように充実はしていませんが、素人には扱いやすいです。
インフラエンジニアではないので深いところまでは突っ込みません(突っ込めません)が、今回はサーバーを一つ追加して外部からWebページを表示するところまでやってみます。
ConoHaの料金体系
まず始める前に、気になるお値段。
一番スペックの低いサーバーが月額900円です。ただし1時間ごとのサーバーが構築されている間だけの課金となります。これが、1時間で1.3円です。
また、データ通信量やCPU使用量、ストレージ使用量などの従量課金が発生しません。ここがEC2と違うところで、まかり間違ってもクラウド死しないようになっています。
EC2との比較
簡単に比較します。間違っていたらご指摘ください。
最低スペックサーバーでの比較
ConoHaの最低スペックは、1GBメモリの2Coreです。とりあえずメモリ量が同じで、よく使われている(?) t2.microとくらべておきましょう。
| - | ConoHa最安サーバー | EC2 t2.micro |
|---|---|---|
| CPUパワー | 2.6GHz | 3.3GHz(ブースト時) |
| メモリ | 1GB | 1GB |
| ストレージ | SSD 50GB固定 | 無制限 (EBSで重量課金) |
| ストレージ料金 | なし | 従量課金 1ヶ月の確保数に対して0.1ドル/GB |
| 通信料金 | なし | 1GBまで無料、その後1TBまで0.09ドル/GB |
| インスタンス料金 | 1.4円/時間 | 0.013ドル(1.52円)/時間 |
CPUパワー
そんなに変わりませんが、t2.microの方は100%の力を使わず、必要なときに本気を出すタイプなので、単純比較はできません。
またVPSの宿命としてお隣さん(同居人)次第で重くなることもあるようです。
ストレージ
ConoHaは50GB固定です。もちろん増やすことができますが、料金は上がります。
t2.microなのでEBSのGeneral Purpose使うことを仮定します。指定した容量を確保して、これが1ヶ月の料金となります。
EBS General PurposeであればI/Oに対して課金は発生しません。
50GB取得すると5ドルなので、大体585円くらい。開放するまで請求が続きます。
すでに使っている人は気にならないが、初回で使おうとすると少し気になる。そんな程度。(よくわかってない)
従量課金型のEBS プロビジョンド IOPS(SSD)ボリュームというのもあるが、こちらは調子に乗っていると「クラウド死」する可能性があるようです。
参考URL
通信料金
ConoHaは特に通信に対して料金は発生しません。なんか、GMOの回しモンみたいになってきた。
EC2では外部からインスタンスへのアクセスには料金が発生しませんが、EC2から外にでていくデータに対して従量課金が発生します。
1GBの通信までが無料で、その後1TBまで0.09ドル/GBです。それ以降も段階がありますが、すこしずつ安くなります。
1GBまでアウトが無料なので、少しだけ試したい場合には気にしなくて良いレベル。
100GBの通信があったとしても、9ドルなので、1053円なのでいわゆる「クラウド死」はしない。
インスタンス料金
| - | ConoHa最安サーバー | EC2 t2.micro |
|---|---|---|
| インスタンス料金 | 1.4円/時間 | 0.013ドル(1.52円)/時間 |
ConoHaは追加料金が発生しない(AWSもそんなにかからない)のに、同じような性能(誇張表現)で、インスタンス料金だけみても、ConoHaの方が安い!すごい!(
支払い方法
ConoHaにはチャージ方式があります。クレジット自動引き落としももちろんできますが、一定金額をチャージしておいて、そこまでサーバーを稼働させることができます。
途中でチャージが尽きると、次の日にはサービスが停止し、入金されるとサービスが再開されるそうです。
(当日に残高をオーバーキルする勢いで、サーバーを立てたらどういう扱いになるんだろうか?)
チャージはクレジット以外、例えばコンビニ支払いでも可能なので、クレジットカードを持っていない中高生にも安心!(規約に年齢などの制限があるかどうかは不明です)
私はとりあえず1000円だけクレジットカードでチャージしました。
料金について参考
ConoHaでWebサーバーを立ててみる
事前準備として、サインアップと料金支払い設定(チャージ等)を済ませてください
ログインしてダッシュボードに移動します。
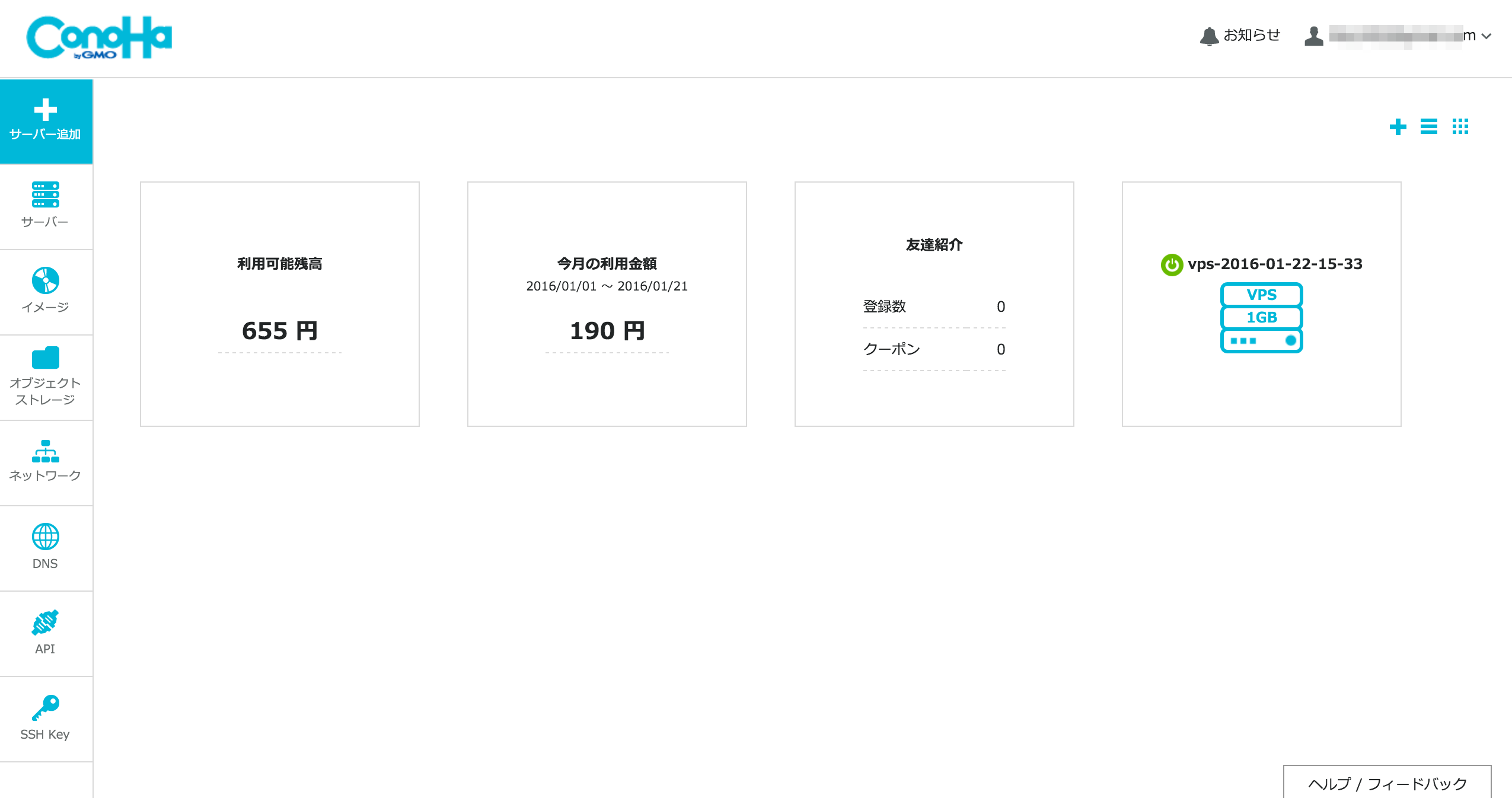 |
|---|
| ダッシュボードトップ |
サーバーの追加
サーバー追加ボタンより、サーバーを追加します。
GMOの回し者のように安いことを宣伝してきたので、最低スペックで構築します。
また今回はApacheやnginxなどのhttpサーバー、RDBのインストールを省略するために、イメージをアプリケーション(LAMP)にします。
設定詳細
| - | 設定 |
|---|---|
| タイプ | VPS |
| リージョン | 東京 |
| メモリ | 1GB |
| イメージタイプ | アプリケーション |
| アプリケーション | LAMP |
| バージョン | latest-64bit |
| rootパスワード | - |
| 自動バックアップ | 無効 |
| ディスク容量 | 50GB SSD |
| 接続許可ポート IPv4 | 全て許可 |
| 接続許可ポート IPv6 | 全て許可 |
| SSH Key | 登録済みのキー |
| ネームタグ | - |
 |
|---|
| 1. プラン |
最低料金にするために、上記に設定しました。
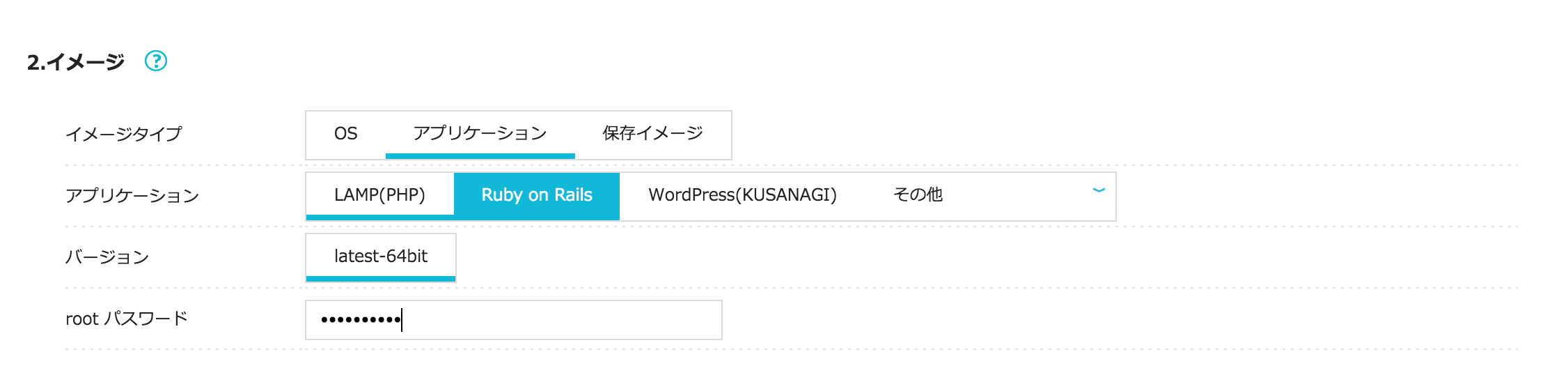 |
|---|
| 2. イメージ |
Rubyが選択されているように見えますが、LAMP(PHP)が選択されています。
本当であれば、OSを選んでまっ更なサーバーを立てて、好きなように設定するのですが、今回は面倒なのLAMPが最初からインストールしてすぐに使えるものにします。
rootパスワードは大文字を含む英数+記号です。
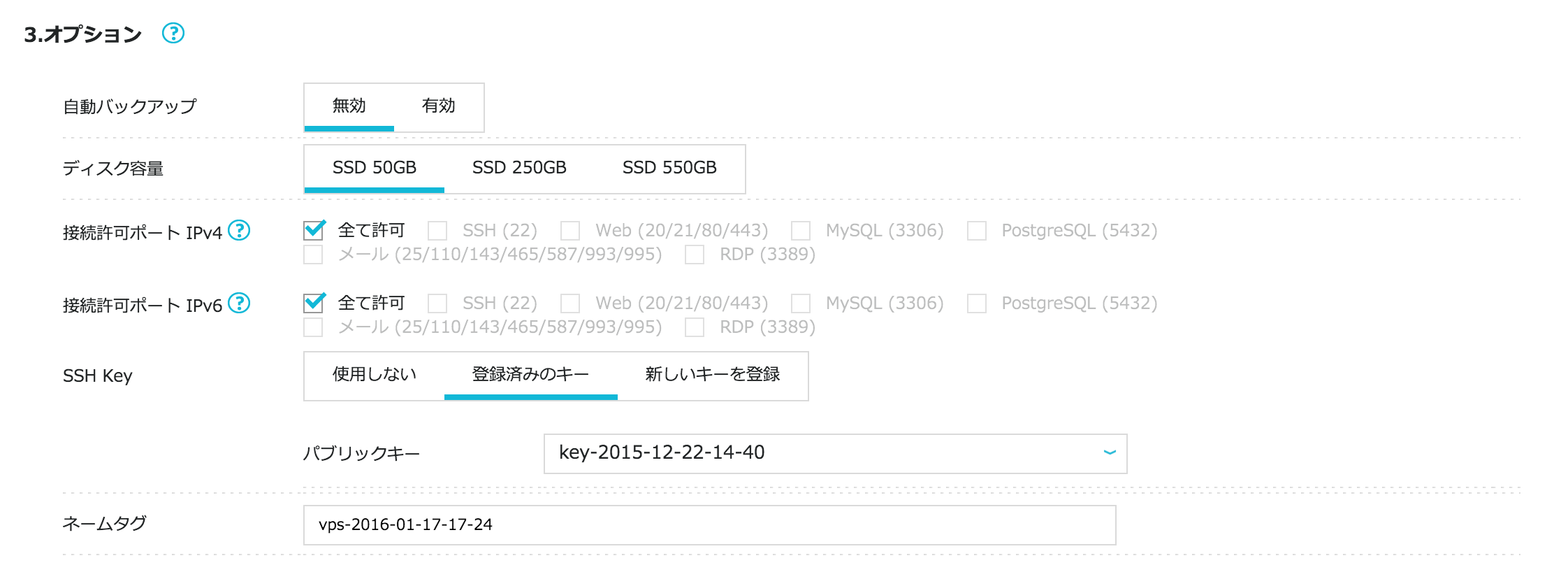 |
|---|
| 3. オプション |
最低スペックなので、SSDは50GB。遊ぶだけなら余裕で足ります。
料金
 |
|---|
| ダッシュボードトップ |
以上のスペックで900円/月、1.3円/時間となりました。
プランを変えることでここの数字も変わります。また、リージョンを東京以外にすると値段は上がります。
後は追加を押すだけで完了します。25秒で構築完了と謳っているので、すぐできます。
自分は1分くらいかかりました。
構築完了したらやることはほとんどありません。
サーバーへログイン
追加が完了したら「サーバー」よりサーバーリストを表示します。
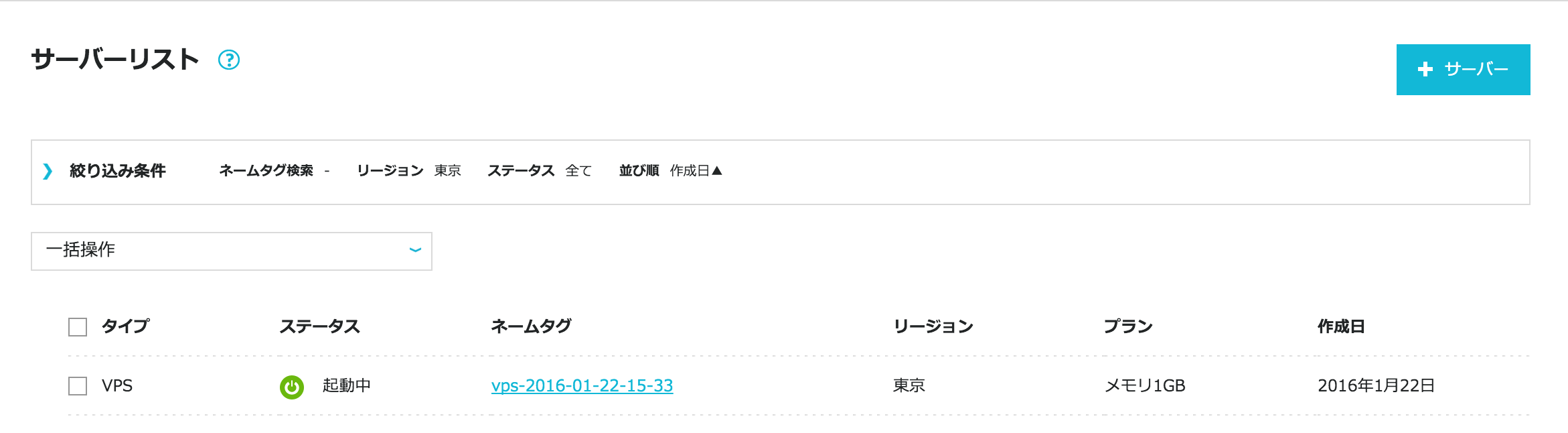 |
|---|
| サーバーリスト |
(ネームタグが前と違うのは別撮りだからです)
ネームタグのリンクを押下し、詳細情報画面に遷移します。
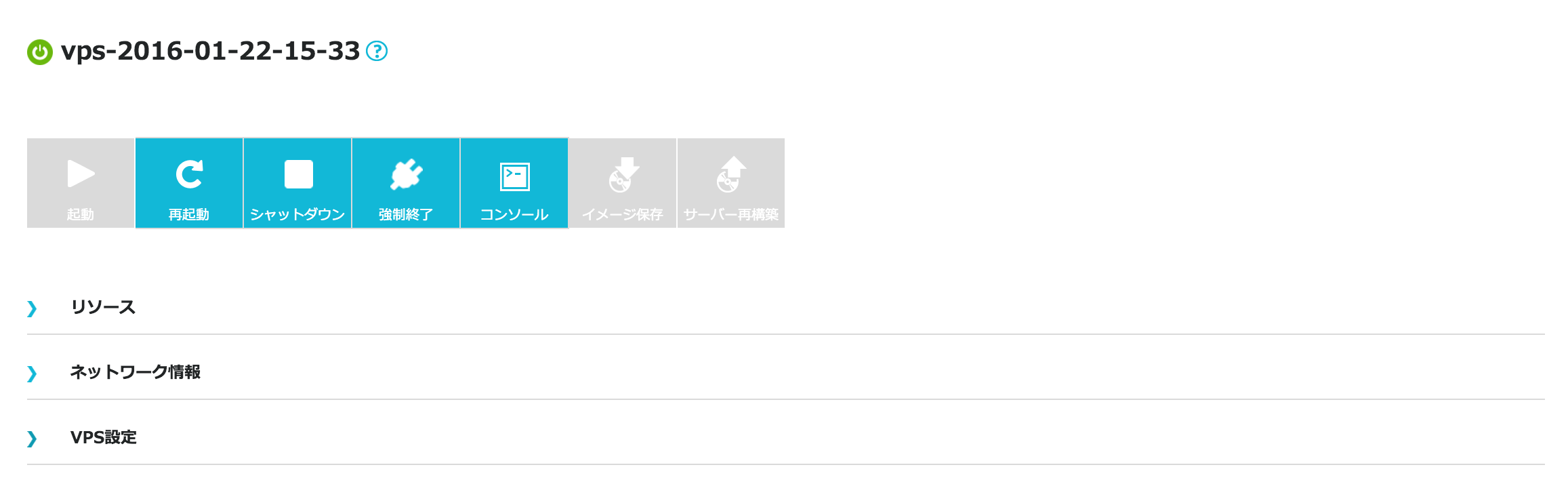 |
|---|
| サーバー情報 |
追加されているサーバーを起動します。
ブラウザ上でのコンソールログイン
ブラウザからサーバーのコンソールへログインすることができます。
サーバー詳細よりコンソール押下でコンソール画面へ遷移します。
loginIDをrootとし、作成時に設定したrootパスワードを入力してログインします。
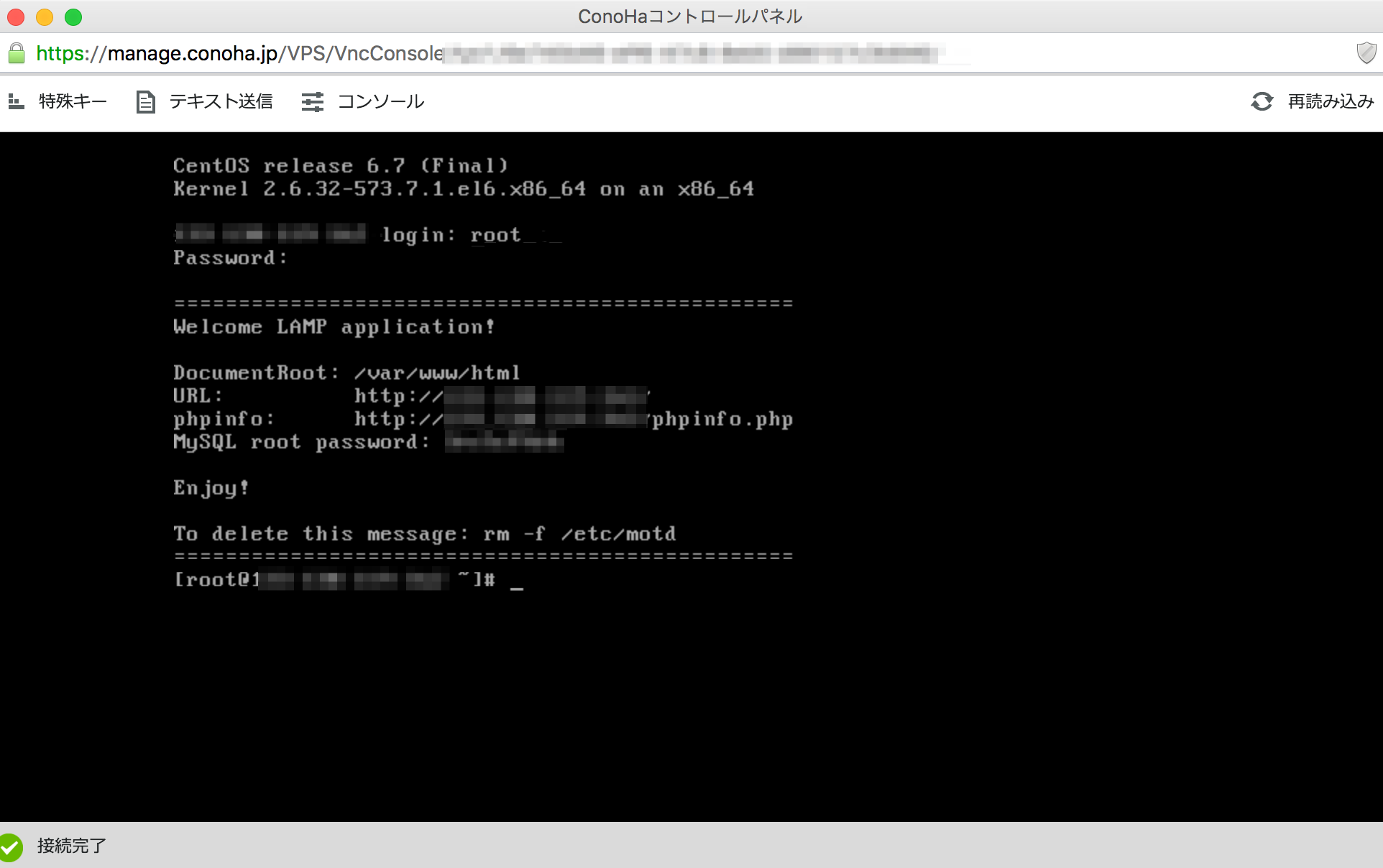 |
|---|
| Web上のコンソール画面 |
ログインすると、LAMP環境で作ったため最初からDocumentRootとページを表示するためのURLとphpinfoを表示するphpのURL、またMySQLでのrootパスワードが表示されます。
sshでのログイン
コンソールより、ダウンロードしたpemを使用してログインします。
自分の環境ではDLされたpem名をconoha_tokyo.pemとして、.ssh以下に配置しています。
$ ssh -i ~/.ssh/conoha_tokyo.pem root@xxx.yyy.zzz.qqq
The authenticity of host 'xxx.yyy.zzz.qqq (xxx.yyy.zzz.qqq)' can't be established.
RSA key fingerprint is
SHA256:**************************.
Are you sure you want to continue connecting (yes/no)? yes
Warning: Permanently added 'xxx.yyy.zzz.qqq' (RSA) to the list of known hosts.
Last login: Fri Jan 22 15:38:35 2016
================================================
Welcome LAMP application!
DocumentRoot: /var/www/html
URL: http://xxx.yyy.zzz.qqq/
phpinfo: http://xxx.yyy.zzz.qqq/phpinfo.php
MySQL root password: **********
Enjoy!
To delete this message: rm -f /etc/motd
================================================
[root@xxx.yyy.zzz.qqq ~]#
Web上のコンソールと同じように表示されました。(あたりまえですが)
Webページの表示
すでにapacheは起動しているので、コンソール上に表示されたIPアドレスにブラウザよりアクセスします。
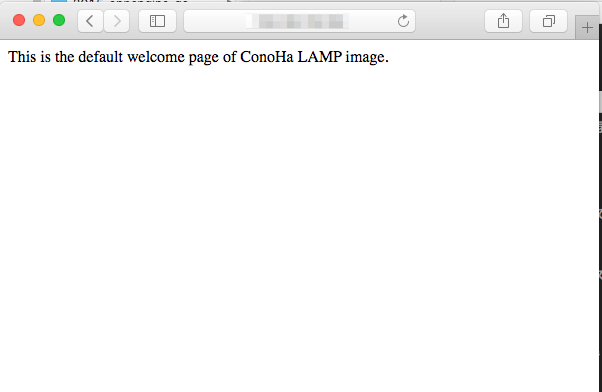 |
|---|
| ConoHa LAMPスタートページ |
表示できました。
phpinfoのページも表示しておきましょう。
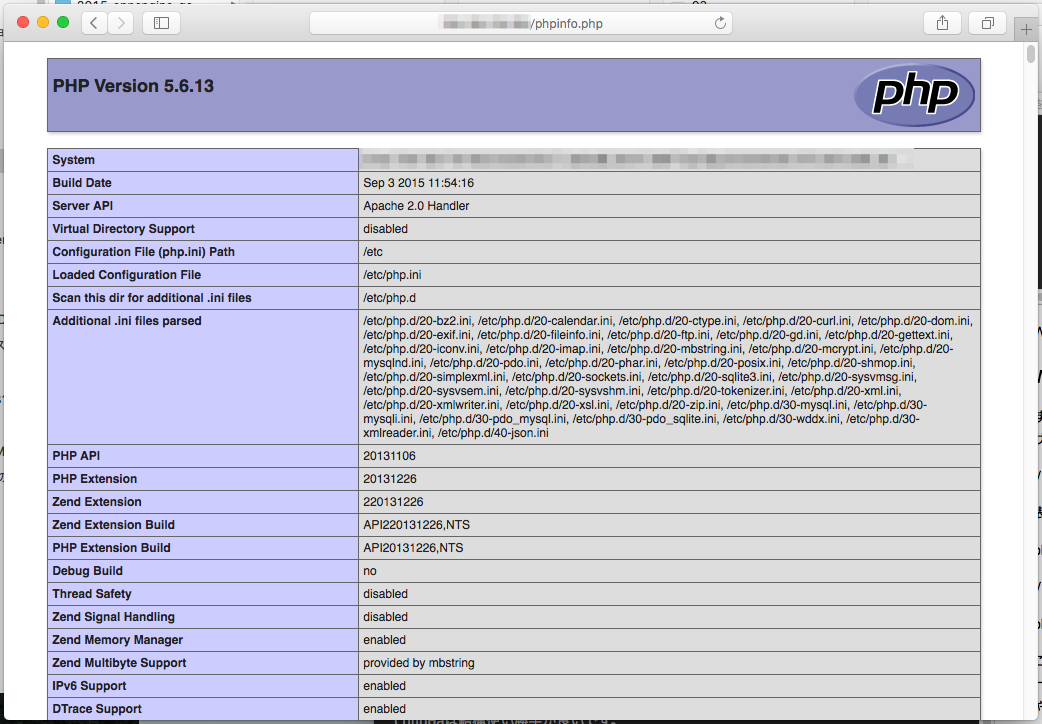 |
|---|
| phpinfo()の表示 |
phpが正常に動作していることが確認できます。
このページはいろんな重要な情報が表示されています。セキュリティホールがあるバージョンのライブラリなどが含まれていると、そこを突かれる可能性があるので、ちゃんとサービスとして公開する場合には見えないようしておきましょう。
あとは
Apacheも動いている、PHPも動いている、MySQLは確認してないけどきっと動いている。というわけで、後は好きに弄くって素敵なサーバーを作りましょう。
お金周りをもう一度
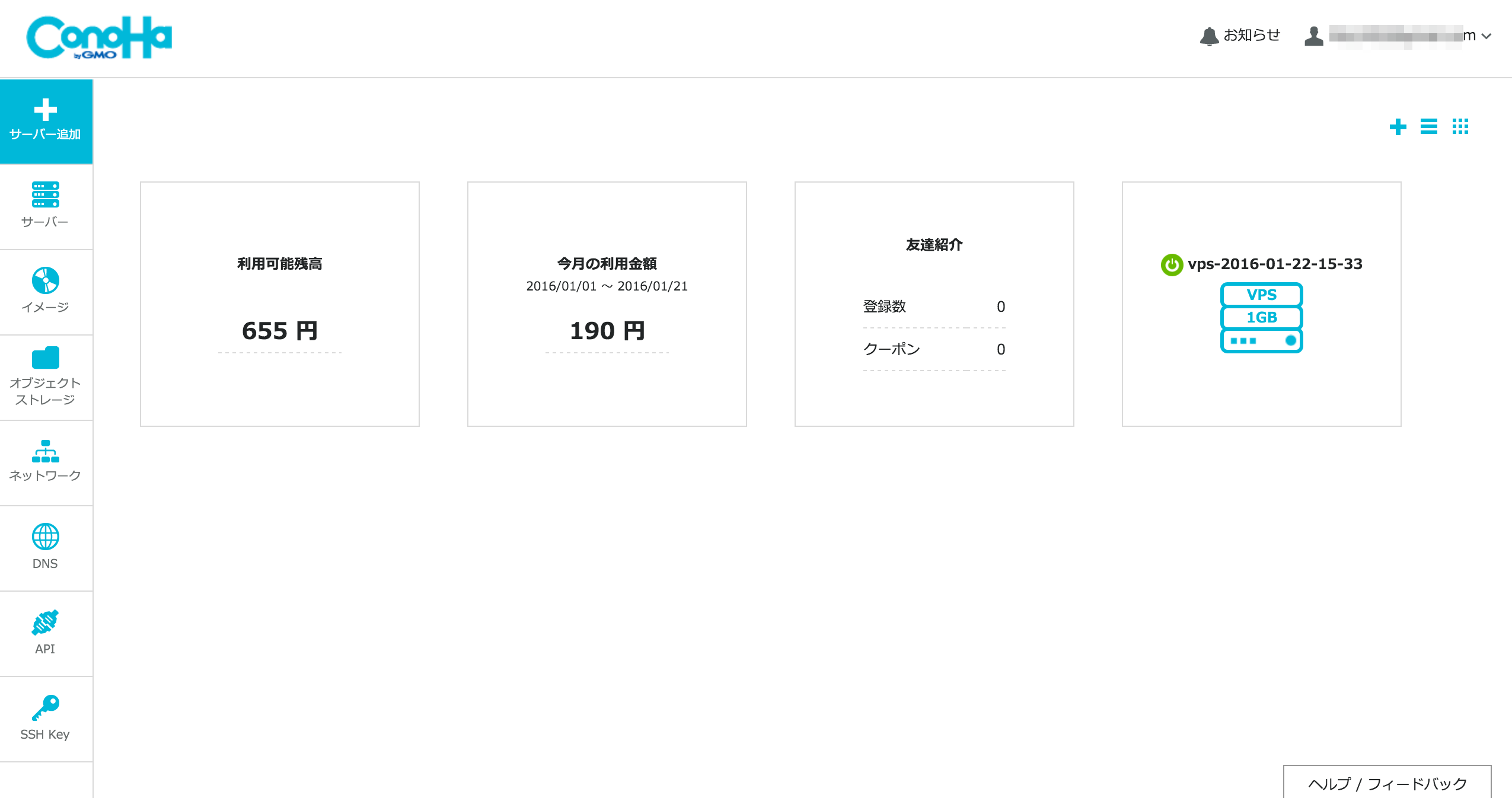 |
|---|
| ダッシュボードトップ |
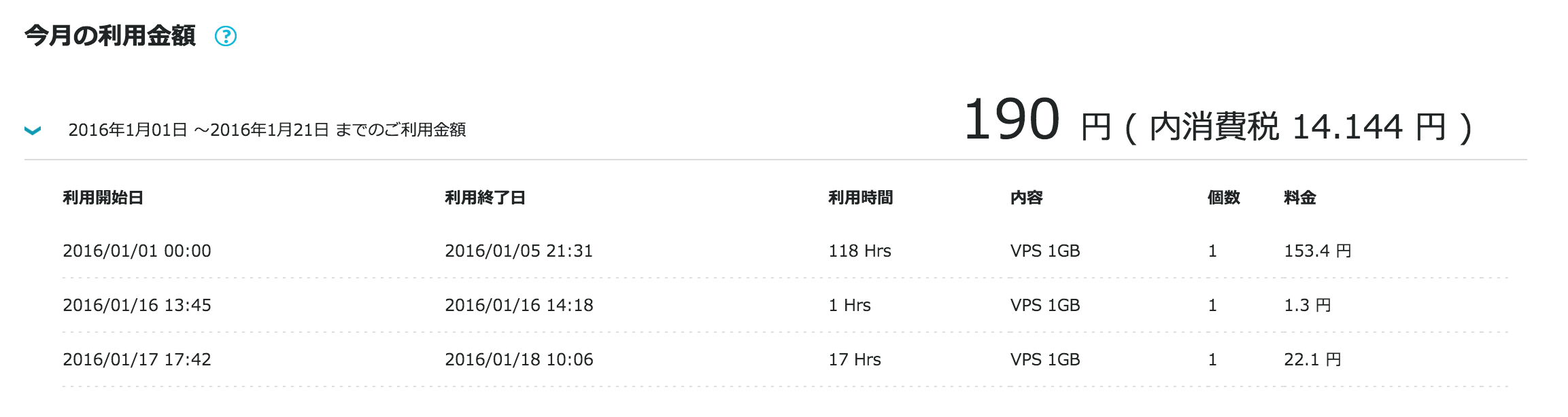 |
|---|
| 1月の請求詳細 |
あまり参考になるようなデータではないですが、こんな感じです程度に見てもらえれば。
1000円チャージして、これくらいサーバーを動かしているとこれくらい請求されます。
間違って立ててもすぐ削除をすると、2段目の1Hrs: 1.3円のようになります。もちろん、1時間だけ普通に使っても同じです。
まとめ
ConoHaは結構使い勝手が良いです。
特にAWSなどを使っていなくて、外部公開したいサーバー(単なるWebページでなく)を作りたい人にはオススメできます。
何よりも従量課金周りがごちゃごちゃしていないのが良いですね。普通のレンタルサーバーと扱いは同じですが、手軽さが違うのがグッド。
また、チャージシステムがあるおかげで「まぁ最悪止まってもいいや」程度の金額を入れておくこともできるのも利点だと思います。
追記
記事を書いている最中(2016/1/16)にGMOインターネット周りのサーバーが軒並み障害を起こしました。電源系統の障害らしく丸一日ダウンしていました。
中の人にはお悔やみ申し上げます。
AWSも前にやらかしているそうなので何とも言えないところですが、こういうことがあるとプロダクトに使うのが怖いなぁと思います(小並感)。
参考URL
ConoHa
料金について参考
https://www.conoha.jp/faq/price-payment/
クラウド破産しました
http://d.hatena.ne.jp/ssig33/20100518/1274148053
Amazon Web Services料金の見積り方法
http://www.slideshare.net/AmazonWebServicesJapan/20150519-billing