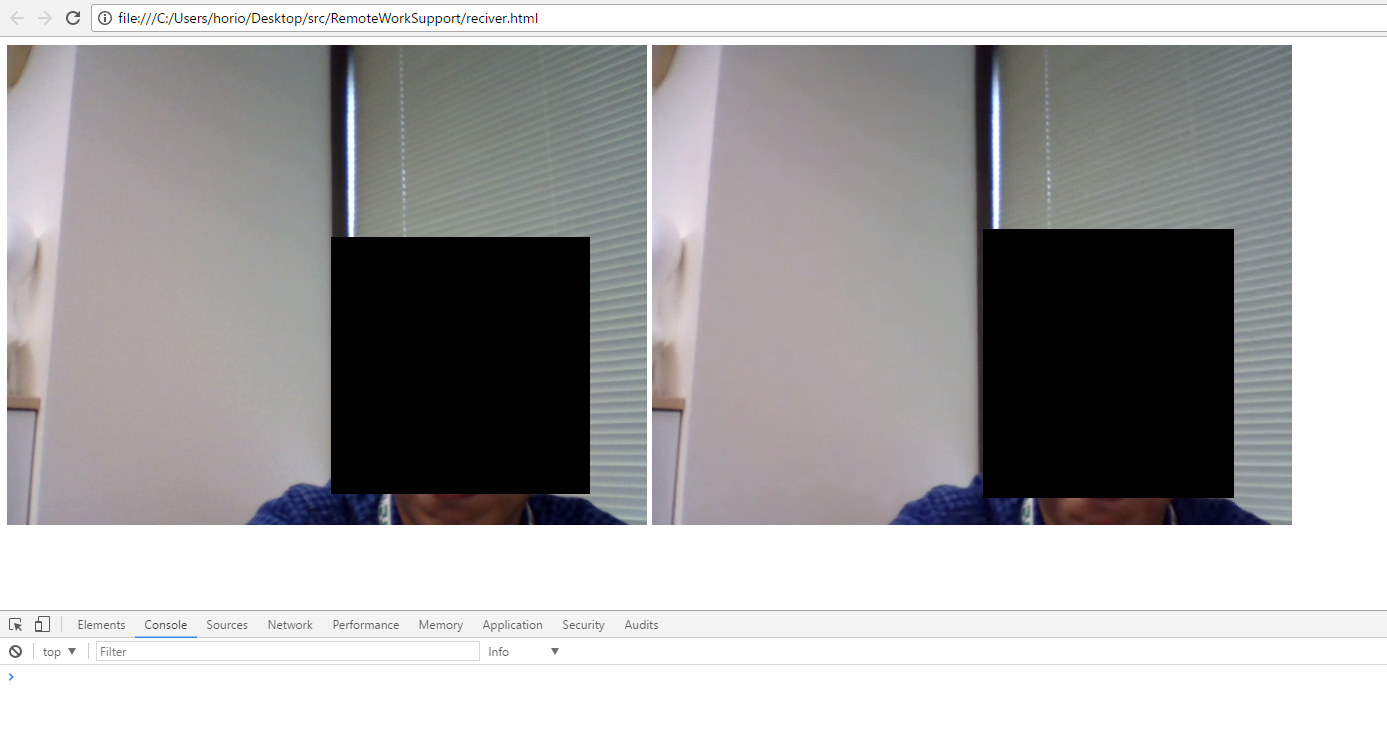初めに
本稿は、「PeerJSを使ったリアルタイムビデオ通話のデモを実装してみたシリーズ」のPART(3)である。
- PeerJSを使ったリアルタイムビデオ通話のデモを実装してみた話(1) - mediaDevices.getUserMedia()の使い方
- PeerJSを使ったリアルタイムビデオ通話のデモを実装してみた話(2) - PeerJS疎通確認
- PeerJSを使ったリアルタイムビデオ通話のデモを実装してみた話(3) - カメラ映像をストリーミング
前回までの記事では、テキストデータの授受までを記載しました。
今回は、さらにもう一歩踏み込んで、__カメラ映像のリアルタイムストリーミング(デモ)__を実装してみようと思います。
リアルタイムストリーミング(デモ)実装手順
- カメラ映像にアクセスし、ストリームデータを取得する。
- 双方でのコネクションを確立する。
-
2.で取得したカメラ映像を相手に送る。
1. カメラ映像にアクセスし、ストリームデータを取得する。
相手のPeerIDを指定して
peer.callを実行することで、その相手を呼び出すことができます。
※相手を呼び出す時、または、呼び出しに応答する時には、MediaStreamを提供する必要があります。
Skyway - 公式ドキュメント
ソースコードは、以下の通り。
<script type="text/javascript">
let localVideo;
// カメラ、オーディオ等のリソースへアクセス
navigator.mediaDevices.getUserMedia({video : true, audio : true})
.then(function (stream) {
// カメラ、オーディオリソースへのアクセス成功時
// 変数videoStreamに取得したストリームデータを代入
localVideo = stream;
}).catch(function (error) {
// カメラ、オーディオリソースへのアクセス失敗時
// エラー内容をコンソール出力する。
console.log(error);
});
</script>
2. 双方でのコネクションを確立します。
[呼び出す側]
// mediaStreamは自端末のカメラ映像(ストリーミングデータ)
let call = peer.call('reciverId',mediaStream)
[呼び出される側]
peer.on('call',function(call){
// mediaStreamは自端末のカメラ映像(ストリーミングデータ)
call.answer(mediaStream);
});
[※重要]
相手を呼び出す時、または、呼び出しに応答する時には、__MediaStream__を提供する必要があります。
3. 2. で取得したカメラ映像を相手に送る。
続いて、navigator.mediaDevices.getUserMedia()を使用して、端末のカメラ映像にアクセスします。
ソースコードは、以下の通り。
[呼び出し側]
<!DOCTYPE html>
<head>
<meta charset="UTF-8">
<title>sample</title>
<script src="http://cdn.peerjs.com/0.3/peer.js"></script>
</head>
<body>
<video id="local_video" autoplay></video>
<video id="remote_video" autoplay></video>
</body>
<script type="text/javascript">
let localVideo = document.getElementById('local_video');
let RemoteVideo = document.getElementById('remote_video');
let peer = new Peer('senderId',{key : 'we074c3o2tv2huxr'});
navigator.mediaDevices.getUserMedia({video : true, audio : true})
.then(function (stream) {
// カメラ映像、オーディオへのアクセスが成功した場合
// 取得したカメラ映像を相手に送ります。
localVideo.srcObject = stream;
let call = peer.call('reciverId',stream);
if (call != null) {
call.on('stream', function(stream) {
// ストリーミングデータ受信処理
RemoteVideo.srcObject = stream;
});
}
}).catch(function (error) {
// カメラ映像、オーディオへのアクセスが失敗した場合
// エラーの内容をconsole.logで出力します。
console.log(error);
});
</script>
</html>
[呼び出される側]
<!DOCTYPE html>
<head>
<meta charset="UTF-8">
<title>sample</title>
<script src="http://cdn.peerjs.com/0.3/peer.js"></script>
</head>
<body>
<video id="local_video" autoplay></video>
<video id="remote_video" autoplay></video>
</body>
<script type="text/javascript">
let localVideo = document.getElementById('local_video');
let RemoteVideo = document.getElementById('remote_video');
let peer = new Peer('reciverId',{key : 'we074c3o2tv2huxr'});
peer.on('call', function(call){
navigator.mediaDevices.getUserMedia({video : true, audio : true})
.then(function (stream) {
// カメラ映像、オーディオへのアクセスが成功した場合
// 取得したカメラ映像を相手に送ります。
localVideo.srcObject = stream;
call.answer(stream);
call.on('stream', function(stream) {
// ストリーミングデータ受信処理
RemoteVideo.srcObject = stream;
});
}).catch(function (error) {
// カメラ映像、オーディオへのアクセスが失敗した場合
// エラーの内容をconsole.logで出力します。
console.log(error);
});
});
</script>
</html>
検証してみる。(手順)
- まず、最初に__呼び出される側__のhtmlファイルをブラウザで確認
- __呼び出し側__のhtmlファイルをブラウザで確認
→カメラ、オーディオ等のリソースへのアクセス許可を求められる (許可) - __呼び出される側__も同様に許可をする。
- 双方向間で通信ができていることが確認できる。
このような形で表示されれば、成功です。
実際、少し遅延が発生して違う表情になってますw
終わりに
見た目は悪いですが、ざっと__PeerJSを使ったリアルタイムビデオ通話(?)__のようなものが作れました。
もちろんサービスにするには、まだまだほど遠いですが、デモを実装する中で、
自分自身、WebRTCへの知見が深まったように思います。
最後までお読みいただき、誠にありがとうございました。
また、つたない文章の記事ですが、__「いいね」__を押していただきましたみなさま、
本当にありがとうございます。
本連載は、これにて終了させていただきますが、
3つの記事に関しては、これからも随時アップデートを行っていく予定ですので、
もし何かございましたらコメントいただけますと幸いです。
以上。