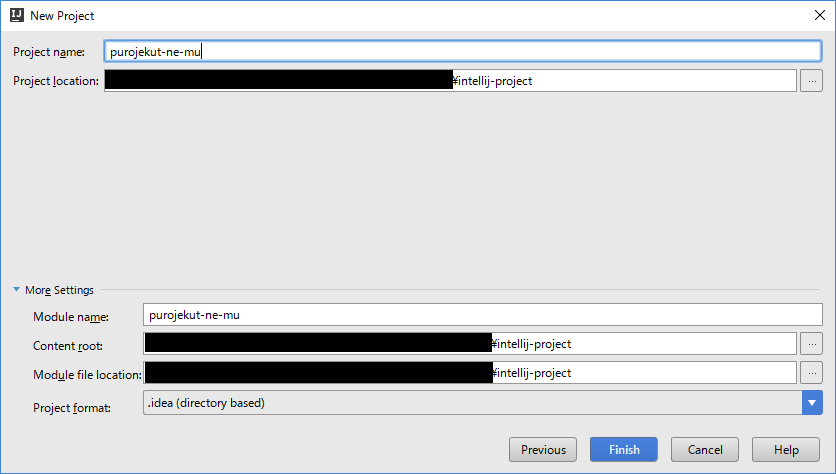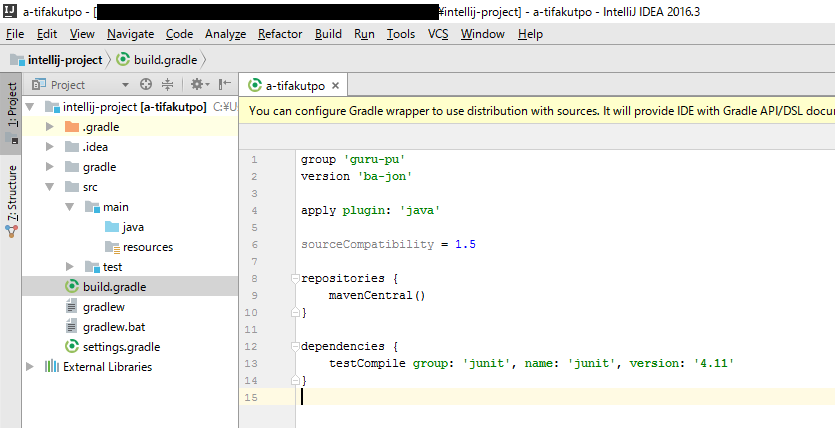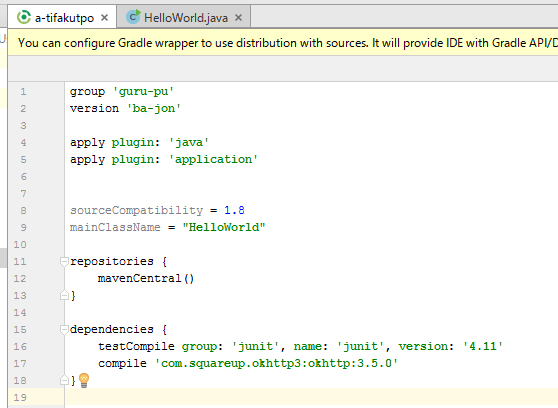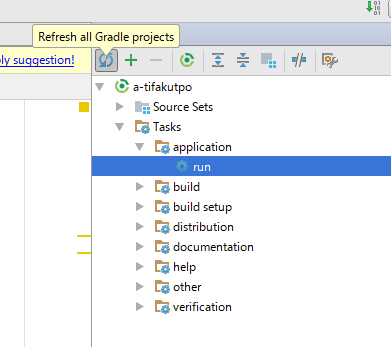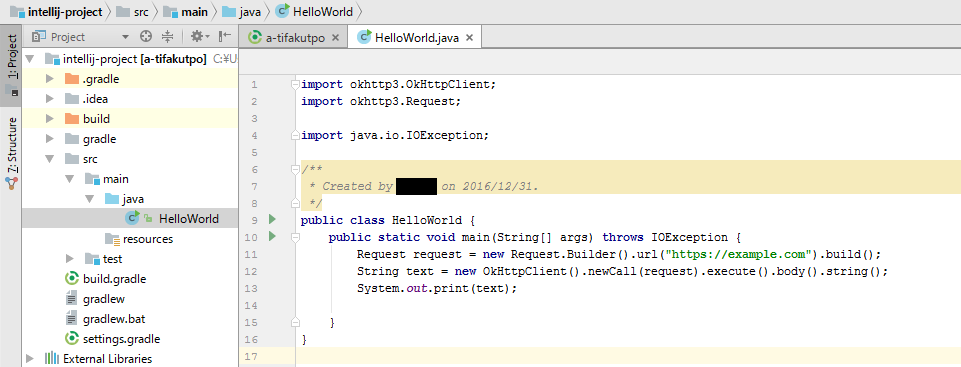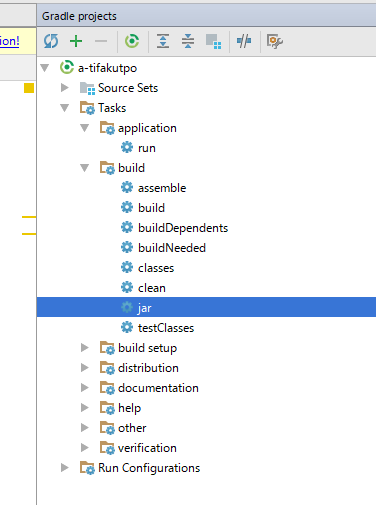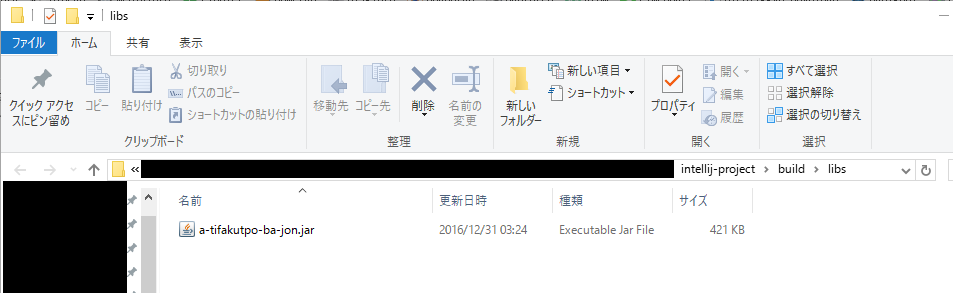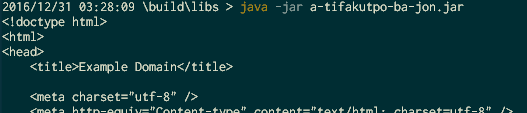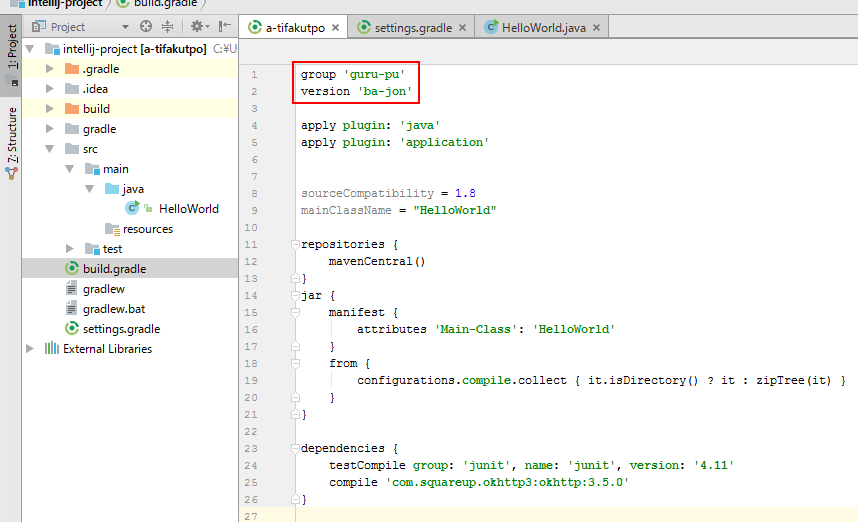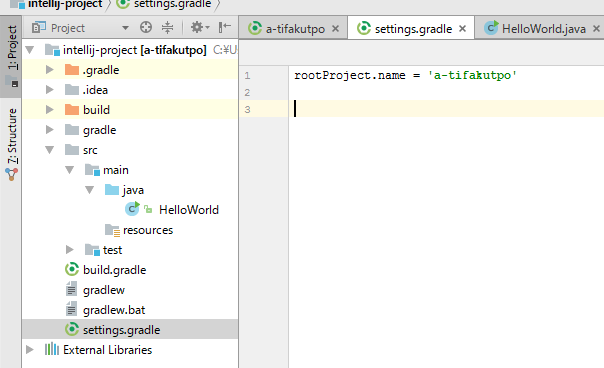Intellij 2016.03を使ってGradle+Javaのプロジェクトを作り、jarファイルを出力する方法についてまとめます。
新規プロジェクトのウィザードを開き、左からGradleを選び、右側でJavaを選択。
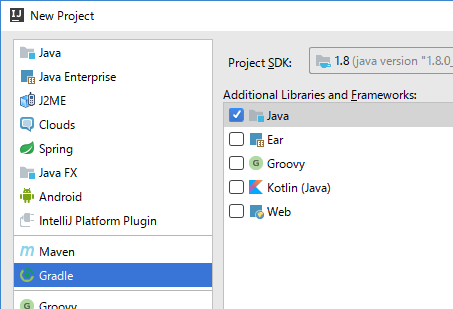
グループID、アーティファクトID、バージョンを入れる。この値は後から変更出来る。
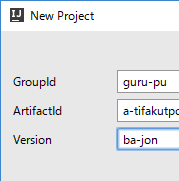
プロジェクトの設定。Create directories for empty content roots automatically.にチェックを入れるのが重要
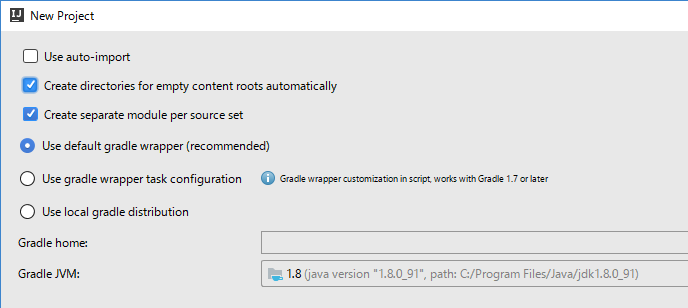
次にstatic mainメソッドを呼んで実行可能にする。
- apply pluginにapplicationを追加
- sourceCompatibilityのバージョンを1.8に指定
- mainClassNameを指定
- dependenciesに使うライブラリを指定
その後Gradleウィンドウのrefreshを押す。図では既に表示されてるけど、applicationのrunタスクが追加される。
そしてサンプルソースを書く。この段階で、外部ライブラリが使用可能になっている事がわかる。処理内容に特に意味はない。
その後、runをダブルクリックで実行される。
次にjarファイルを作る。gradleファイルにjarのブロックを追加する。
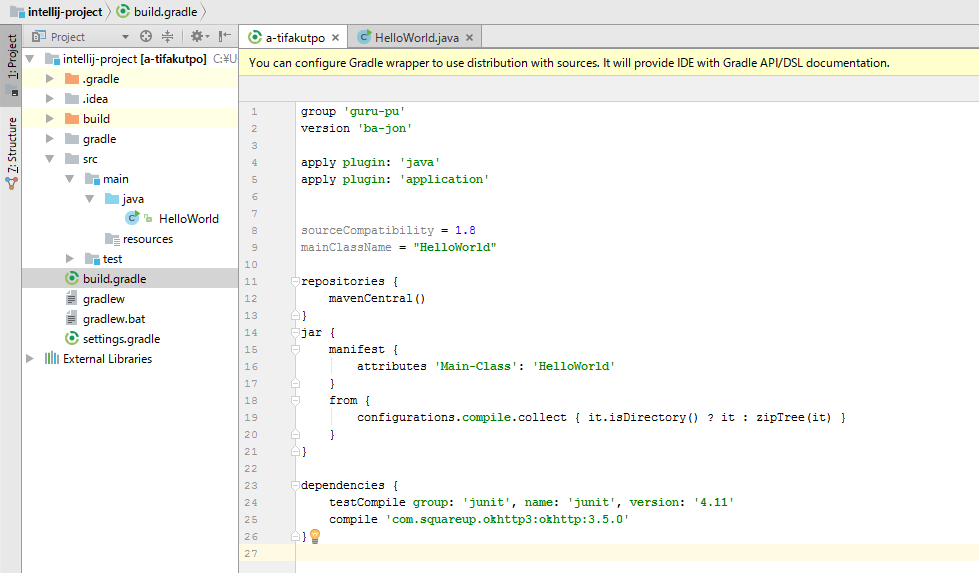
おまけ
グループ・アーティファクト・バージョンを再指定するには、以下の部分を書き換える。
アーティファクト(rootProject.name)は書き換えると影響範囲が広いのであまり書き換えないほうが良い。