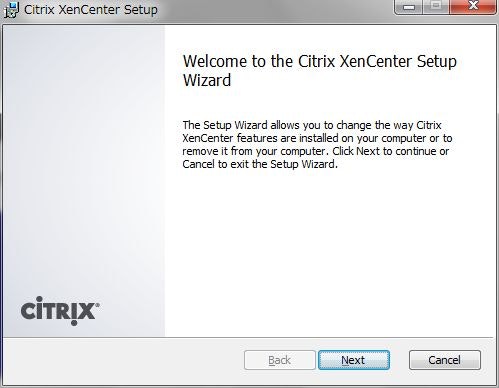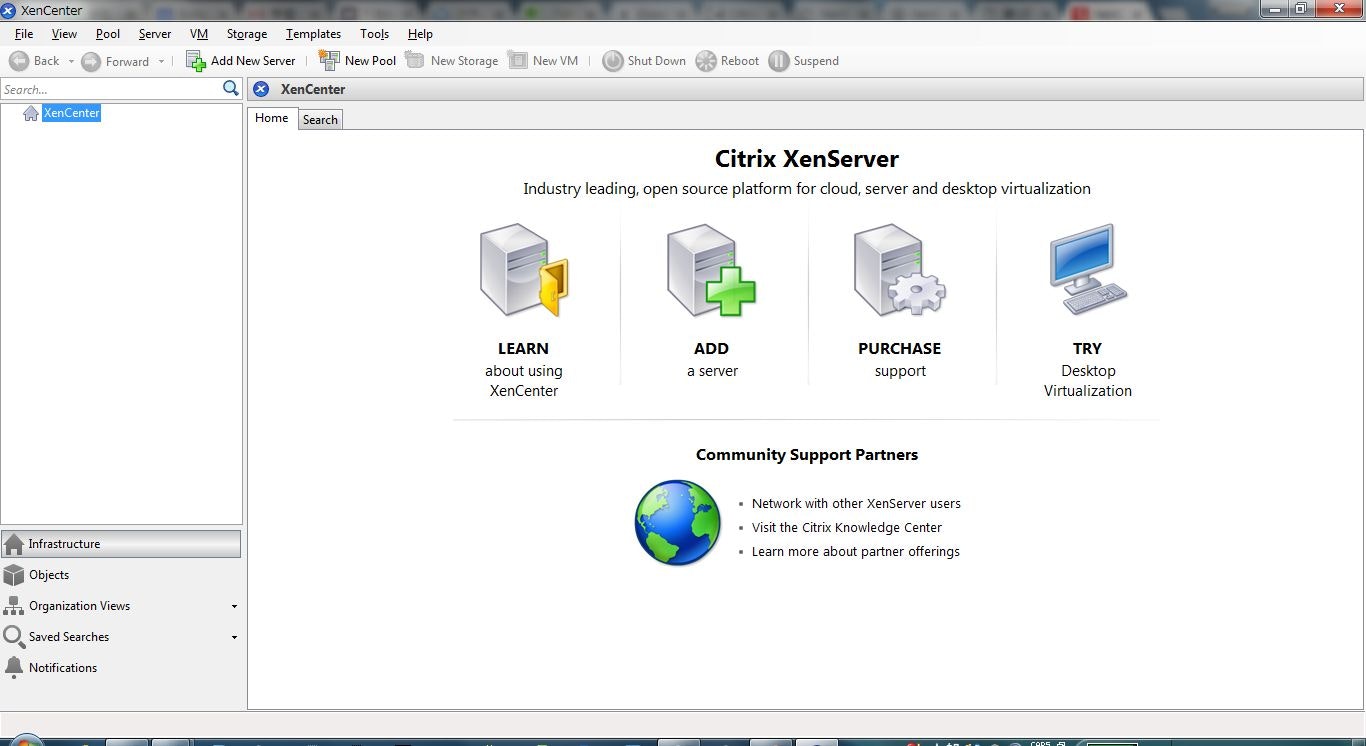前提
- Windows7 Professional(ホストPC)
- XenCenter(Windows用クライアントGUI)
- Virtualbox 5.10.1
- XenServer 6.5
VirtualboxにXenServerを構築する
1.ダウンロードはここから
「XenServer Installation ISO」を選択してダウンロード。
2.Virtualboxを開いて、画面左上の[新規]をクリックし、
名前/タイプ/バージョンを以下のように設定して[次へ]。
| 名前 | XenServer |
| タイプ | Linux |
| バージョン | Other Linux(64-bit) |
3.次の画面からは以下のように設定して仮想マシンが作成されていることを確認。
(XenServerの構築には16GB必要らしい)
| メモリサイズ | 4096 |
| 仮想ハードディスク | 仮想ハードディスクを作成する |
| ハードディスクのファイルタイプ | VDI(VirtualBox Disk Image) |
| 物理ハードディスクにあるストレージ | 可変サイズ |
| ファイル名 | XenServer |
| 仮想ハードディスクのサイズ | 16GB |
4.作成した仮想マシンを起動する前に、仮想マシンを選択して画面上の設定をクリック。
[システム]を開いて[プロセッサー]タブのプロセッサー数を2CPUにして[OK]しておく。
5.作成したマシンを選択して[起動]を押すと、
「起動ハードディスクを選択」という画面が出るので
先ほどダウンロードしてきたXenServer-6.5.0-xenserver.org-install-cd.isoを選択する。
しばらくするとインストールを始める準備が始まる。
6.キーボードの選択画面で使用する言語を選択する。(日本語なら[qwerty]jp106)
7.インストールを続行するか聞かれるので[OK]を選択してEnter
8.「End User License Agreement」は、ライセンスに関する確認画面なので同意するなら
[Accept EULA]を選択してEnter
9.インストール先のストレージを選択する画面が表示されるので対象のディスクを選択して[OK]
10.「Select Installation Source」画面では[Local media]を選択して[OK]
11.Supplemental Packのインストールをするかどうか聞かれるので、[Yes]を選択(どっちでもいい?)
次に聞かれるテストもどっちでもよい。
12.もろもろの設定
| rootのパスワード | 自由(2回入力して[OK]) |
| NetWorking | DHCPか固定IPを選択(固定なら自分で設定して[OK]) |
| ホスト名/DNSサーバ | 環境に合わせて設定 |
| タイムゾーン | Asia>>Tokyo |
| System Time | NTPを使うか使わないか選択(使う場合は次の画面で設定) |
13.ここまで設定したら「Confirm Installation」画面になるので[Install XenServer]を選択してEnter
(Supplemental Packのインストールを行うと選択している場合、「New Media」という画面が表示されるが特にインストールしないので、[Skip]。
14.インストールが開始されるが、上でNTPサーバを使用しないと選択していた場合は途中で日時を設定する画面が表示されるので現在の日時に合わせる。
15.インストールが終わると「Installation Complete」という画面になるので[OK]を押して再起動する。
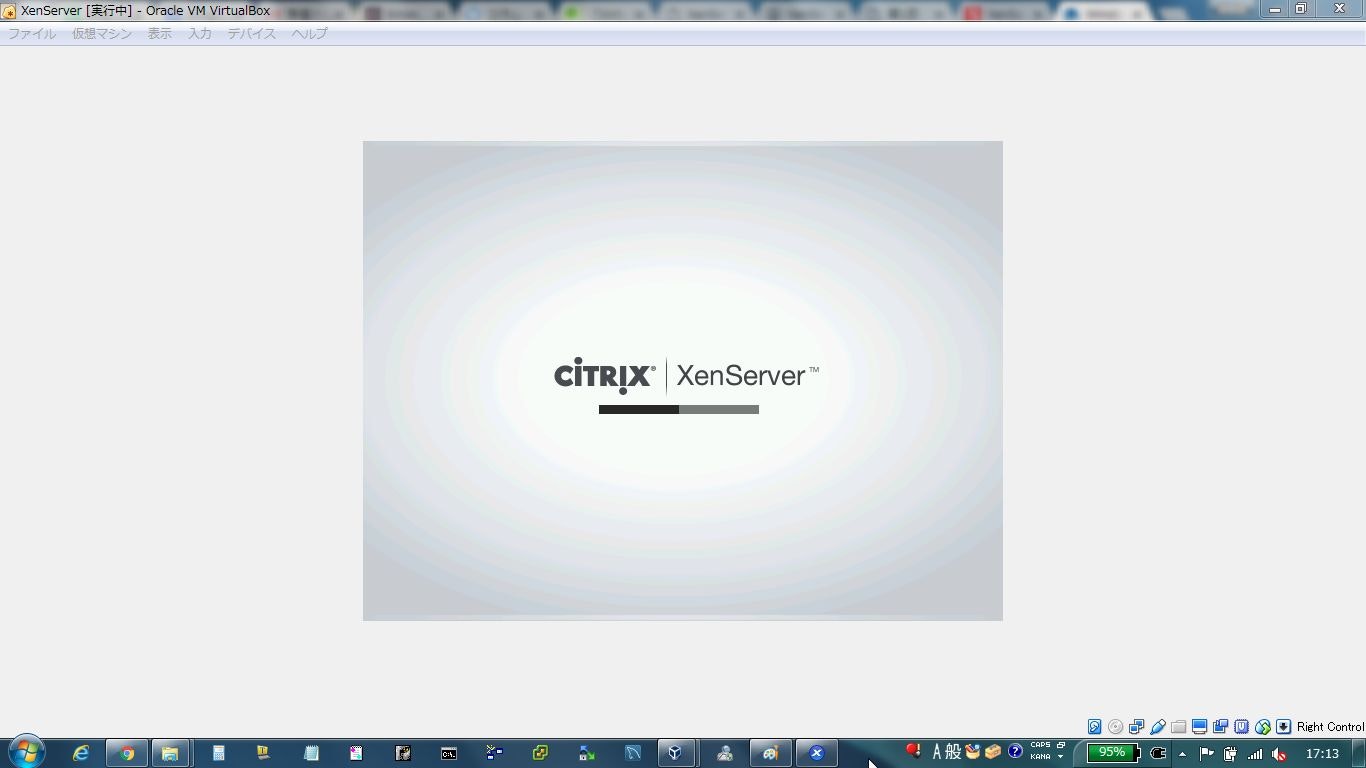
XenCenterをダウンロードする
-
ダウンロードはここから
-
ダウンロードが終わったらローカルPCの[コンピュータ]から
「BD-ROMドライブ(E:) XenServer-6.5.0」をダブルクリック。
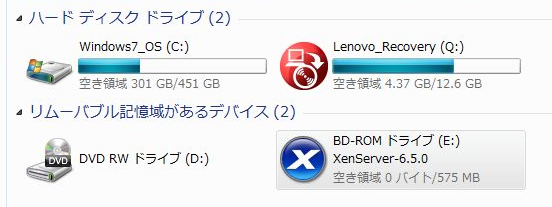
-
次の画面で「XenCenterSetup.exe」を開く。
-
XenCenterをどこに置くか、XenCenterを誰が使用するかを決定し、[Next]。
(インストール作業者のみでなく、全員が利用できるようにする場合はAll Usersを選択)
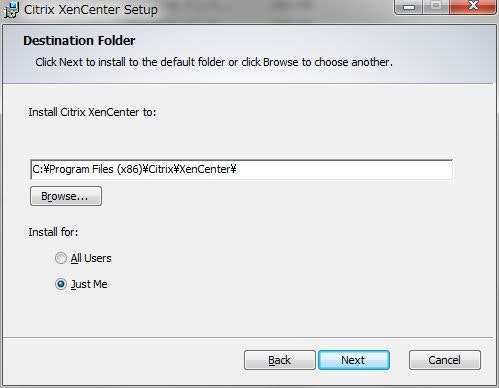
-
画面が切り替わったら[Install]をクリック。インストールが終わったら[Finish]を押してポップアップ画面を閉じます。これでインストール完了です。
XenCenterを利用してServerに接続する
-
Windows画面左下の[スタート]から「citrix」と検索でXenCenterが出る。
-
この時点ではまだServerに接続は出来ていない。
-
画面上の[Add New Server]をクリックすると、以下の画面が表示されるので接続先のXenServerの情報を入力して[Add]をクリックする。
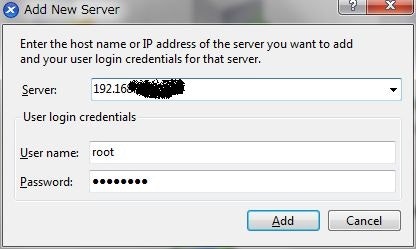
5.接続出来た。(このときXenServerのネットワークが設定できてないと接続できない)
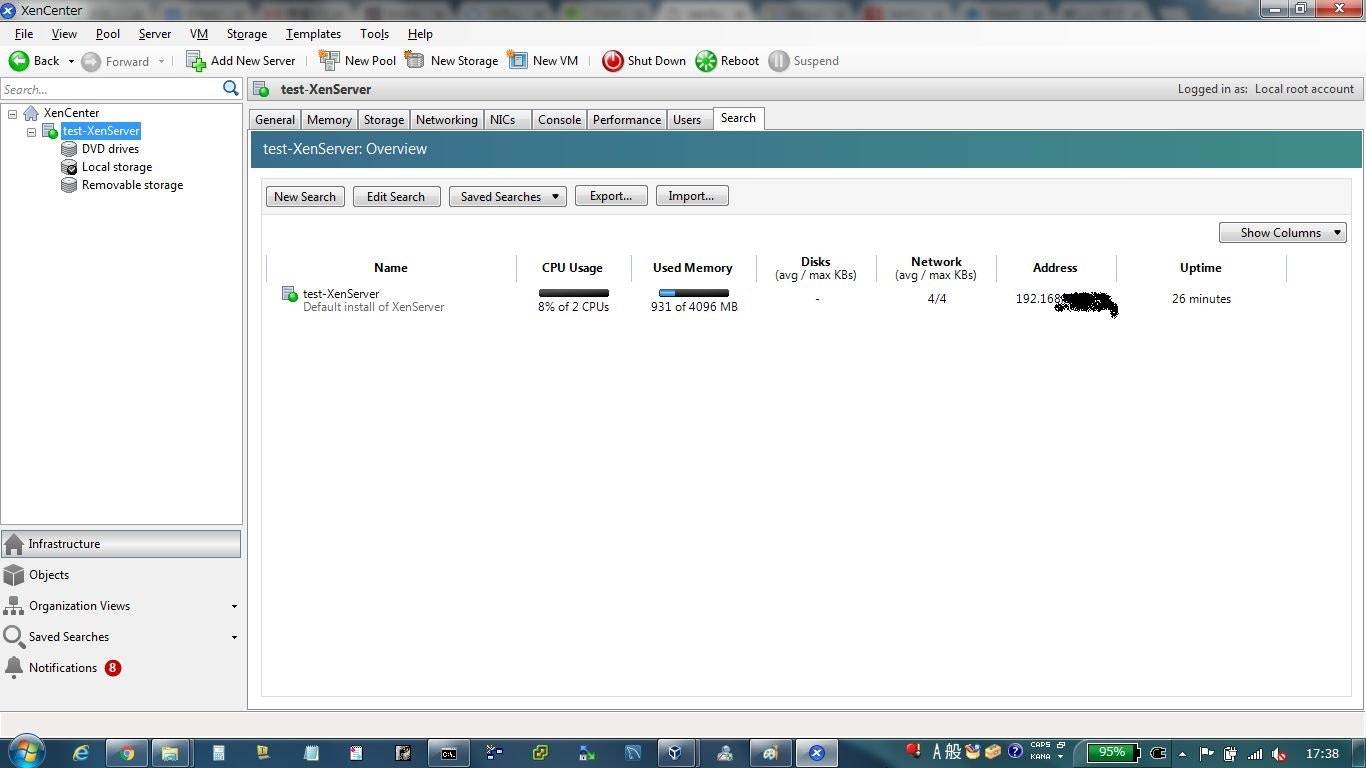
まとめ
備忘録。
XenServerの構築がキャプチャ少ない・・・。
無事、XenCenterからXenServerに接続できたので個人的には満足。
接続する前にpingテストするのがおススメ。