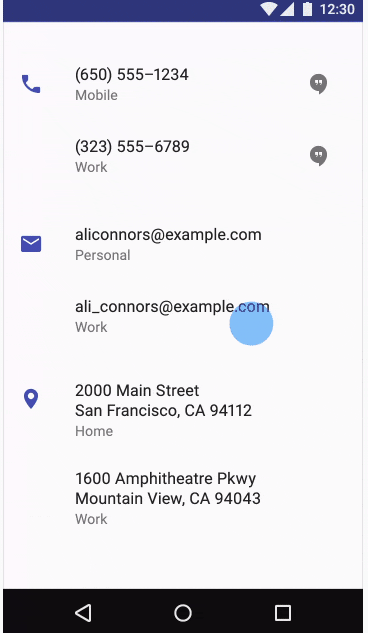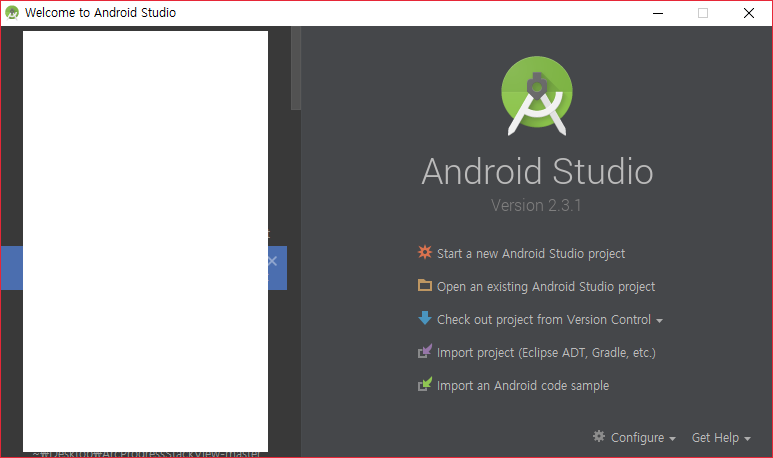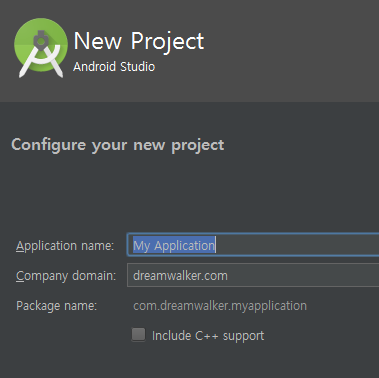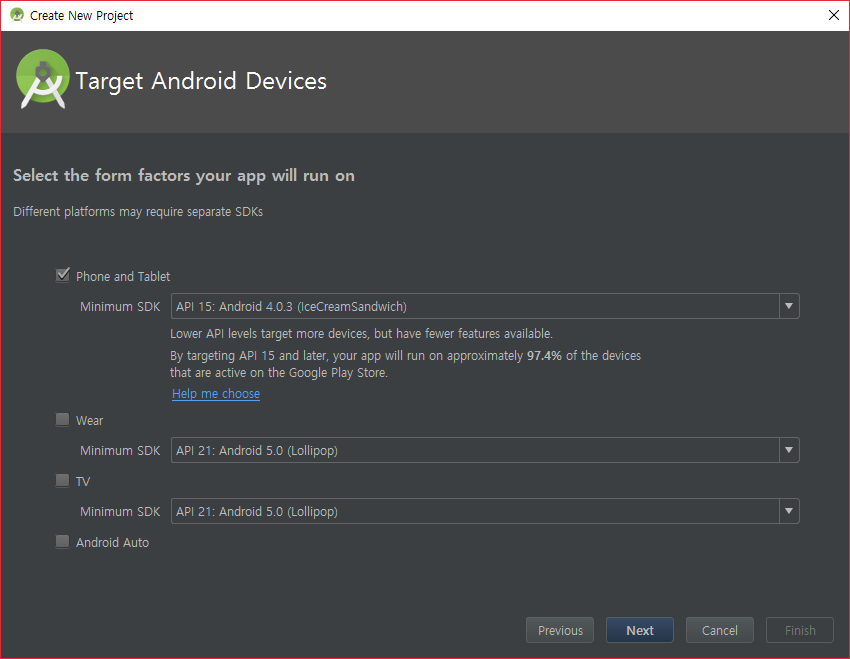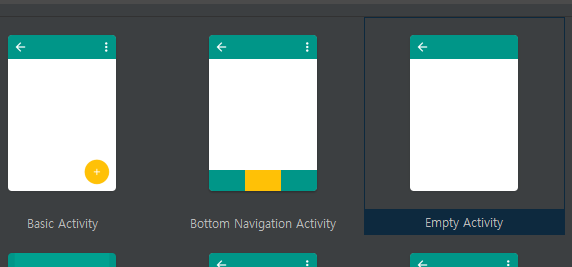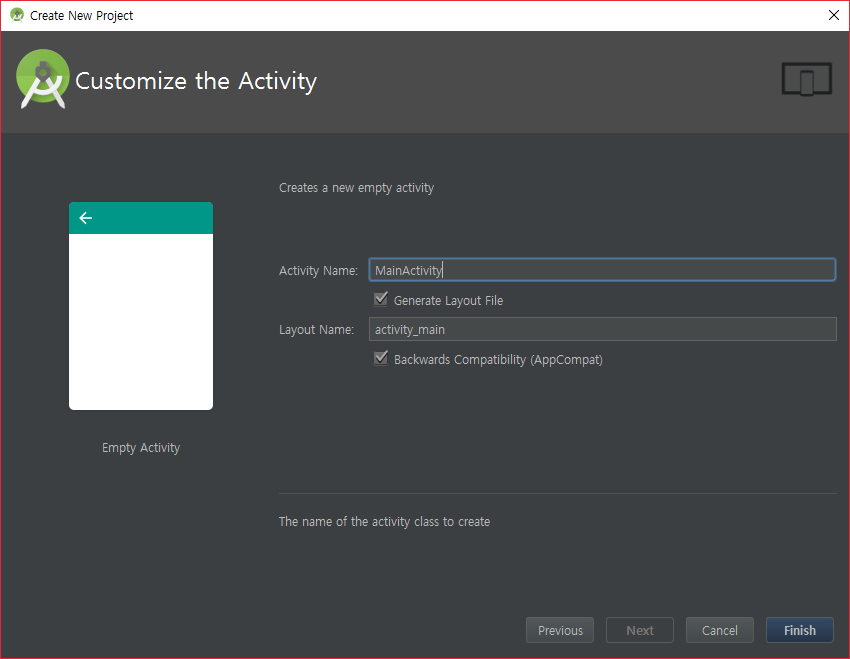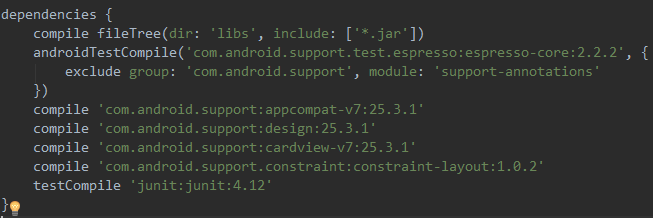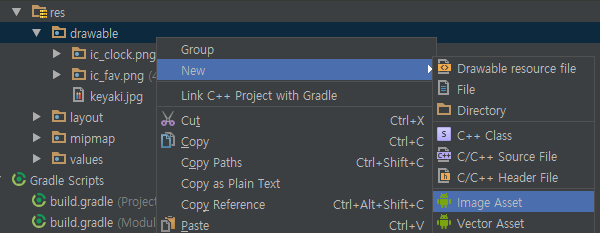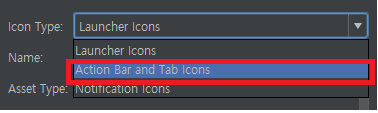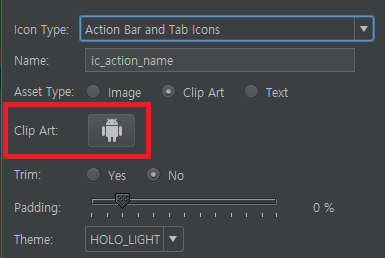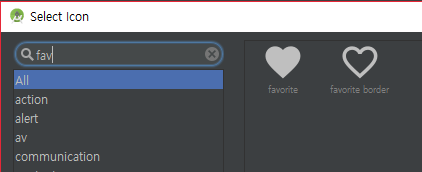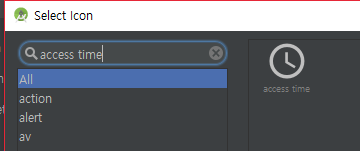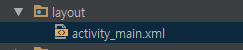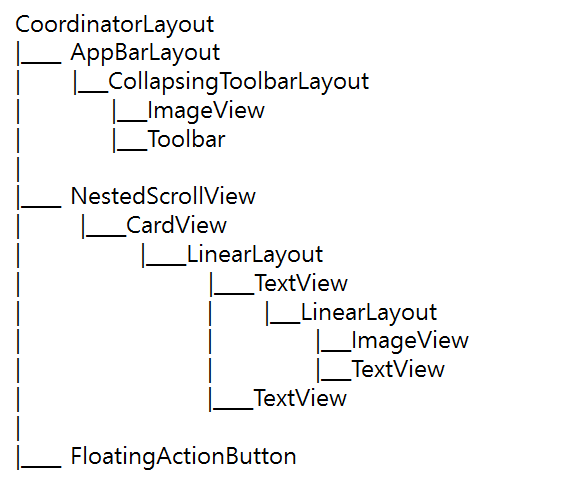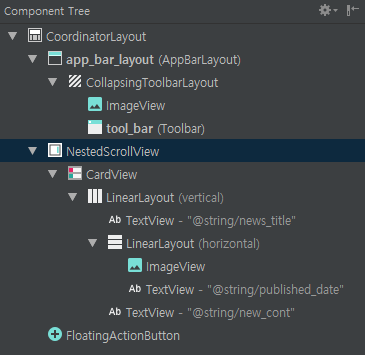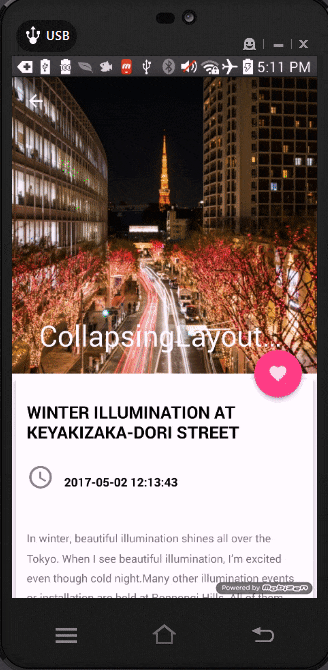皆様こんにちは。Dreamwalkerです。
今回はAndroidのSupport DesignのCoordinator Layoutについて書いてみたいとおもいます。
序論
2年前の頃GOOGLEで、Material Designを発表した後、開発者もUIをデザインすることが、重要になりました。
Coordinator Layoutは基本APIじゃなくて、support DESIGN WIDGETです。SDK22.2.0から追加されました。
ソース : https://material.io/guidelines/patterns/scrolling-techniques.html#scrolling-techniques-behavior
最初にこれを見て驚きました。今回は上のような画面を作ってみます。
テスト環境は下のようになります。
| software | Version |
|---|---|
| Android Studio | 2.3.1 |
| test device | 4.4.2 |
| windows | 10(64) |
本論
新しいPROJECT
まず、新しいProjectを作りたいと思います。
左側は保安の問題なので消しました。Android Studioを開けたら普通こんな画面が出ます。
1. Start a new Android Studio projectをClickしましょう。
2. Projectの名前とdomainを自由に書いましょう。<NEXT>クリック
3. 私はいつもこの設定で始まっています。自由に選んでください。<NEXT>クリック
4. Empty Activity 選択。<NEXT>クリック
5. Activity 名前をご自由に。。<FINISH>クリック
Library追加。
皆様全部アンドロイドマスターなので、しやすいと思います。
- build.gradleをクリックしてdependenciseを追加します。
compile 'com.android.support:design:25.3.1'
compile 'com.android.support:cardview-v7:25.3.1'
2. Sync now
ここまで、問題ないと初期設定完了です。
資料準備
私は冬の欅坂が好きなので、下のサイトで写真とtextを参考しました。
Winter Illumination at Keyakizaka-dori Street
皆さんが使いたい写真やテキスト準備してください。
- drawbleに写真をPASTE.
- 使用するicon追加。
- drawble右クリック → New → image Assetをクリックしましょう。
- icon typeをAction Bar and Tab icons 選択。
- Clip Art icon Click
- 使いたいアイコンを検索。
私の場合はfavoriteとaccess timeを使いました。ご自由に選んでみましょう。
アイコンはこの方法以外にもKOKO!でダウンロードして追加しても良いですので、便利な方法でしましょう。
string.xmlでstring追加。
これは決まっていることではないですので、自由に入力しましょう。
<string name="news_title">WINTER ILLUMINATION AT KEYAKIZAKA-DORI STREET</string>
<string name="cont">In winter, beautiful illumination shines all over the Tokyo.
When I see beautiful illumination, I’m excited even though cold
night.Many other illumination events or installation are held at
Roppongi Hills. All of them ends at December 25th.</string>
<string name="published_date">2017-05-02 12:13:43</string>
Layout Coding
java fileで追加しても良いですが、私はxmlでいじっていきたいと。。
-
activity_main.xmlをクリック。
-
コンポネントTree作成。
自分が考えたコンポネントTreeはしたのようになしました。
見ずらい方は下を見たら理解できると思います。
3.コーディング
AppBarLayout 部分です。
<android.support.design.widget.AppBarLayout
android:id="@+id/app_bar_layout"
android:layout_width="match_parent"
android:layout_height="wrap_content"
android:fitsSystemWindows="true"
android:theme="@style/ThemeOverlay.AppCompat.Dark.ActionBar">
<android.support.design.widget.CollapsingToolbarLayout
android:layout_width="match_parent"
android:layout_height="350dp"
android:fitsSystemWindows="true"
app:expandedTitleTextAppearance="@android:color/transparent"
app:layout_scrollFlags="scroll|exitUntilCollapsed"
app:contentScrim="@color/colorPrimary">
<ImageView
android:layout_width="match_parent"
android:layout_height="350dp"
android:contentDescription="@string/app_name"
android:scaleType="centerCrop"
android:src="@drawable/keyaki"
app:layout_collapseMode="parallax" />
<android.support.v7.widget.Toolbar
android:id="@+id/tool_bar"
android:layout_width="match_parent"
android:layout_height="?attr/actionBarSize"
android:title="@string/news_title"
app:layout_collapseMode="pin"
app:popupTheme="@style/ThemeOverlay.AppCompat.Light">
</android.support.v7.widget.Toolbar>
</android.support.design.widget.CollapsingToolbarLayout>
</android.support.design.widget.AppBarLayout>
NestedScrollView 部分です。
<android.support.v4.widget.NestedScrollView
android:layout_width="match_parent"
android:layout_height="match_parent"
android:clipToPadding="false"
app:layout_behavior="@string/appbar_scrolling_view_behavior">
<android.support.v7.widget.CardView
android:layout_width="match_parent"
android:layout_height="wrap_content"
android:layout_marginBottom="16dp"
app:cardElevation="5dp"
app:cardUseCompatPadding="true">
<LinearLayout
android:layout_width="match_parent"
android:layout_height="match_parent"
android:orientation="vertical">
<TextView
android:layout_width="wrap_content"
android:layout_height="wrap_content"
android:layout_marginTop="12dp"
android:padding="12dp"
android:text="@string/news_title"
android:textColor="@color/colorPrimaryText"
android:textSize="20sp"
android:textStyle="bold" />
<LinearLayout
android:layout_width="match_parent"
android:layout_height="wrap_content"
android:orientation="horizontal"
android:padding="12dp">
<ImageView
android:layout_width="0dp"
android:layout_height="wrap_content"
android:layout_weight="1"
android:contentDescription="@string/app_name"
android:src="@drawable/ic_clock" />
<TextView
android:layout_gravity="center_vertical"
android:layout_width="0dp"
android:layout_height="wrap_content"
android:layout_weight="9"
android:padding="12dp"
android:text="@string/published_date"
android:textColor="@color/colorPrimaryText"
android:textSize="14sp"
android:textStyle="bold" />
</LinearLayout>
<TextView
android:layout_gravity="center_vertical"
android:layout_width="wrap_content"
android:layout_height="wrap_content"
android:lineSpacingMultiplier="1.5"
android:layout_marginTop="12dp"
android:padding="12dp"
android:text="@string/new_cont"
android:textSize="13sp"
/>
</LinearLayout>
</android.support.v7.widget.CardView>
</android.support.v4.widget.NestedScrollView>
FloatingActionButton 部分です。
<android.support.design.widget.FloatingActionButton
app:elevation="6dp"
android:src="@drawable/ic_fav"
android:layout_width="wrap_content"
android:layout_height="wrap_content"
app:pressedTranslationZ="12dp"
app:layout_anchor="@id/app_bar_layout"
app:layout_anchorGravity="bottom|right"/>
Inflation (インフレーション)
@Override
protected void onCreate(Bundle savedInstanceState) {
super.onCreate(savedInstanceState);
setContentView(R.layout.activity_main);
Toolbar toolbar = (Toolbar)findViewById(R.id.tool_bar);
setSupportActionBar(toolbar);
if (getSupportActionBar() != null){
getSupportActionBar().setDisplayHomeAsUpEnabled(true);
}
}
結論
RUNしてみました。
完成です。。。
ソースコードは私のGithubであります。
https://github.com/JAICHANGPARK/Coordinator-Layout101
色んな方法ありますが、ここまで読んでくれたあなた参考になったら、嬉しいです。
XMLでレイアウト構成することは最初にコンポネントTreeを書いて見ることが大事です。
そして、沢山の練習が必要です。
読みいただきありがとうございました。
次のPostで会いましょう!
良いゴールデンウィークをー
Dreamwalker。
References
- http://coolphotojapan.com/coolphotojapan/category/culture/current/winter-illumination-at-keyakizaka-dori-street
- https://developer.android.com/reference/android/support/design/widget/CoordinatorLayout.html
- https://material.io/guidelines/patterns/scrolling-techniques.html#scrolling-techniques-behavior