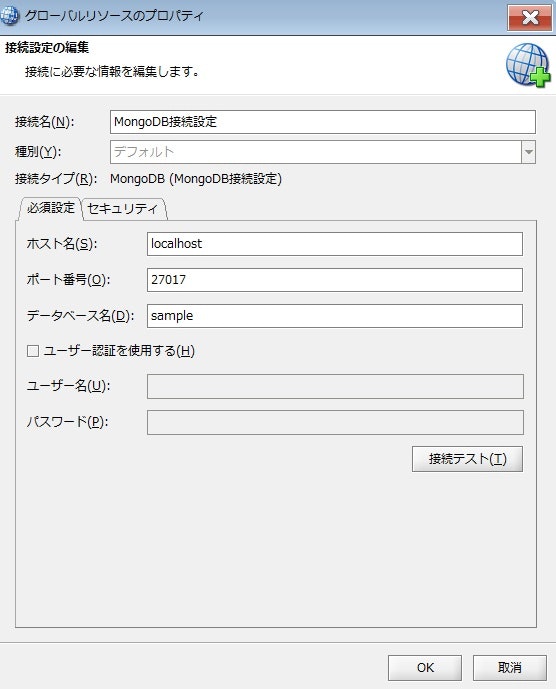続きです。
前回は MongoDB を動かすところまで行きました。
ここからが本題です。DataSpider を使って MongoDB に繋いでみましょう。
初期設定(グローバルリソース)
DataSpider から様々なデータベースに接続する場合、認証情報を「グローバルリソース」として登録します。
接続先の情報(IPなど)が変わった際に各スクリプトをいちいち変更しなくても、グローバルリソースだけ修正すれば全てのスクリプトの接続先が変更されます。(便利!!)
接続先:localhost
ポート:27017
DB名 :sample-mongo
に接続できます。今回は使用していませんが、ユーザー認証にも対応しています。
スクリプト作成
それでは、グローバルリソースができたらスクリプトを作っていきましょう。
「スクリプト」とは DataSpider における、実行の最小単位です。
実行する際にはこの「スクリプト」の単位で処理を呼び出すことができます。
今回は「MongoDB to CSV」という名称のスクリプトを作ります。
早速、ツールパレットを開いてみると「MongoDB」アダプタが見えますね。
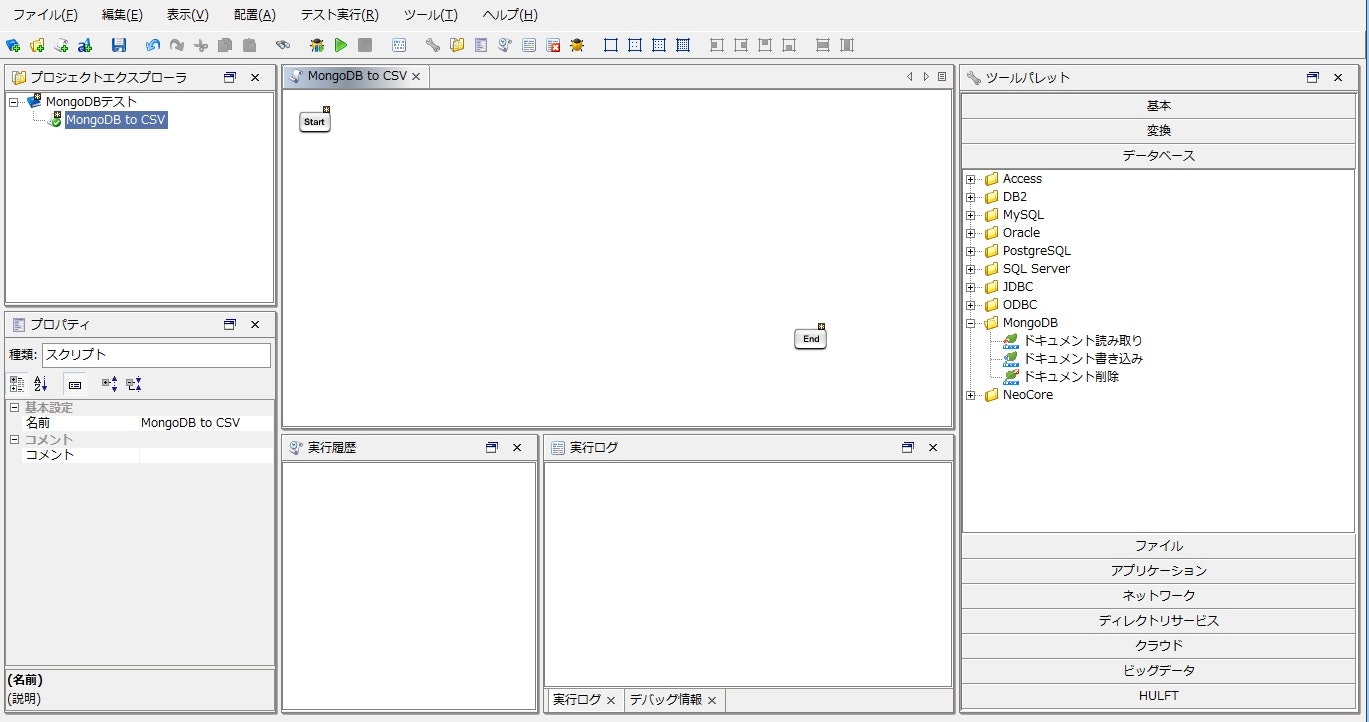
今回は MongoDB のデータを読み取って、CSV に吐き出す処理を作りたいと思いますので「ドキュメント読み取り」のアイコンをドラッグ&ドロップします。
DataSpider ではこのようにアイコンのドラッグ&ドロップでデータの読み取り・書き込みができます。
そして、設定は画面に従ってするだけです。
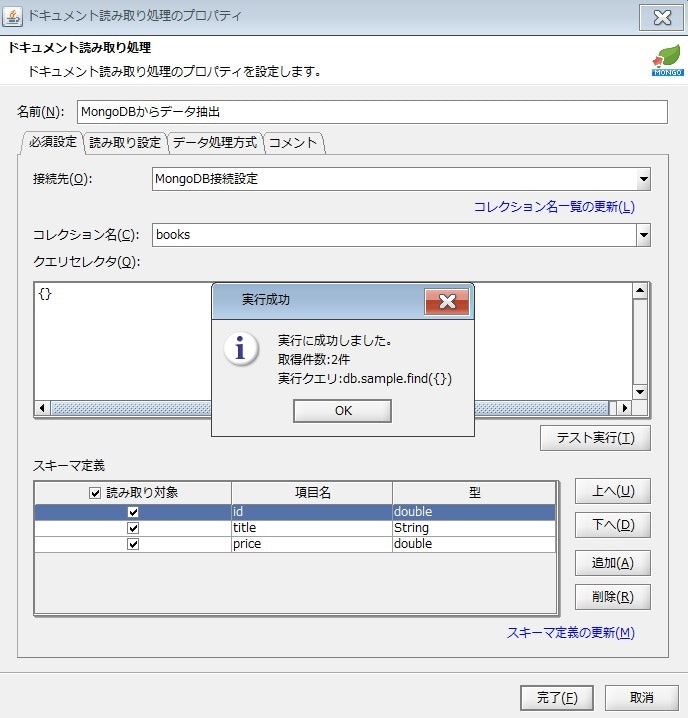
名前:配置したアイコンに一意の名前をつけます(識別のため)
接続先:作成済みの「グローバルリソース」を選択します
コレクション名:「接続先」を選ぶと定義済みのコレクション名がプルダウンメニューに表示されます
クエリセレクタ:MongoDB のお作法に則ってクエリを書くことができます。
今回はデフォルトのままで、全部のデータを抽出します
スキーマ定義:右下の「スキーマ定義の更新」ボタンを押すと、定義されているスキーマ情報が表示されます。
更に、右下の「テスト実行」ボタンを押すと接続テストが行えます。
これで MongoDB からデータを抽出する設定はできました。
あとは 「CSV書き込み」のアダプタを使って、出力の設定を行います(割愛)。
・・・ということで、できました!
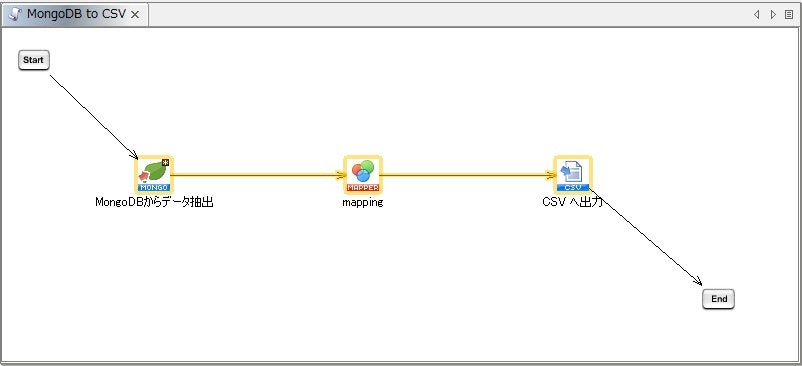
いざ!実行!
あとはこのスクリプトを実行します。
DataSpider では「スケジュール」「ファイル」「HTTP」など様々なきっかけ(トリガー)でスクリプトを実行できますが、今回は我慢できずにデザイナ画面上のデバッグ実行ボタンで実行します(ポチッ)。
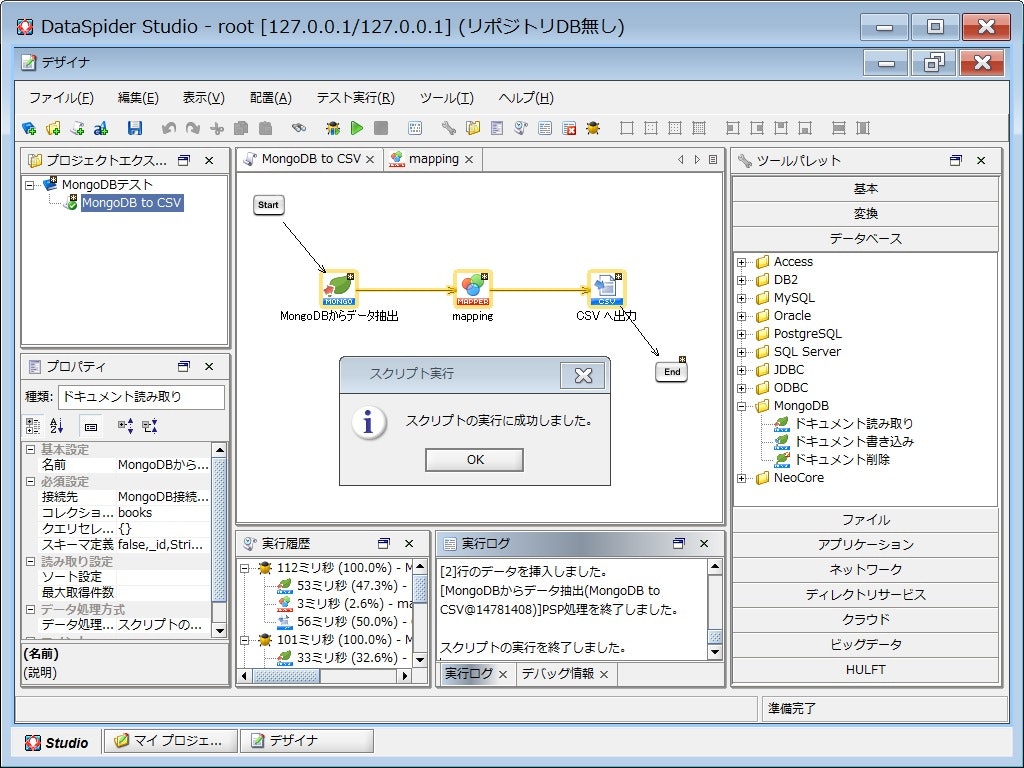
どうやら成功したみたいです。
では、出力された CSV ファイルを見てみましょう。

そういうツールなので当たり前ですが、MongoDB の内容が CSV に簡単に出力できました。
さて、ここまでで MongoDB アダプタを使うと簡単にデータ抽出ができることを紹介してきましたが、せっかくなのでもうちょっと遊びましょう。(次回:最終回)