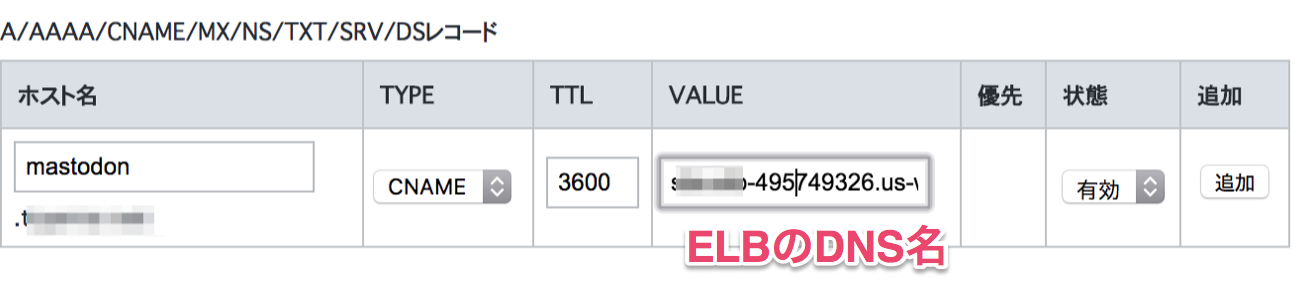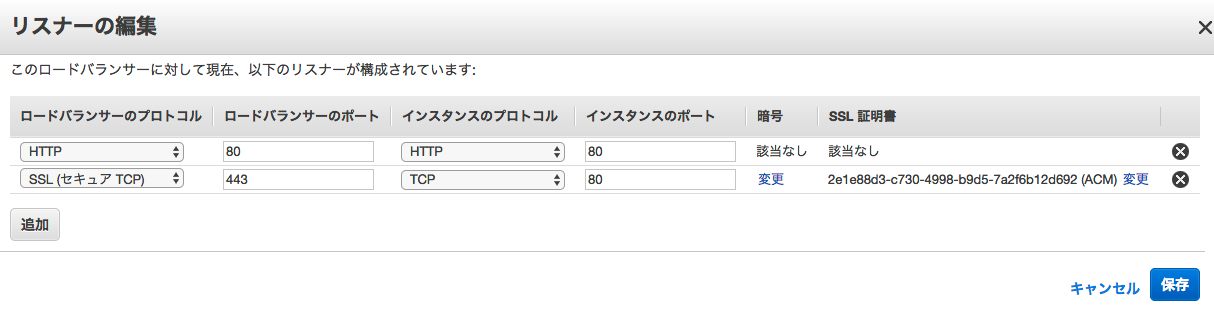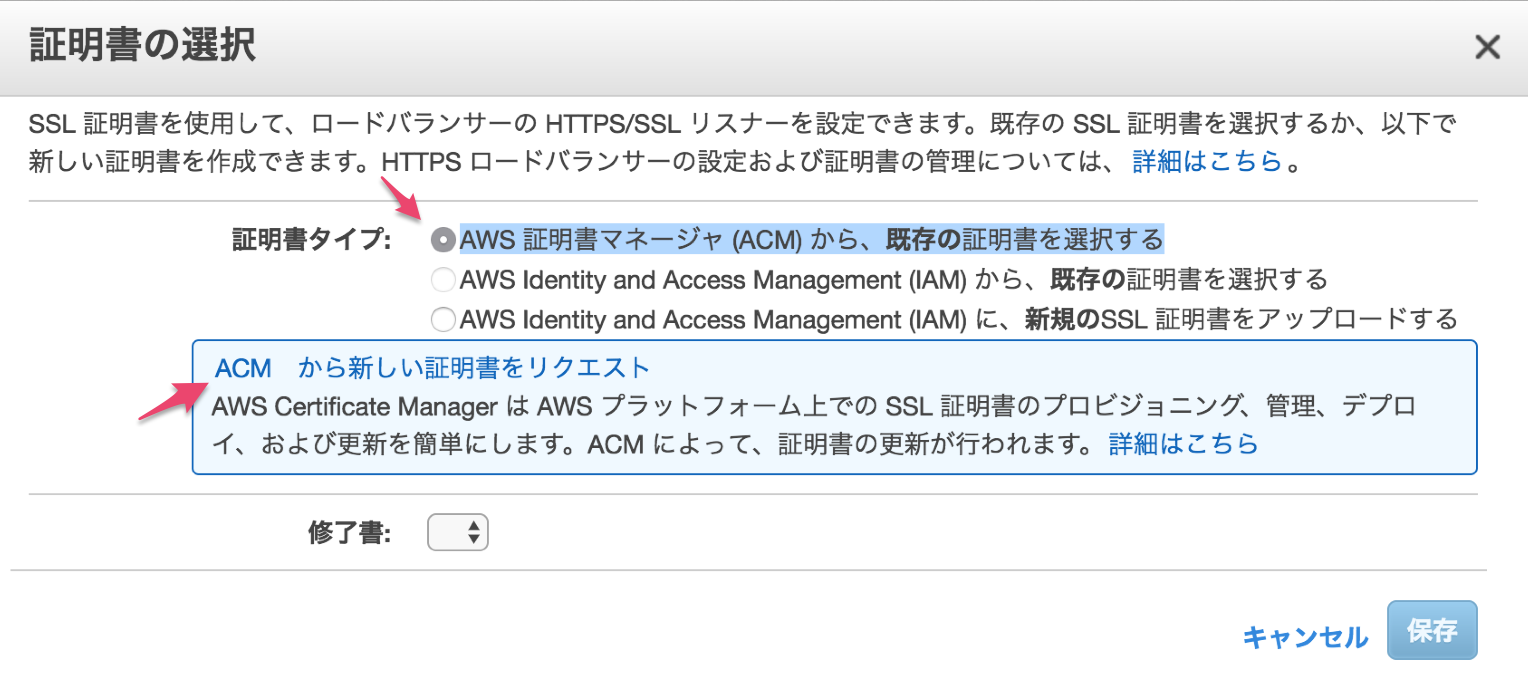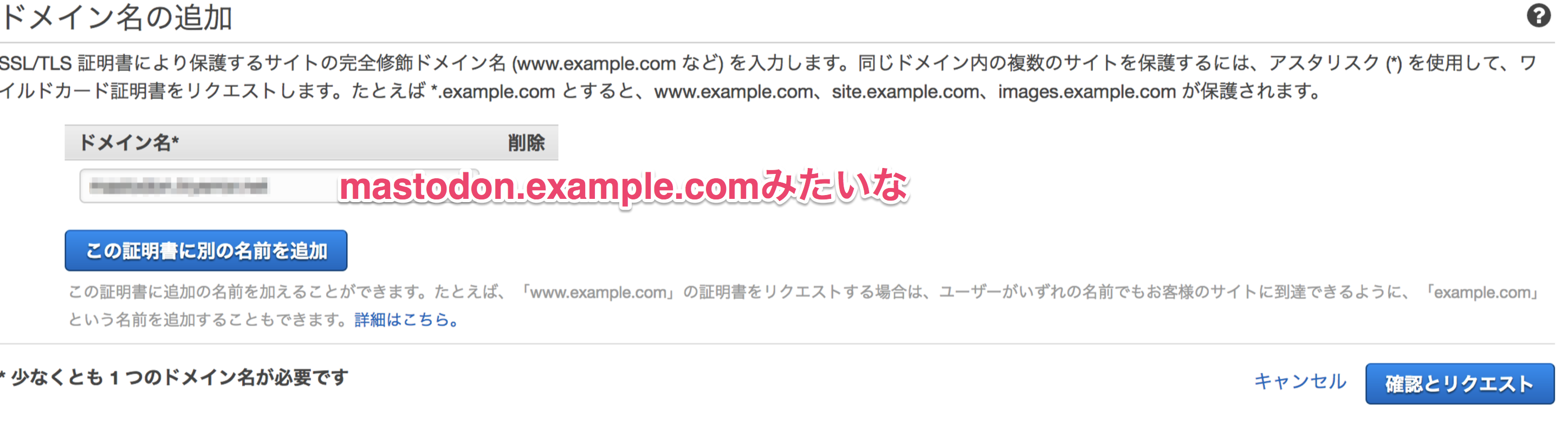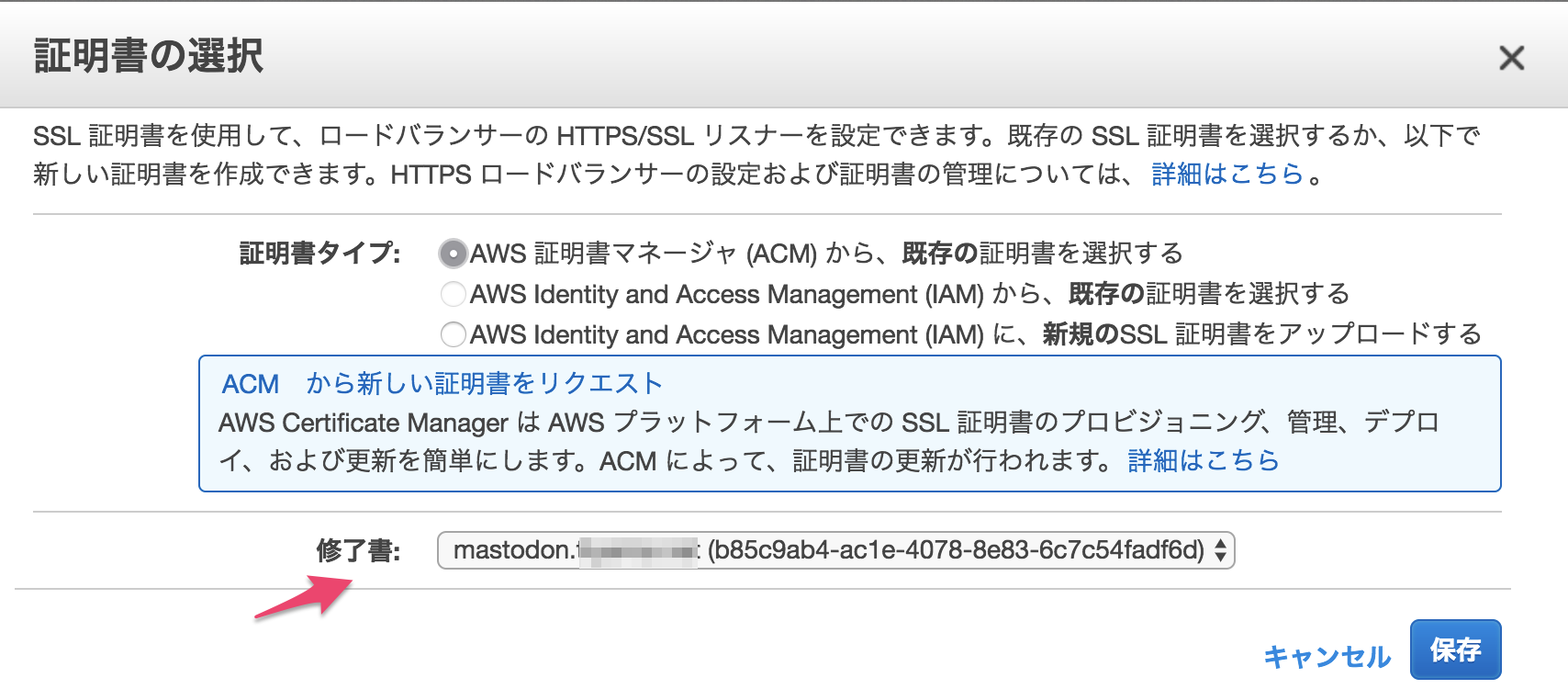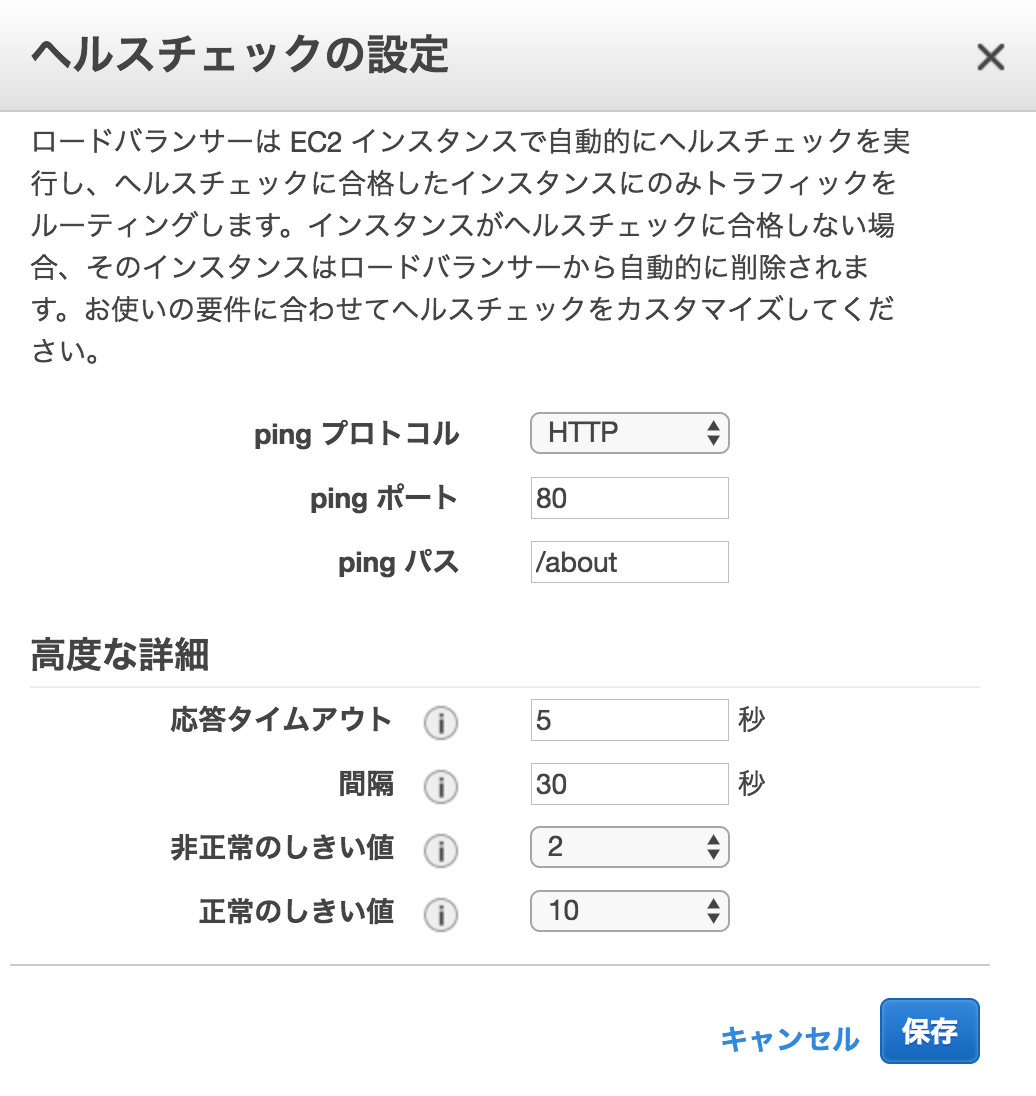とってもとっても出遅れたmastodon祭り(まだやってる?)
よくあるmastodon立ててみた記事に触発されてやってみた。
ハマりどころが結構あり、できた!と思ったらwebsocketがエラーになってて
通知がこないとか色々大変だった。
だいたい以下の構成でやってみた。
- EC2はなるべく安くなるように。CentOS7で。
- EC2にdockerとdocker-composeでmastodonを入れる
- データベースは外出ししないでdocker内のイメージのまま
- ELBでSSLする(証明書はAWS無料のやつを使う)
- nginxでproxyする
- mastodon用のメールサーバはgmailを利用する
- 画像ファイルとかの保存先はS3
EC2
- microインスタンス
- ストレージは最低でも8Gくらいはあったほうがいい。
- CentOS7
- とりあえずセキュリティグループでport 80 と 22を空けておく
最初Amazon Linuxでやっていたがmastodonがdockerの結構新しいverを求め、
Amazon Linux用のDocker パッケージリポジトリが古くて
更新したかったけど見つからなくて泣く泣くCentOSに切り替えた
OS setup
yum更新
sudo yum update
rootのパスワード設定
sudo passwd root
SELinuxをoff
毎度のことながらnginxを起動してpermission errorになって
やっとSELinuxのことを思い出す
sudo setenforce 0
sudo vi /etc/selinux/config
#SELINUX=enforcing
SELINUX=disabled
swapを増やす
docker build あたりでメモリが不足するので。
sudo dd if=/dev/zero of=/swapfile bs=1M count=2048
sudo chmod 600 /swapfile
sudo mkswap /swapfile
sudo swapon /swapfile
echo '/swapfile none swap sw 0 0' | sudo tee -a /etc/fstab
WEBサーバの準備
install nginx
sudo rpm -ivh http://nginx.org/packages/centos/7/noarch/RPMS/nginx-release-centos-7-0.el7.ngx.noarch.rpm
sudo yum -y update nginx-release-centos
sudo yum -y --enablerepo=nginx install nginx
sudo chkconfig nginx on
sudo service nginx start
ブラウザから http://[EC2インスタンスのIP] で接続してnginxのページが見えることを確認
ELB作成
適当にELBを作成する。
この時点ではHTTPのみでOK
作成したELBのDNS名からnginxのページが見えることを確認
お名前.comで取得したドメインからELBのDNSへの転送設定
今回はネームサーバはお名前.comをそのまま使う。
(ネームサーバをAWSのRoute53に移管することもできるが別手順)
ドメインNaviを開き、以下のようにCNAMEレコードを追加する
反映には少し時間がかかる
AWSからSSLを取得してELBにセット
AWSコンソールからロードバランサーを開き、リスナーの編集
ロードバランサーのリスナーにSSL(セキュアTCP)を追加、SSL証明書リンクをクリック
HTTPSでないことに注意。HTTPSだとwebsocketのwssプロトコルを通してくれない
「AWS 証明書マネージャ (ACM) から、既存の証明書を選択する」を選択して、「ACMから新しい証明書をリクエスト」を選択
リクエストを送ると webmaster@[yourdomain] とかにメールが送られ、
そのメール本文に承認画面のURLが記載されているのでブラウザで開き、 I Approveを選択する
証明書が発行されたらもう一度ロードバランサーの設定画面を開き、発行された修了書を選択する
設定ができたらブラウザから https://[your domain] で接続してnginxのトップページにアクセスできることを確認
mastodon設定
初期設定
sudo yum install git yum-utils device-mapper-persistent-data lvm2
dockerインストール
mastodonをdocker使って入れるので。
sudo yum-config-manager \
--add-repo \
https://download.docker.com/linux/centos/docker-ce.repo
sudo yum makecache fast
sudo yum install docker-ce
sudo systemctl start docker
sudo systemctl enable docker.service
docker-composeインストール
su -
curl -L "https://github.com/docker/compose/releases/download/1.13.0/docker-compose-$(uname -s)-$(uname -m)" > /usr/local/bin/docker-compose
chmod +x /usr/local/bin/docker-compose
exit
あとdockerグループを作って権限を割り当ててやる必要があるとのこと
参考
sudo groupadd docker
sudo gpasswd -a $USER docker
sudo service docker restart
mastodonで使うgmailアカウントの用意
普通にgmailアカウントを作成
gmailにログインして「アカウント」を開き「Googleへのログイン」を選択
「2段階認証プロセス」を開始
「アカウント」に戻り「アプリパスワード」を選択
適当な名前をつけてアプリパスワードを発行、メモしておく
mastodonの設定
mastodonソースコードのダウンロード
git clone https://github.com/tootsuite/mastodon.git
cd mastodon
volumeの開放
これをやっておけばmastodon上のpostgresデータとredisデータを永続化できる。
というかやっとかないとdocker落とすとデータはすべて消える。
vi docker-compose.yml
version: '2'
services:
db:
restart: always
image: postgres:alpine
### Uncomment to enable DB persistance
volumes:
- ./postgres:/var/lib/postgresql/data
redis:
restart: always
image: redis:alpine
### Uncomment to enable REDIS persistance
volumes:
- ./redis:/data
build
docker-compose build
シークレットキーの作成
3回投げて3つのキーをメモる。
(面倒なので1回しか取らなかったけどそれでももちろん動く)
docker-compose run --rm web rake secret
mastodon設定ファイルの編集
cp .env.production.sample .env.production
vi .env.production
LOCAL_HTTPS はELBで証明書を管理するけど true のままでOK
このあたり色々試したのだけれど、結局ELBで証明書を管理して内部はhttpで来る場合でも
LOCAL_HTTPS をTrueにしておかないと内部URLがすべてhttpで返却されてしまってたので
やはりTrueの模様。(動くかどうか不安だったけどこの設定でちゃんと動いてます)
LOCAL_DOMAIN=[ドメイン名]
LOCAL_HTTPS=true
PAPERCLIP_SECRET=さっき作ったシークレットキー
SECRET_KEY_BASE=さっき作ったシークレットキー
OTP_SECRET=さっき作ったシークレットキー
EMAIL_DOMAIN_WHITELIST=[example.comのようにサインアップできるEメールドメインを制限]
DEFAULT_LOCALE=ja
SMTP_SERVER=smtp.gmail.com
SMTP_PORT=587
SMTP_LOGIN=ユーザーID@gmail.com
SMTP_PASSWORD=[さっきつくったアプリパスワード]
SMTP_OPENSSL_VERIFY_MODE=none
SMTP_DOMAIN=gmail.com
ここのgmailのSMTP関連の設定で、mastodonのサンプルをコピーした状態だと
#SMTP_DELIVERY_METHOD=smtp # delivery method can also be sendmail
みたいに書いてあってよし!有効にしようとか思って
SMTP_DELIVERY_METHOD=smtp # delivery method can also be sendmail
って書いたらメールが送れなくてAction Mailerのログまで追うことになるので注意。
正しくは
SMTP_DELIVERY_METHOD=smtp
のように後ろのコメント文字までちゃんと取ってね!
(もともとの書き方がよぅ・・・)
DBとassetの初期設定
docker-compose run --rm web rake db:migrate
docker-compose run --rm web rake assets:precompile
mastodon起動
docker-compose up -d
その他の設定
nginxでmastodonのport3000にproxy
nginxのvirtualhostフォルダを作成
sudo mkdir /etc/nginx/sites-available
sudo mkdir /etc/nginx/sites-enabled
mastodon用のnginx confを作る
ELBでSSL証明書を持つのでここではport80だけを定義
sudo vi /etc/nginx/sites-available/mastodon
map $http_upgrade $connection_upgrade {
default upgrade;
'' close;
}
server {
listen 80;
listen [::]:80;
server_name mastodon.example.com;
keepalive_timeout 70;
sendfile on;
client_max_body_size 0;
root /home/centos/mastodon/public;
gzip on;
gzip_disable "msie6";
gzip_vary on;
gzip_proxied any;
gzip_comp_level 6;
gzip_buffers 16 8k;
gzip_http_version 1.1;
gzip_types text/plain text/css application/json application/javascript text/xml application/xml application/xml+rss text/javascript;
location / {
try_files $uri @proxy;
}
location ~ ^/(assets|system/media_attachments/files|system/accounts/avatars) {
add_header Cache-Control "public, max-age=31536000, immutable";
try_files $uri @proxy;
}
location @proxy {
proxy_set_header Host $host;
proxy_set_header X-Real-IP $remote_addr;
proxy_set_header X-Forwarded-For $proxy_add_x_forwarded_for;
proxy_set_header X-Forwarded-Proto https;
proxy_set_header Proxy "";
proxy_pass_header Server;
proxy_pass http://localhost:3000;
proxy_buffering off;
proxy_redirect off;
proxy_http_version 1.1;
proxy_set_header Upgrade $http_upgrade;
proxy_set_header Connection $connection_upgrade;
tcp_nodelay on;
}
location /api/v1/streaming {
proxy_set_header Host $host;
proxy_set_header X-Real-IP $remote_addr;
proxy_set_header X-Forwarded-For $proxy_add_x_forwarded_for;
proxy_set_header X-Forwarded-Proto https;
proxy_set_header Proxy "";
proxy_pass http://localhost:4000;
proxy_buffering off;
proxy_redirect off;
proxy_http_version 1.1;
proxy_set_header Upgrade $http_upgrade;
proxy_set_header Connection $connection_upgrade;
tcp_nodelay on;
}
error_page 500 501 502 503 504 /500.html;
}
シンボリックリンクでsites-available -> sites-enabled
cd /etc/nginx/sites-enabled/
sudo ln -s /etc/nginx/sites-available/mastodon mastodon
sites-enabledディレクトリをnginxに認識させる
sudo vi /etc/nginx/nginx.conf
include /etc/nginx/sites-enabled/*;
nginxの設定をするとELBのhealthチェックが失敗する(index.htmlでアクセスできないので)
AWSコンソールからELBを開き、healthチェックを以下のように編集する
画像・動画・アイコン画像をS3に保存
S3のバケットを作成する
IAMを開きAmazonS3FullAccessのポリシーを持つユーザを作成し、
アクセスキーIDとシークレットアクセスキーをメモする
vi .env.production
S3_ENABLED=true
S3_BUCKET=...
AWS_ACCESS_KEY_ID=...
AWS_SECRET_ACCESS_KEY=...
S3_REGION=...
docker-compose stop
docker-compose start
管理者の作成
ユーザ作った後で
RAILS_ENV=production && \
docker exec -it $(docker ps -q -f name=mastodon_web_1) bundle exec rails mastodon:make_admin USERNAME=[target username]