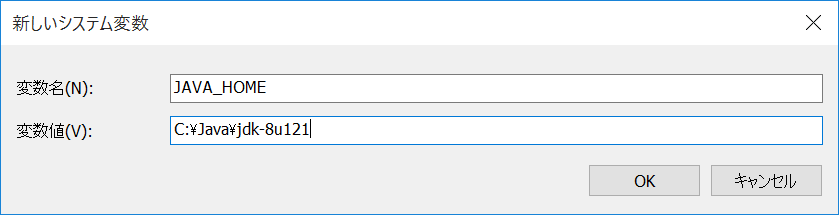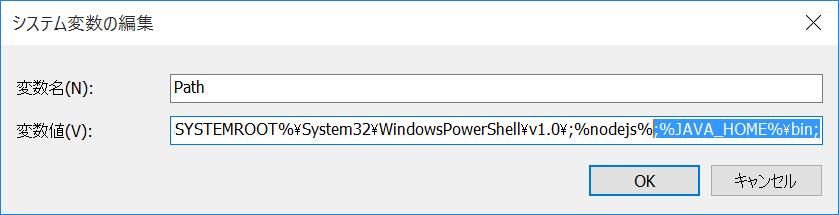WindowsでJDK8をインストーラーを使わずインストールする方法
Windowsで、JDK(Java SE Development Kit)のインストーラー(exeファイル)を使用しないで、JDKをインストール(利用)する方法を紹介します。
試した環境
OS:Windows10 64ビット
JDK:Java SE Development Kit 8u121
この方法で得られるメリット
・JDKを複数使用して開発する場合、切替が容易。
・Javaバージョンアップを促す通知を受け取らなくて済む。
手順
1.JDKをダウンロードする
普通にOracleのサイトからWindows用のJDKをダウンロードします。
今回は環境に合わせて「jdk-8u121-windows-x64.exe」をダウンロードしました。
2.ダウンロードしたexeファイルをzipに変更する
ファイル名変更で、ファイル拡張子「.exe」を「.zip」に変更します。
3.zip解凍ソフトを用意する
Windows標準搭載の解凍機能では上手く解凍できないので、zip解凍ソフトを用意します。
今回は、「7Zip」を使用しました。 入手元はこちら→https://sevenzip.osdn.jp/
4.zipファイル解凍する
7Zipで解凍したファイルを好きな場所に保管します。
「ファイルを[zip]書庫として開くことができません」といった警告が表示されますが気にしなくてOKです。
5.必要に応じて(※1)解凍したファイルからCABファイルを展開する
※1:解凍したフォルダ内に「tools.zip」が存在する場合はこの作業は必要ありません。「jdk-7u51-windows-i586.exe」で試した場合は、解凍した時点で「tools.zip」が出来上がっていました。JDKのバージョンによって違う様です。
次のコマンドを実行します。
cd [解凍したフォルダパス]\.rsrc\1033\JAVA_CAB10
extrac32 111
6.「tools.zip」を解凍し、jarファイルに変換する
「[解凍したフォルダパス].rsrc\1033\JAVA_CAB10」フォルダにある「tools.zip」を解凍し、以下コマンドを実行して.packファイルを.jarファイルに変換します。
cd [解凍したフォルダパス]\.rsrc\1033\JAVA_CAB10\tools
for /r %x in (*.pack) do .\bin\unpack200 -r "%x" "%~dx%~px%~nx.jar"
7.好きな場所に「tools」フォルダを移動・リネームする
toolsフォルダ内のファイル、フォルダを好きな場所に移動します。
今回の例では「C:\Java\jdk-8u121」にしました。
↓こんな感じです。
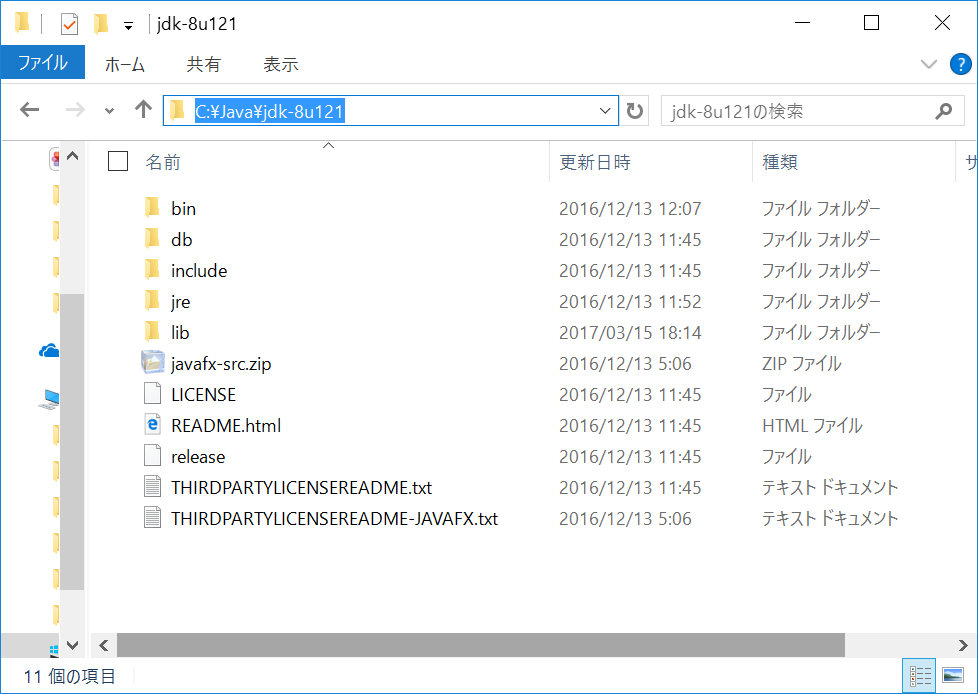
8.環境変数を設定し、java -versionコマンドで確認する
↓「java -version」コマンドでバージョンを確認します。
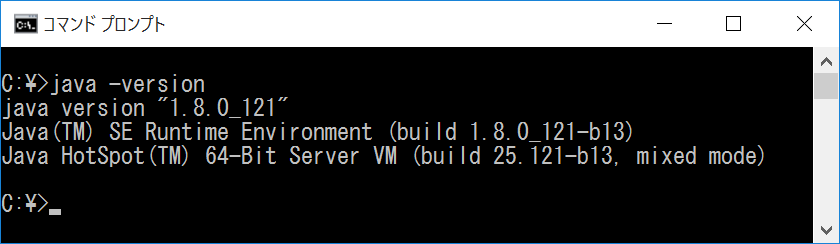
以上です。