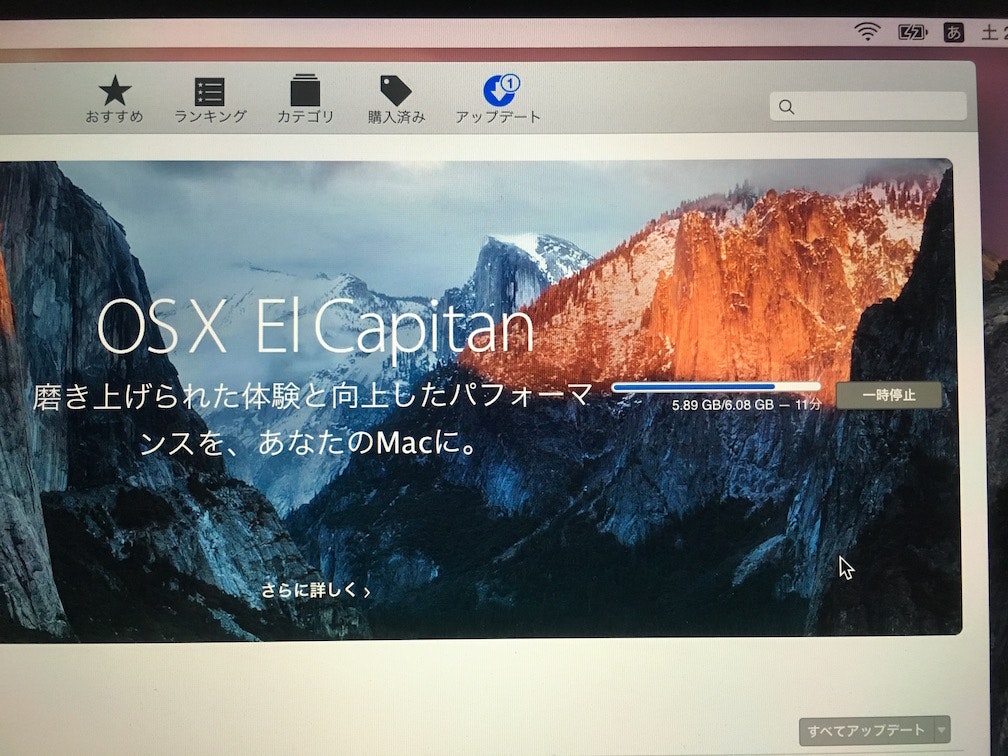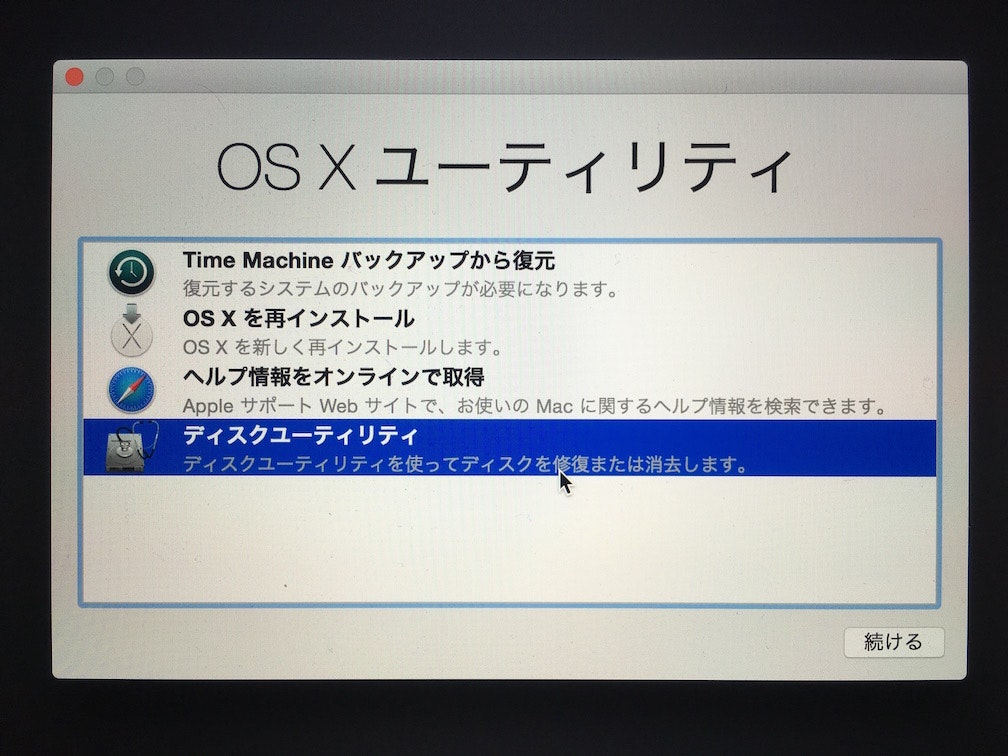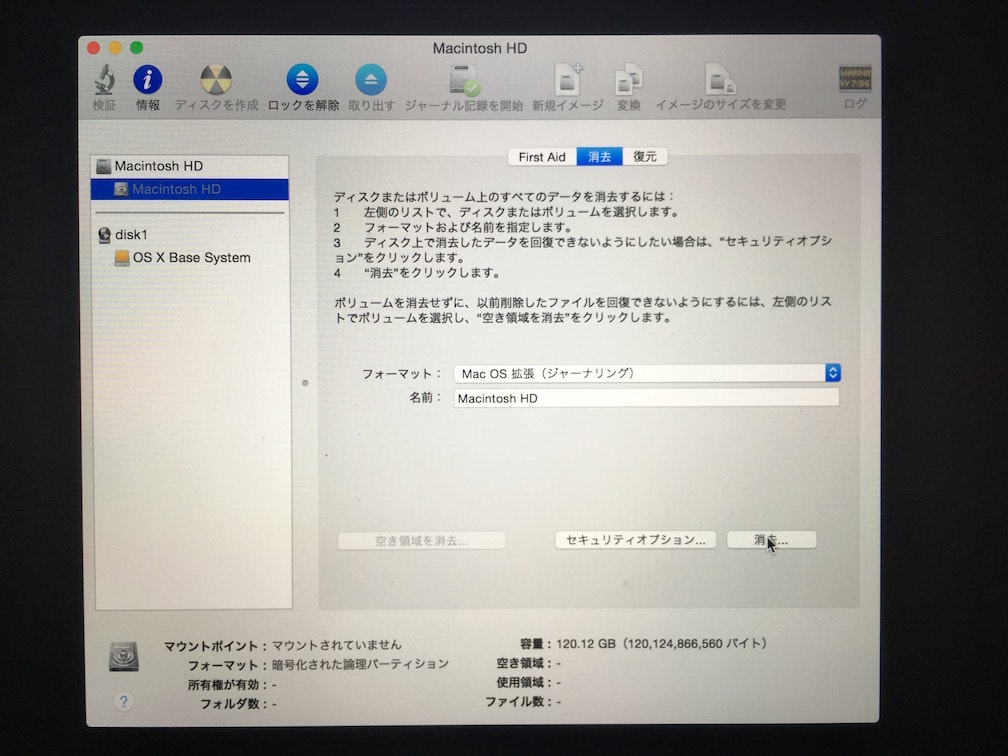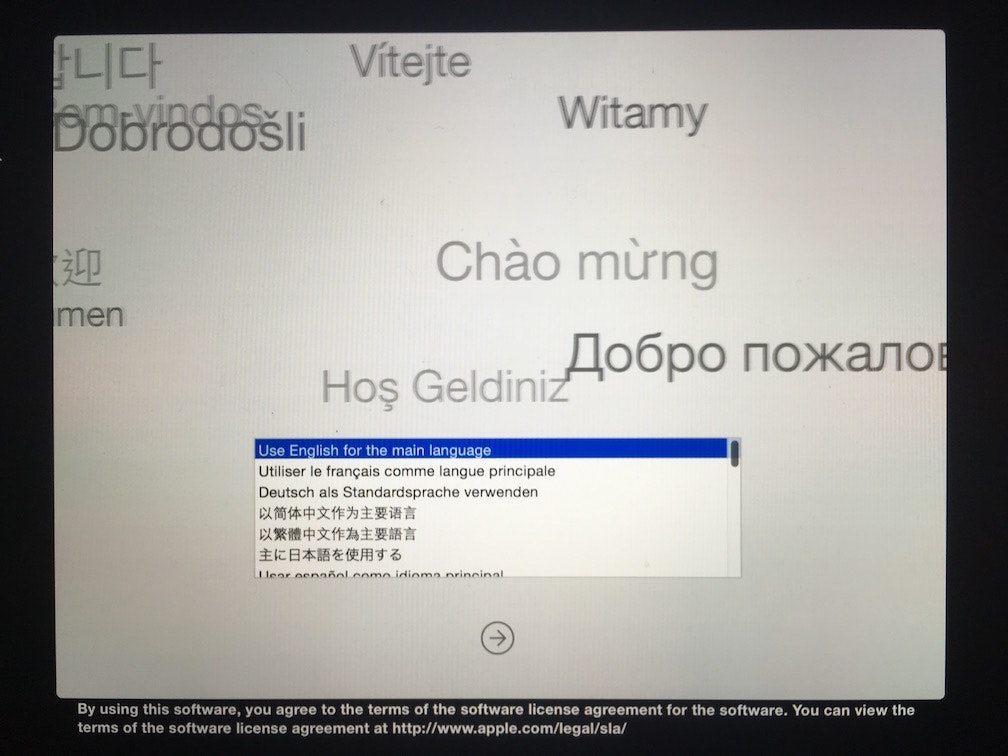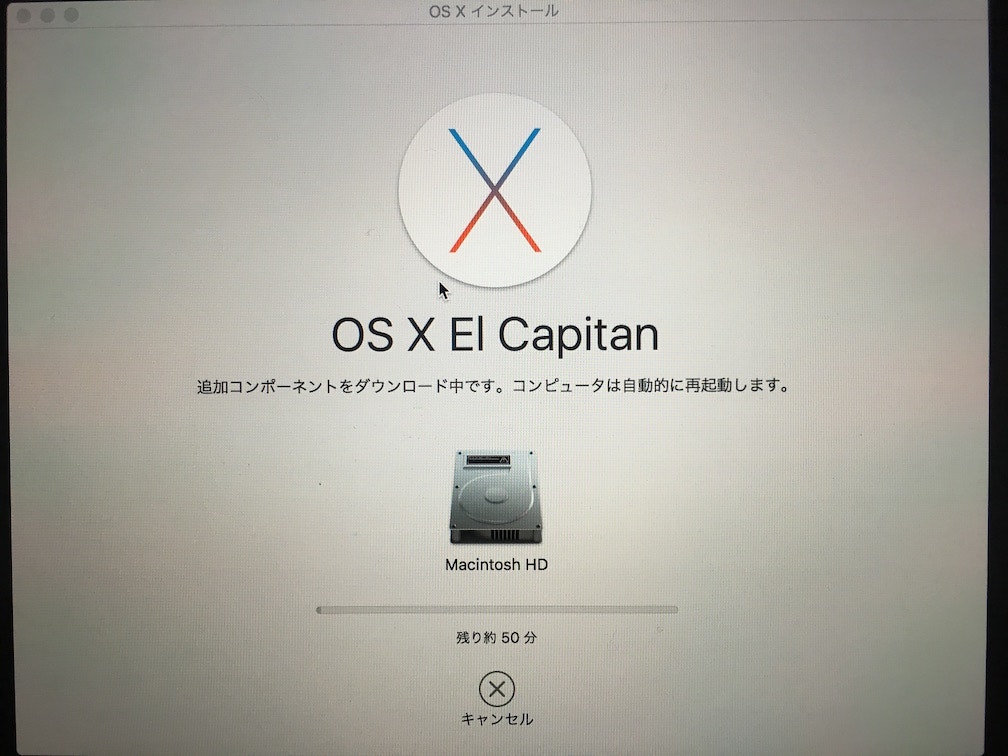はじめに
新しいもの好きの自分は、新OSがリリースされるとすぐにアップデートしたくなります。
その時に過去の遺産を残さないよう、毎回クリーンインストールを行うようにしています。
今回はそのクリーンインストールをする方法をメモしておきます。
※注意事項
失敗した場合、復旧出来なくなることがあります。
自己責任が取れない方は試さないでください。
一切の責任を負いません。自己責任でお願いします。
1.データをバックアップ
必ずデータをバックアップしてください
クリーンインストールは一度PC上のデータをすべて削除し、クリーンな状態でOSをインストールする作業です。
ローカルに保存しているデータもすべて削除するため、任意の方法でバックアップを取ってください。
ちなみに自分はTime Capsuleでバックアップをしています。
2.App Storeより新OSにアップデート
まずは普通に新OSにアップデートします。
App Storeからアプリをアップデートするように、新OSもアップデートしましょう。
3.OS X ユーティリティを起動
一度システムを終了し、Command⌘ + Rを押しながら電源ボタンから起動してください。
OS X ユーティリティが起動したら、ディスクユーティリティを選択します。
4.ディスク内のデータを削除
ディスクユーティリティからMacintosh HD > 消去から消去選択してください。
フォーマットは「OS X 拡張(ジャーナリング)」にします。
消去が完了したら左上の「☓ボタン」でOS X ユーティリティに戻ります。
5.新OSのインストール
ディスクが空っぽでクリーンな状態になったので、ここから新OSをインストールしていきます。
OS X ユーティリティの「OS X を再インストール」を選択します。
選択すると次のような画面が出るので指示にしたがって進めていきます。
※ここでWi-Fiに接続しておいてください
6.あとはいつものように設定
位置情報やApple ID、iCloudの設定などを経て、無事クリーンインストールは完了です。
お疲れ様でした!
おわりに
問題が起きても責任がとれて、時間があればクリーンインストールすることをおすすめします。
普通にアップデートするよりも明らかに不具合が少ないので。