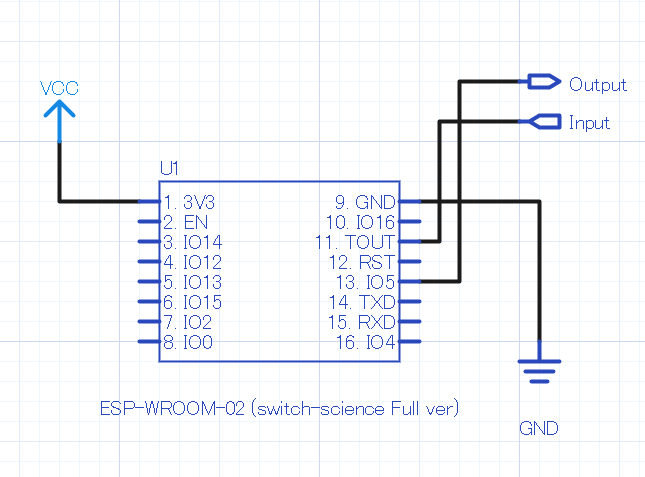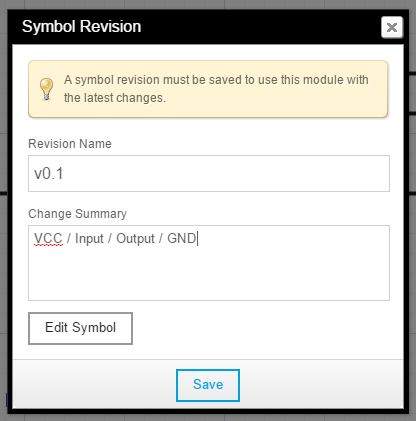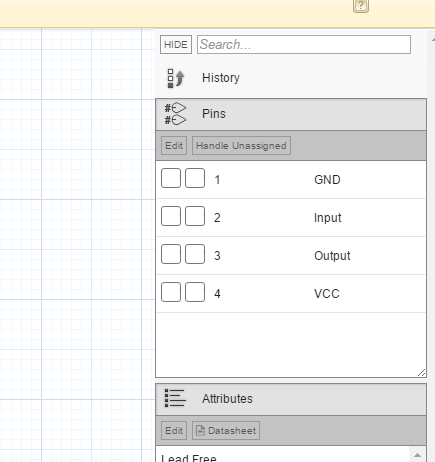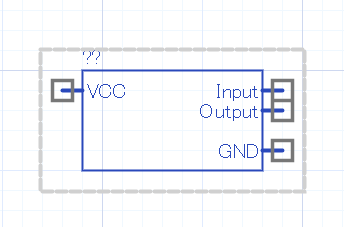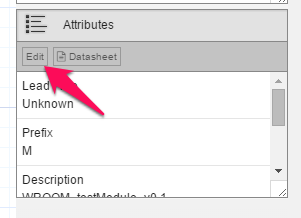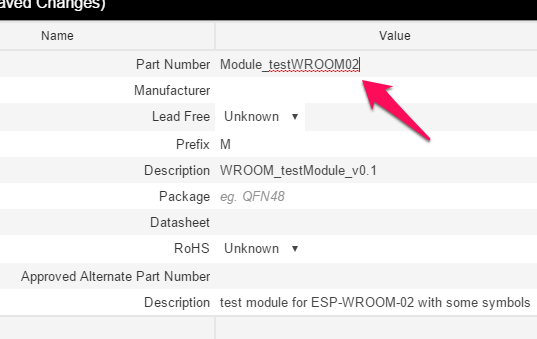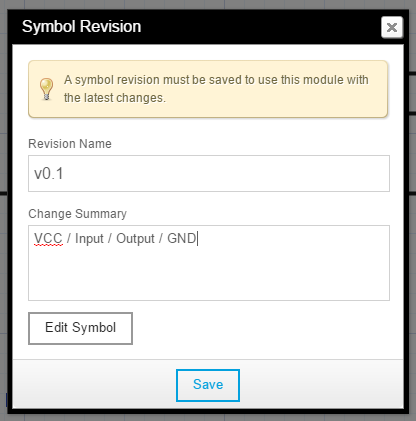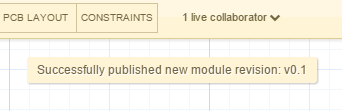Windows 8.1 pro (64bit)
google Chrome バージョン 48.0.2564.116 m
UpverterのModuleの使い方をトライ5回目でようやく理解できた。
zakさんとのやり取りでその使い方が理解できた。感謝。
https://forum.upverter.com/t/can-i-combine-two-designs/22902/10
将来の自分のために手順を整理しておく。
Moduleとは
Moduleは作成したデザインを抽象化する機能だと思う。
プログラムでも同様だが、パーツを抽象化することで、複雑な回路の設計においては上位側ではモジュールの結合したものとして設計できる。それにより上位設計で詳細まで読む必要がなくなる。
Code Completeにもある「Managing Complexity」に通じる。
一方で、別記事に記載のようにModule内部を開くことができるので、見たい詳細を逐次追うことが可能となる。
Moduleの作り方
1. デザイン作成
まずプロジェクトで以下のように外部へのシンボルがあるデザインを作成する。
ここで、名前は「Module_test160222」とする。(この名前はモジュール使用時の検索で使用することになる)。
上記では以下のシンボルが外部に出ている
- VCC
- Output
- Input
- GND
2. モジュールに変換
- [Porject]-[Convert to Module]を選択する
- メニューに[Publish Module Revision]というのが表示されModuleになっていることが分かる
- [Publish Module Revision]を選択する
- Symbol Revisionという画面が表示される
例として以下のように設定する。
ここで、「Revision Name」はModuleの詳細画面でバージョン管理に使われる。
-
Create Symbolを押す
- Symbol作成画面(Component Editor)が表示される
-
Pinsを開くと上記で設定した4つのピンが表示される(下図)
- すべてのピンの位置はUnassigned (未割当)になっている
- [Handle Unassigned]を押すと自動的にピンの位置が割り当てられる(下図)
- 用途により位置を手動で変更するが、この例ではこのままとする
- [Attributed]-[Edit]を押す
- [Part Number]を入力して[Save]を押す
- Component Editorにて[Save]を押すとSymbol Revision画面(下図)に戻る
- Saveを押してModule保存が完成
画面上部に「Successfully published new module revision v0.1」などと表示される。
関連デザイン
https://upverter.com/7of9/71863b074a519998/Module_test160222/