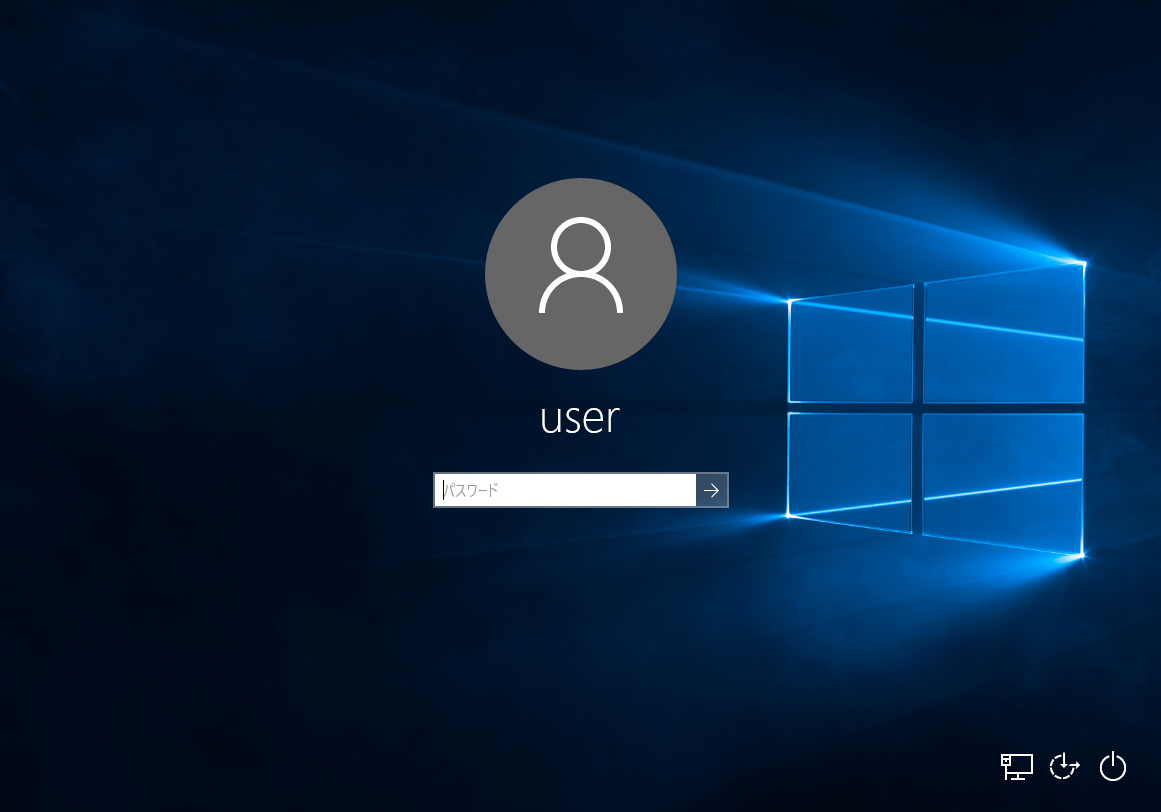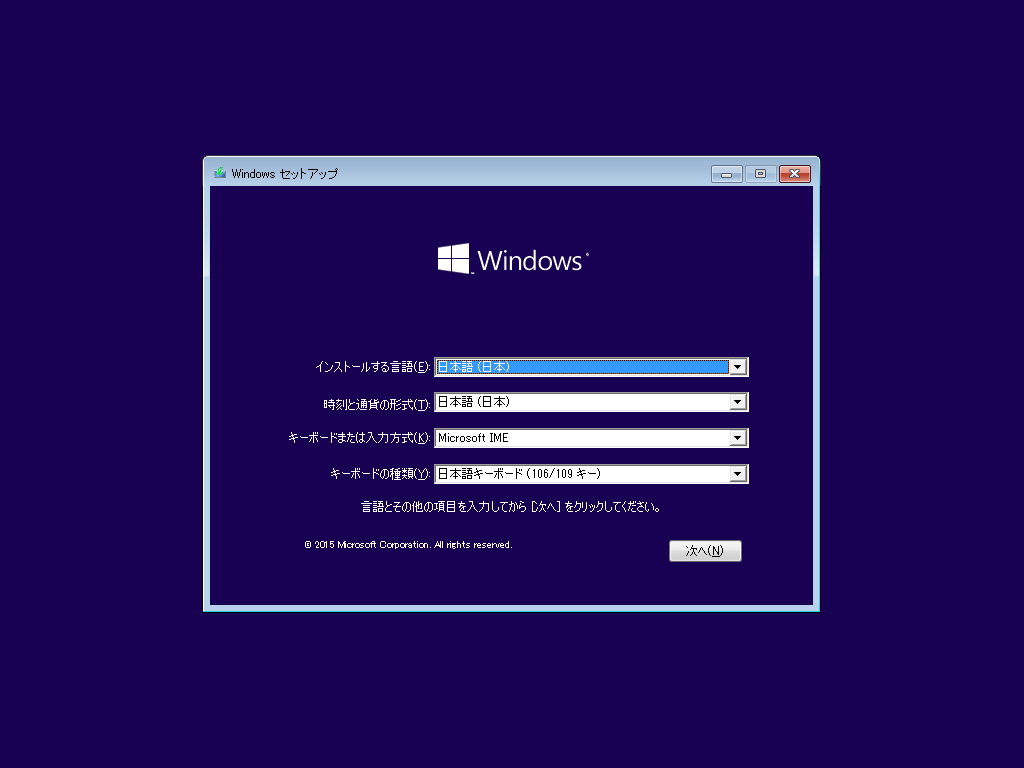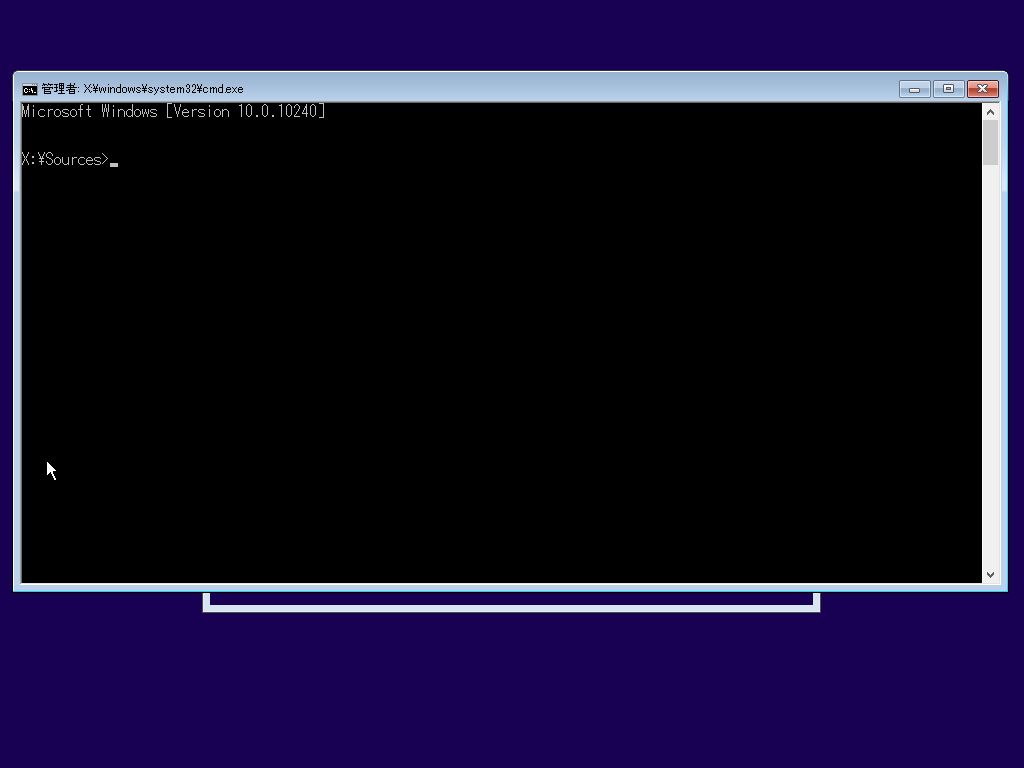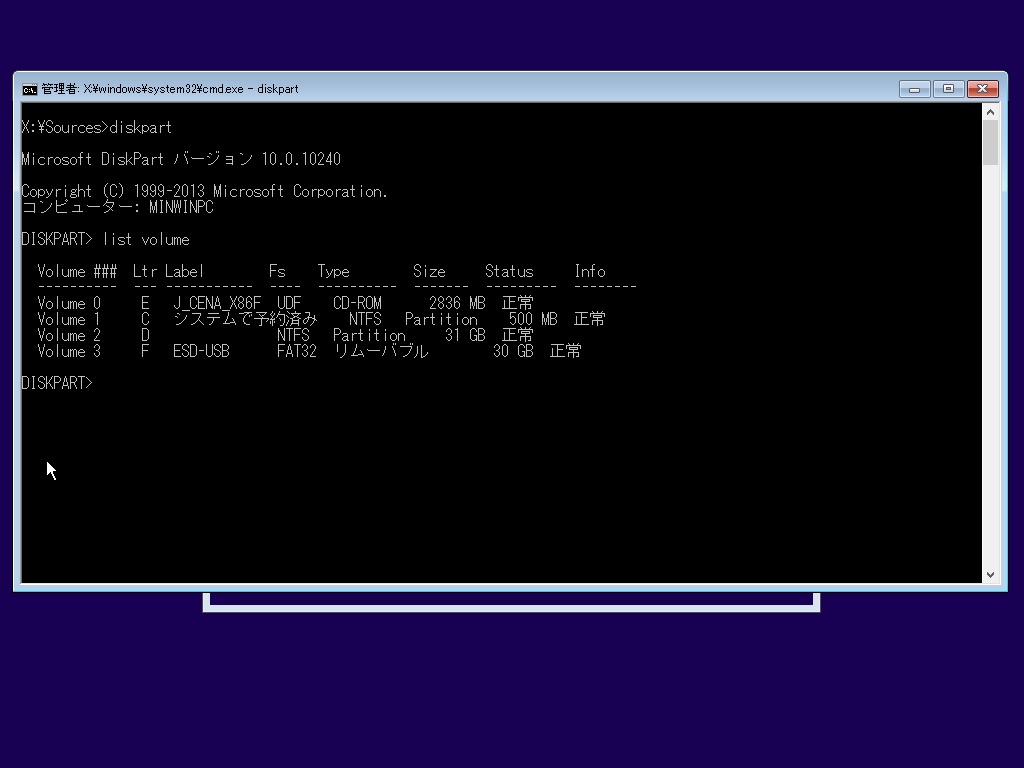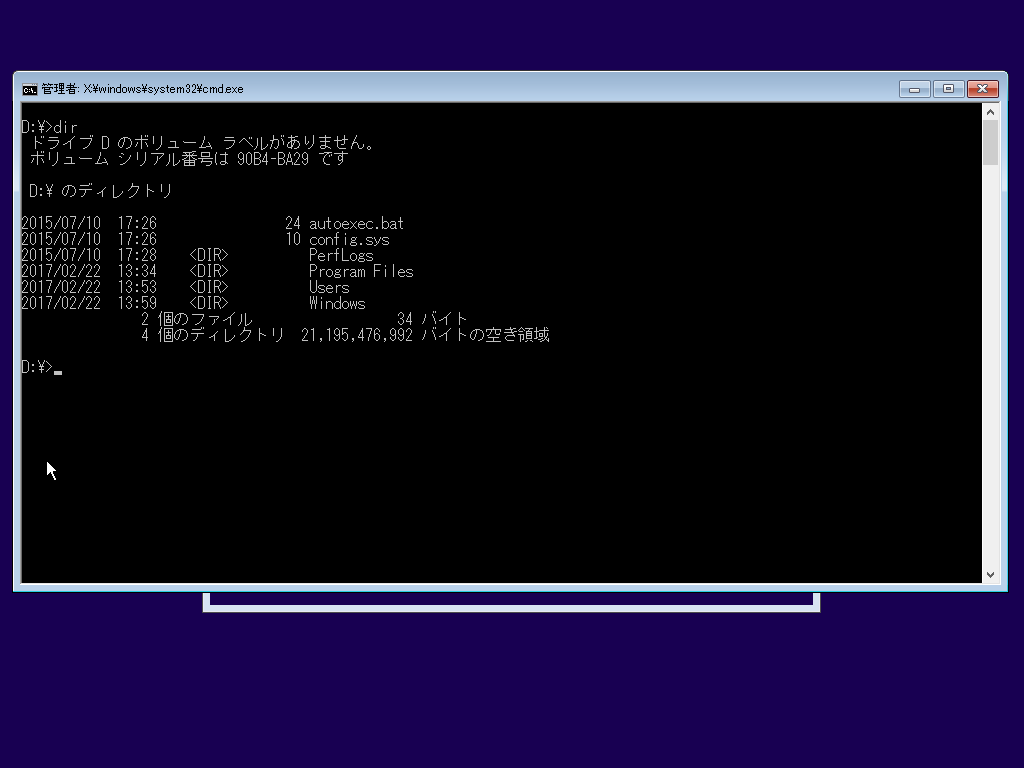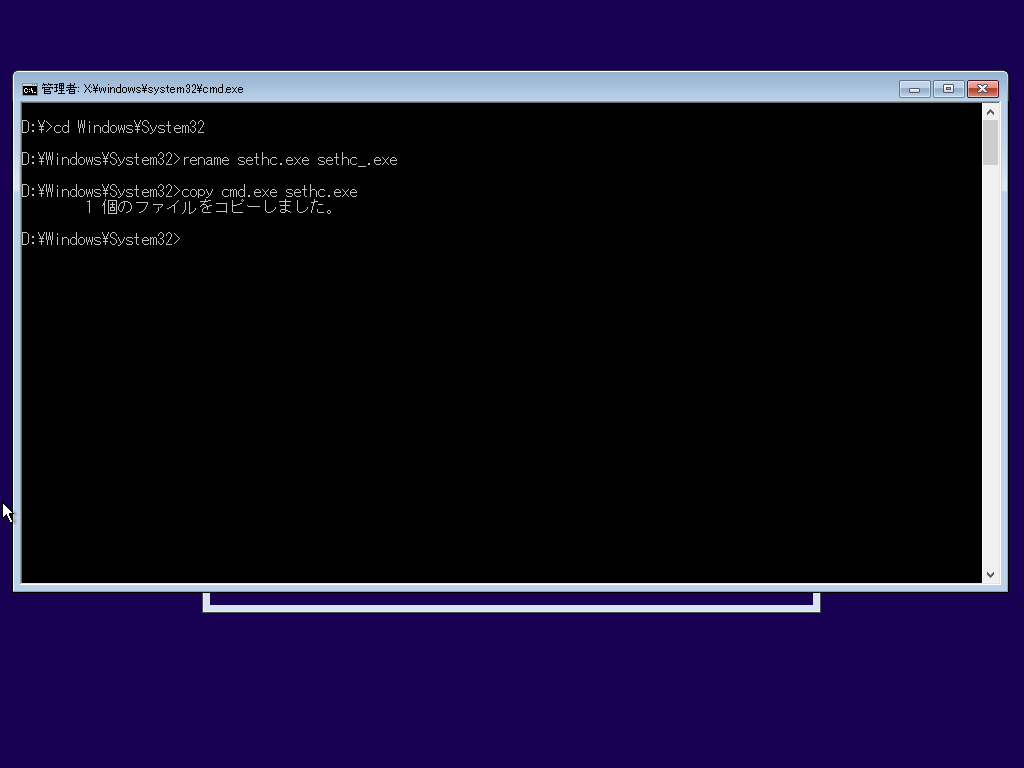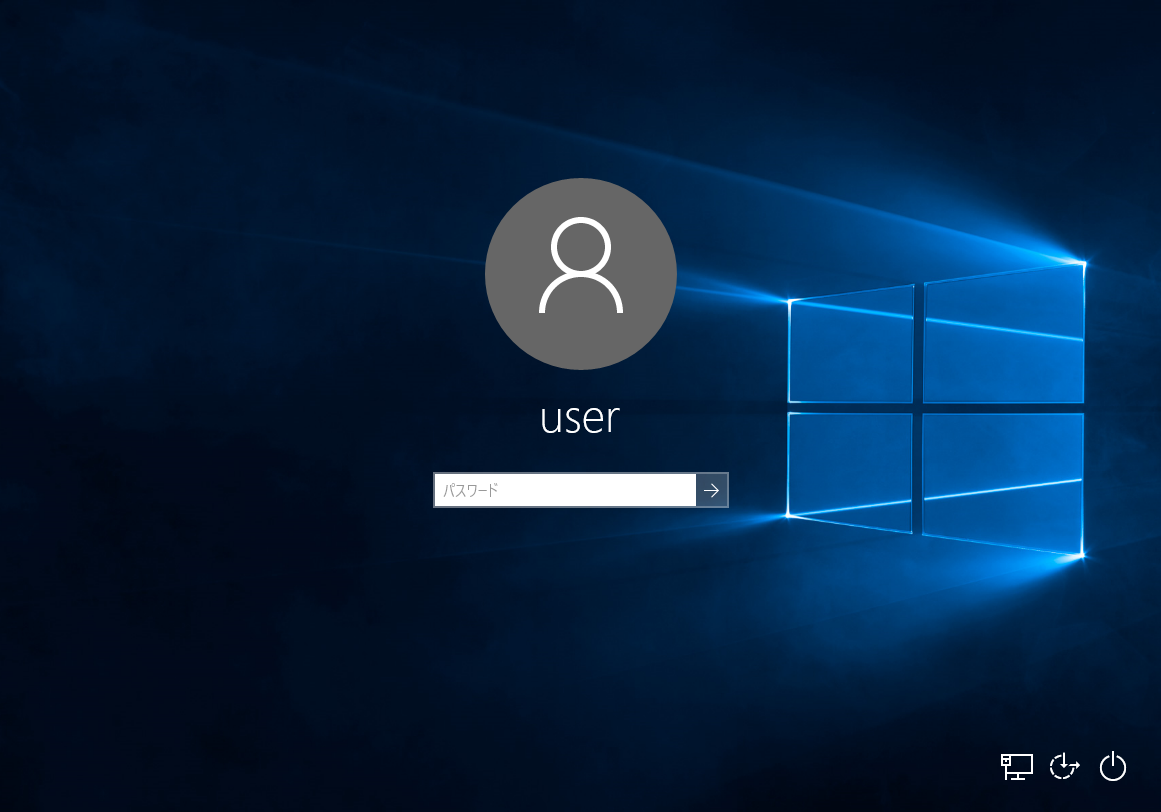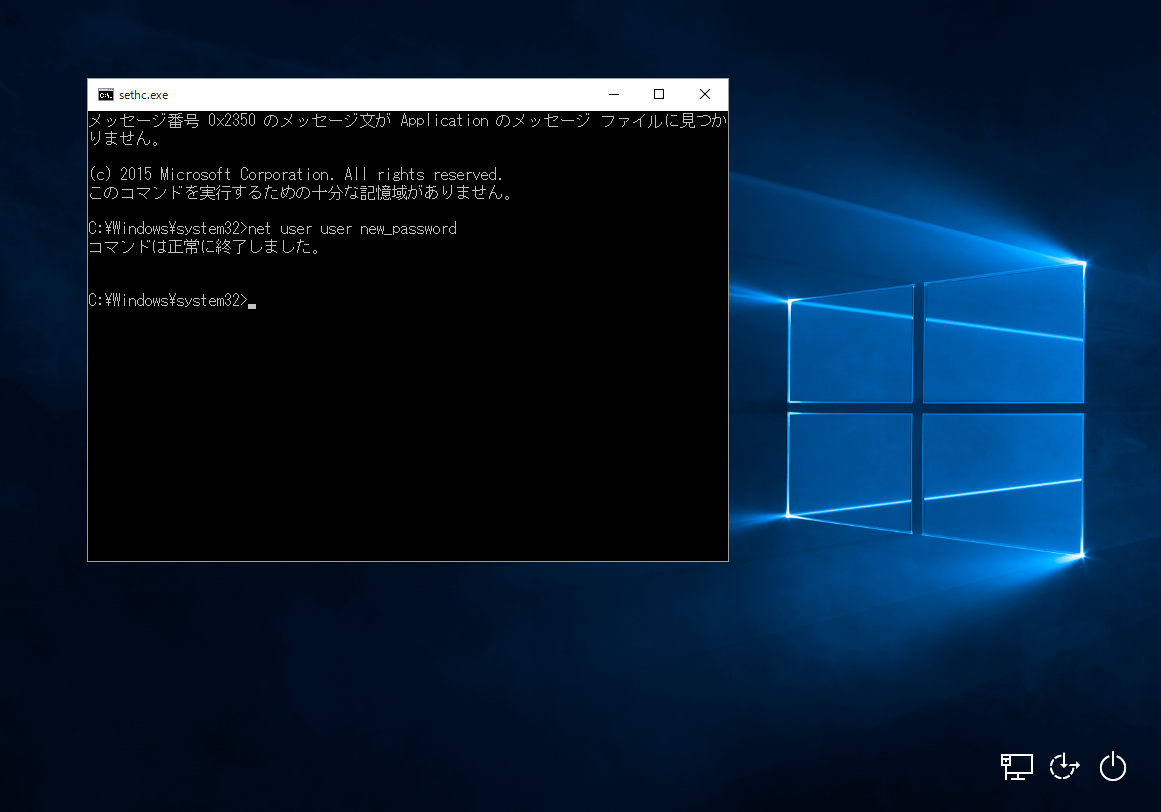Windowsのログインパスワードを忘れた場合の解決方法は幾つもありますが, その内の1つをメモ書き程度に残しておこうと思います.
今回は以下の状況を想定しています.
- 他に作業出来るPCがある
- Windowsのログイン機構以外の保護は掛かっていない(BIOSパスワードなど)
※当然のことながら、他人のPCでパスワード保護を突破したりすることは犯罪です. 本投稿によって生じた全ての事象について, 筆者は責任を負いません. 必ず自己責任で行って下さい.
こんな感じでパスワードが設定されているけれど, 忘れてしまったアカウントがあります.
まずは他のPCでWindows10のインストールメディアを作成します. Microsoftが配信しているものもあるので, USBでもDVDでも良いですがパスワードを忘れた環境に合わせてインストールメディアを作成して下さい.
https://www.microsoft.com/ja-jp/software-download/windows10
インストールメディアが用意出来たら, パスワードを忘れたPCに挿し, PCをシャットダウンします. その後USBからBootして起動すると以下のようになります.
この画面でShift+F10を押すとcmdが起動します.
後は既にインストールされている領域を書き換えるだけです.
まずWindowsがインストールされているドライブを探します. デフォルトだとXドライブにいると思いますが, これはインストールメディアの上なので, 以下のようにコマンドを打って移動しましょう.
diskpart
> list volume
するとDドライブにWindowsがインストールされていることが分かります. Dドライブに移動しましょう.
cd /d D:
これで普段使っているドライブにアクセスすることが出来ました. 次にWindows\System32に移動し, sethc.exeをsethc_.exeにリネームし, cmd.exeをsethc.exeという名前でコピーしましょう.
cd Windows\System32
rename sethc.exe sethc_.exe
copy cmd.exe sethc.exe
これで作業は終了です, コマンドプロンプトを閉じ, Windowsセットアップのダイアログも閉じて再起動して下さい.
さて, この画面に戻ってきましたが, 先程までとは違います. Shiftキーを5回押してみて下さい.
このようにコマンドプロンプトが起動したでしょうか? 後はパスワードを書き換えるだけです. 以下のようにすることで, パスワードを書き換えられます.
net user ユーザ名 新しいパスワード
これで新しいパスワードでログインすることが出来るでしょう.
以上でパスワードを変更することが可能です.
もしより強固なセキュリティが必要だと感じた方はWindowsのログイン認証以外の保護も実施したほうが良いでしょう. 他のパスワードを掛けたり, ディスクを暗号化したり, PCに自分以外がさわれないようにすべきです.