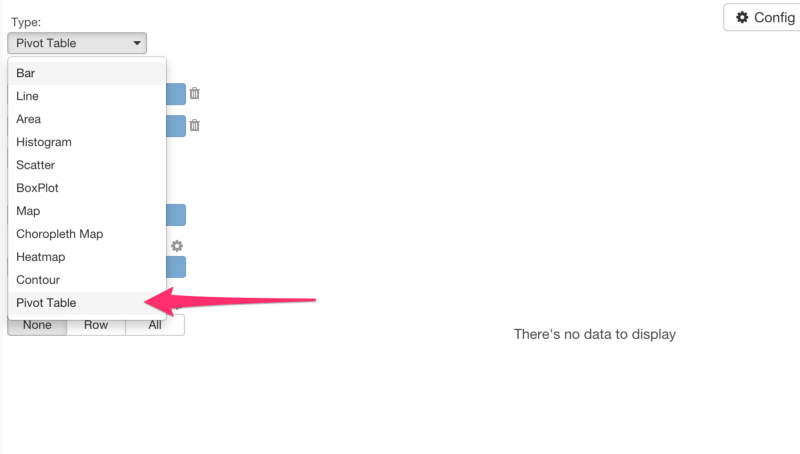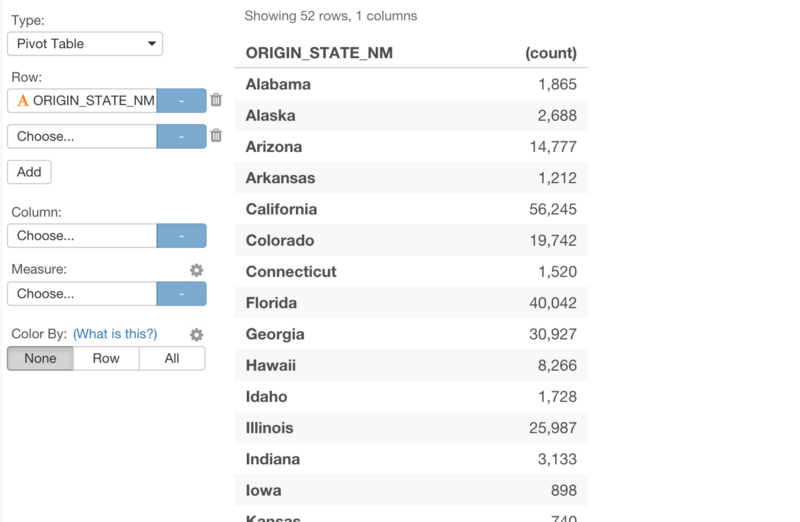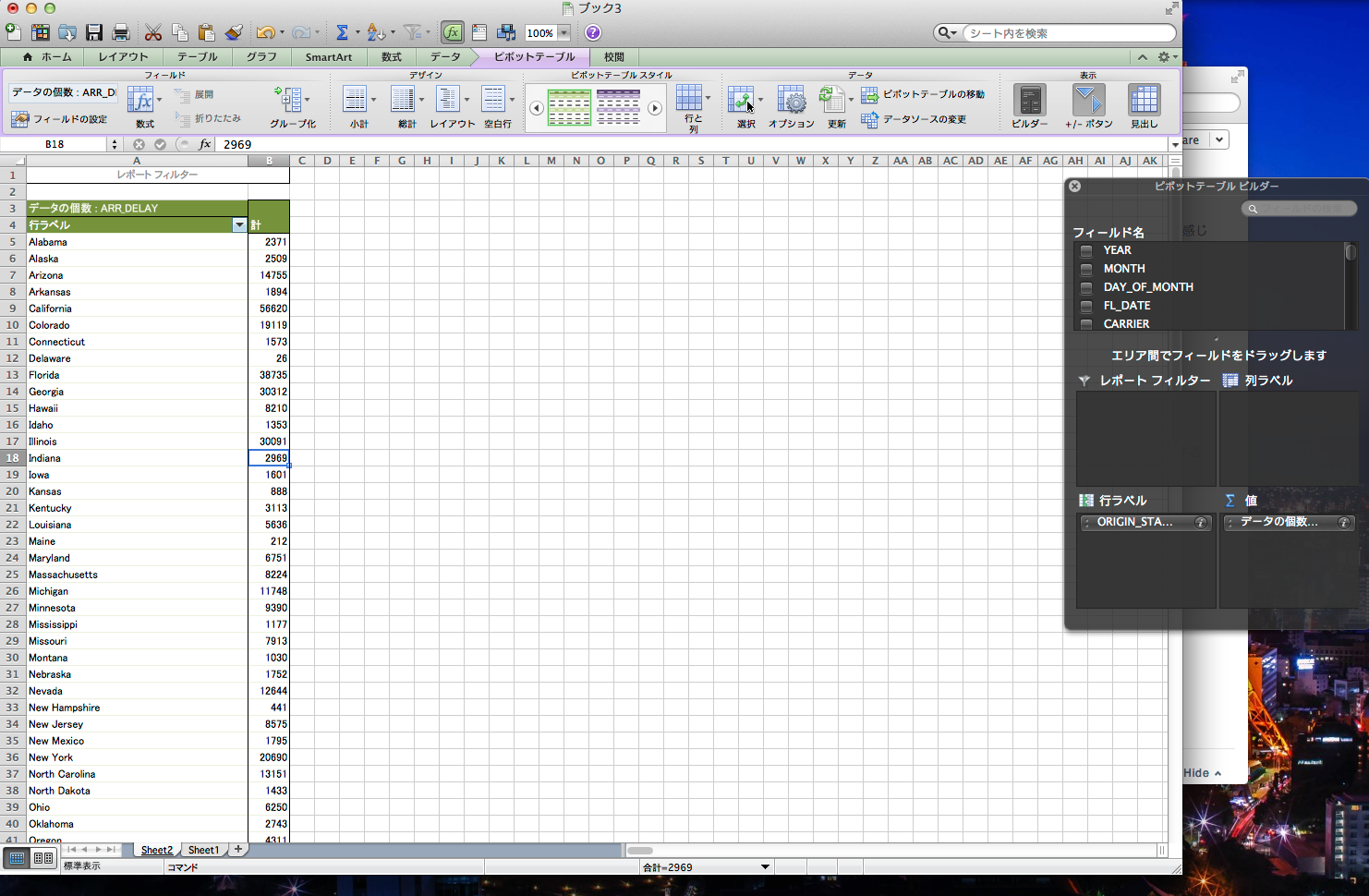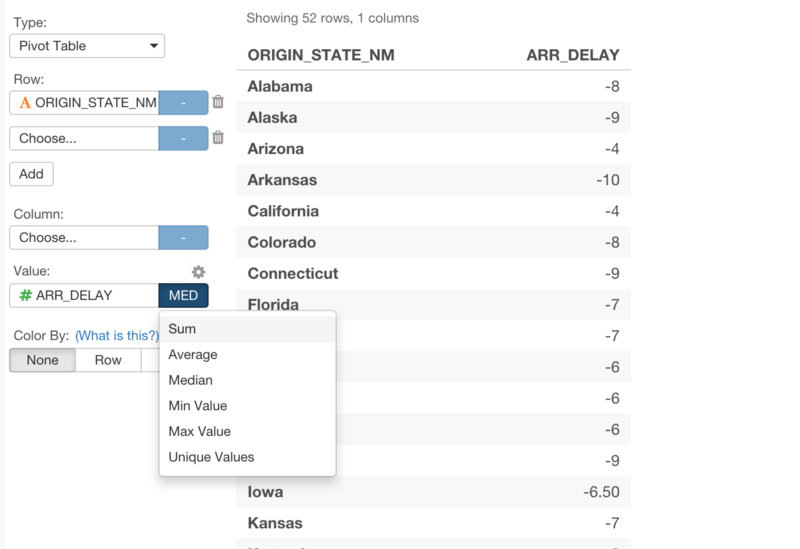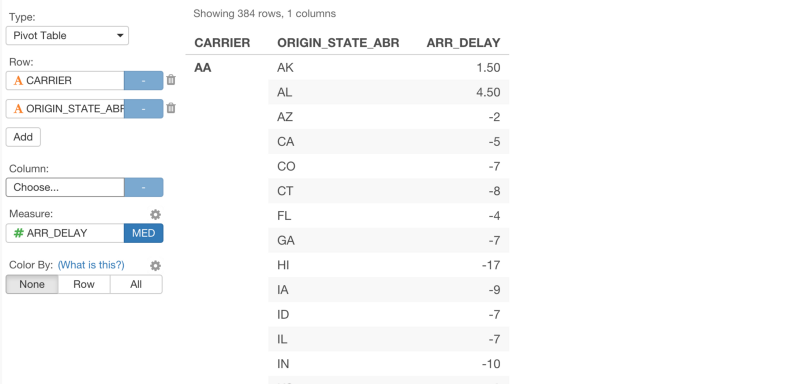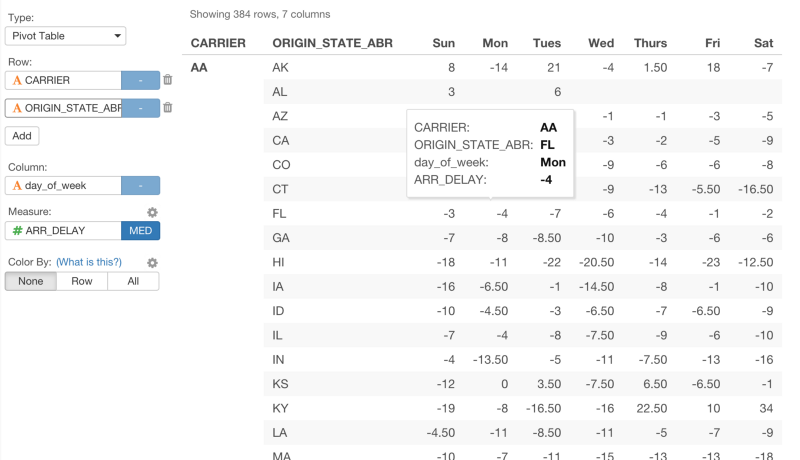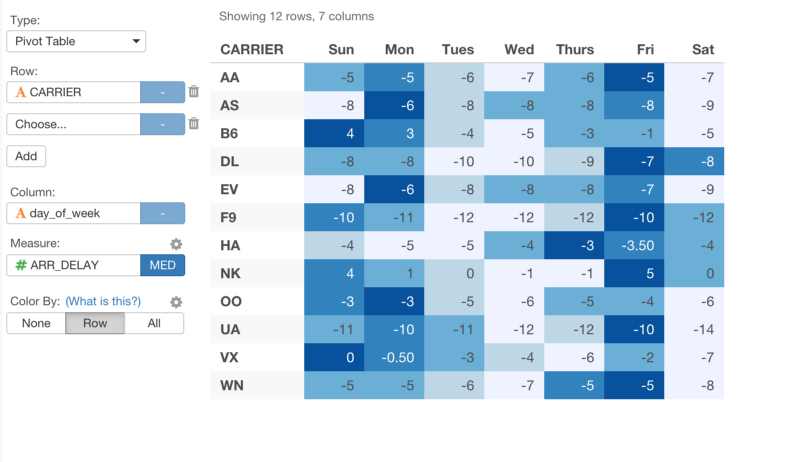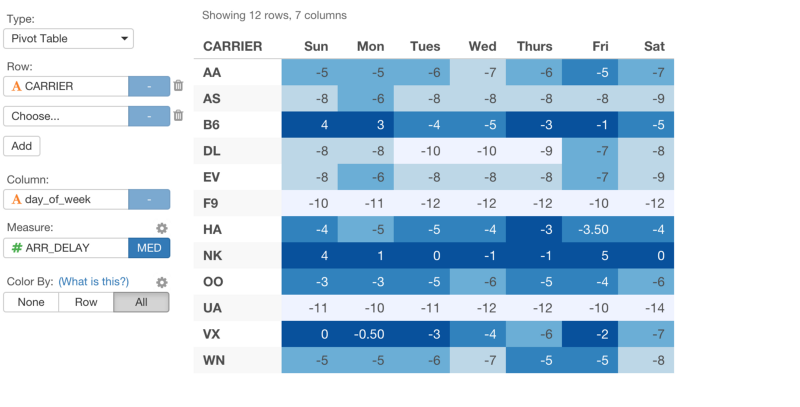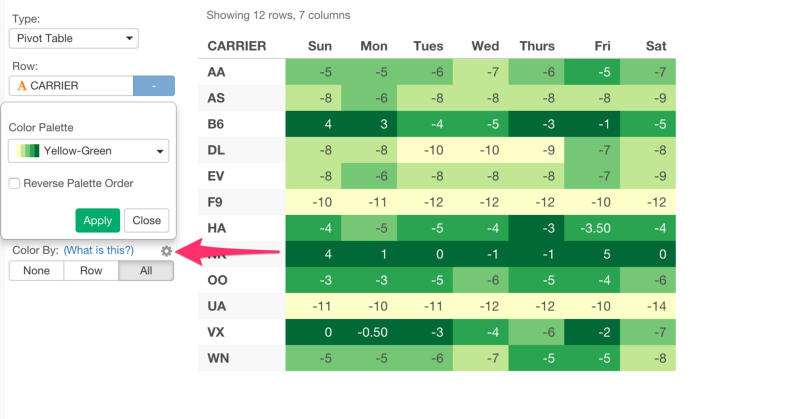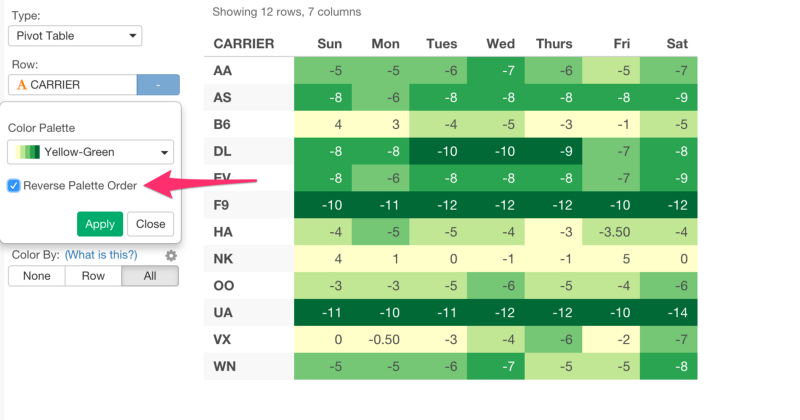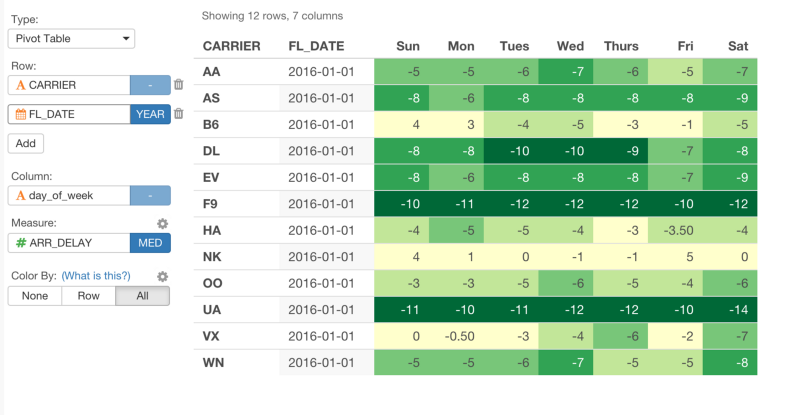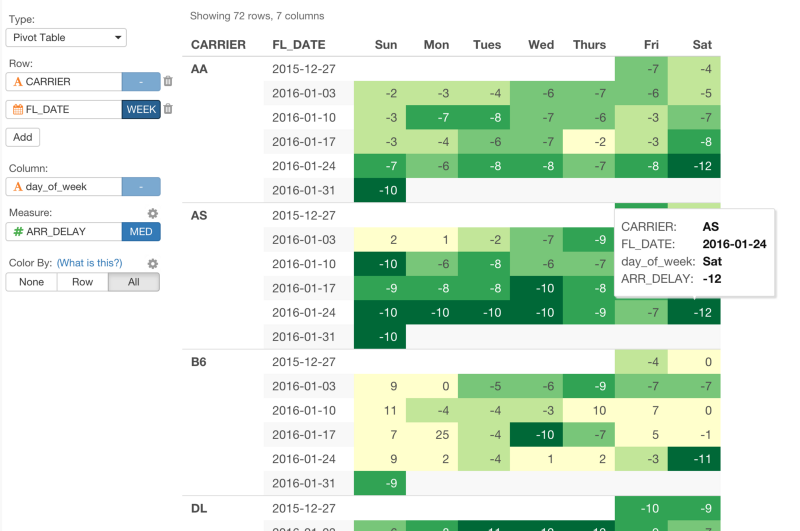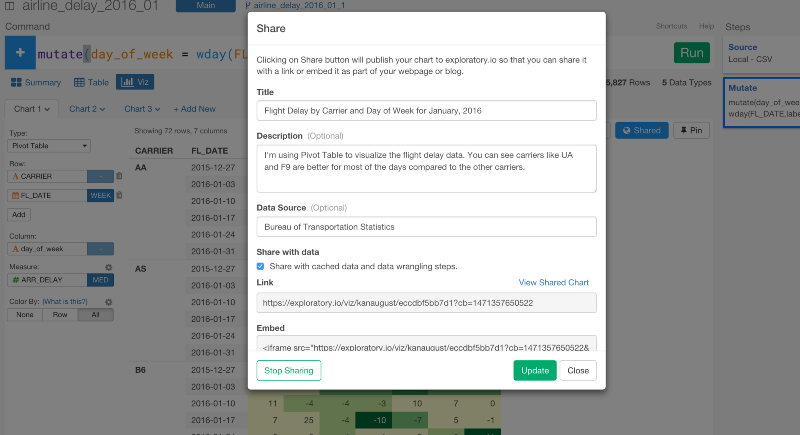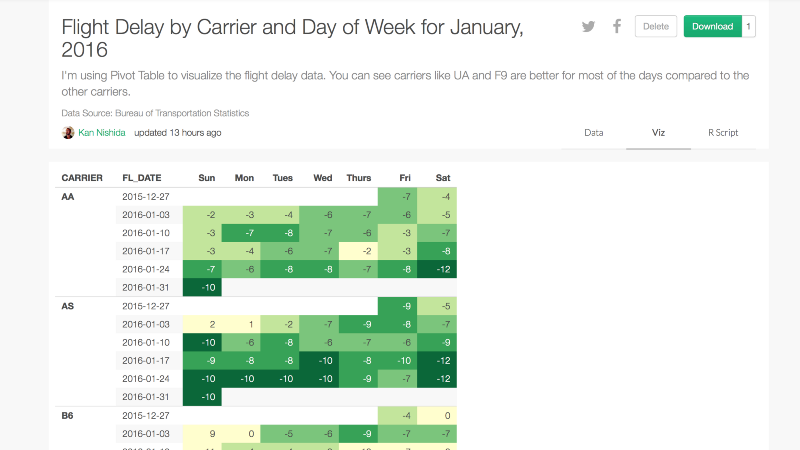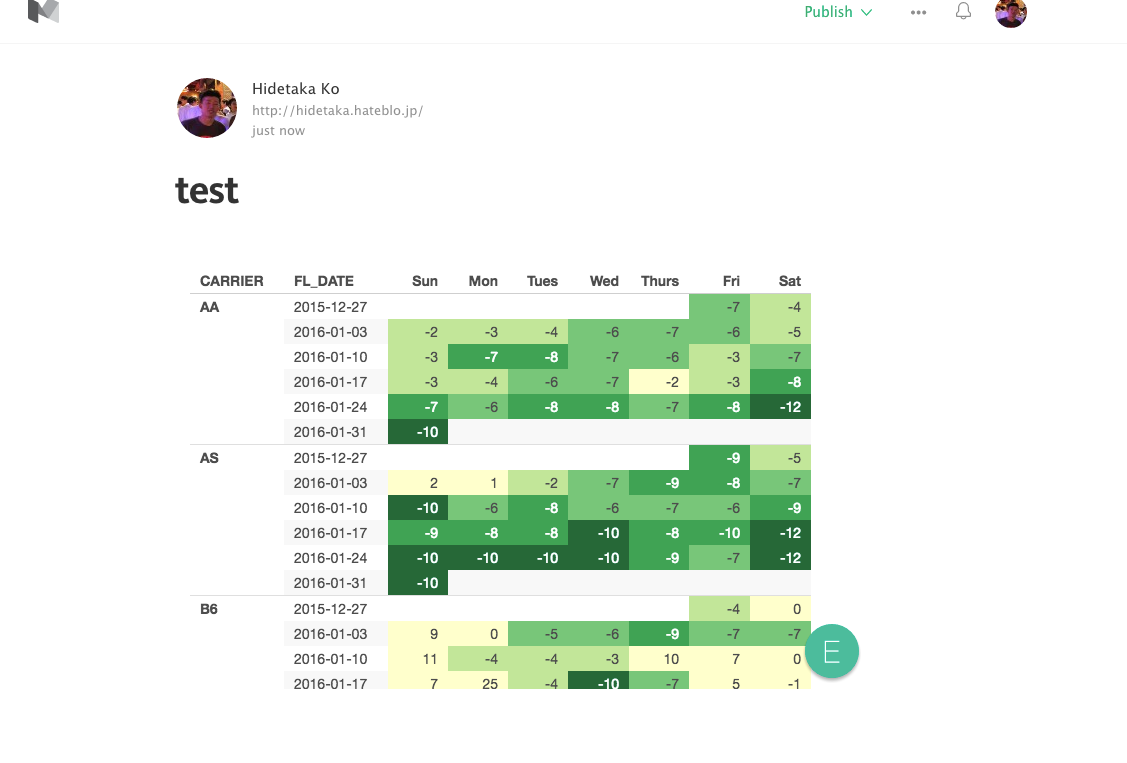ピボットテーブルをご存知ですか?ピボットテーブルは、チャート形式ではなく、テーブル形式、データのサマライズが簡単にできます。たくさんのベータ・ユーザーの方からピボット・テーブルのリクエストがありましたので、それでは、Exploratoryの中ではどのようにあるべきか、どうすればユーザーにとってのデータ分析に本当に役立つのかを思考錯誤した挙句の作がこちらにできました。作ってみると、簡単にデータをサマライズできるだけでなく、カラーを使って、外れ値やパターンをを瞬時に見つけることもできるようになり、自分たちにとっても、なくては生きていけなくなってしまいました。帳票作成でななく、データ分析という観点からだと、Excelのモノよりも簡単で、早くて、機能的だと思います。今日は、Exploraotryを使って、そんなピボットテーブルの使い方について、簡単に見ていきたいと思います。
- 1.ピボットテーブルの基本的な使い方
- 2.色を使ったピボットテーブル
- 3.日付のデータを使った、ピボットテーブル
- 4.ピボットテーブルを共有する
データを準備する
今回は、フライトの遅れのデータを使いたいと思います。Import Exploratory Dataから簡単にデータをインポートできるように、こちらに、EDF(Exploratoryのデータフォーマット)があります。それぞれのページでは、データがどのように加工されたり計算されたかの詳細を、Dataタブ、もしくは、R Scriptタブの中で見ることができます。
もし、元のデータが欲しい場合は、こちらからダウンロードできます。
1.ピボットテーブルの基本的な使い方
ピボットテーブルは、VizタブのVizタイプの下のところにあります。最近、Chart viewからViz viewに名前を変えました。
Row(行)に列をアサインする
Rowから調べたい列の名前を選ぶと、それぞれのユニークな値が何件あるのかが瞬時に計算されて表示されます。このデータの場合ですと、それぞれのアメリカの週ごとのデータが何件あるかになります。
ちなみに、Excelでピボットテーブルルを作ろうとするとこんな感じです。どちらがより直感的かは、一目瞭然ですね。
列をValueにアサインする
ARR_DELAYのような列をValueにアサインし、aggregation関数を適切な関数に変更することもできます。
複数の列を行にアサインする
複数の列をRow(行)にアサインすることもできます。
ある列をColumn(列)にアサインする
また、ある列をColumn(列)にアサインすることもできます。
2. 色を使ったピボットテーブル
データの傾向がもっと見つけやすくなるように、ピボットテーブルで色を使うこともできます。これには、2つのやり方があります。
1.行で色を区切る
まず1つは、それぞれの行の中での相対的な値をもとに、色をアサインすることです。
2.すべての行で色を区切る
2つ目のやり方は、すべてのデータに対しての相対的な値をもとにして、色をアサインすることです。
そして、いつでも、Color設定のポップアップから、カラーパレットを変更することもできます。
Reverse Palette Orderを使って、色の向きを逆にすることもできます。
3. 日付のデータを使ったピボットテーブル
Date / Timeデータ・タイプをColumn(列)にアサインしたとき、もう少し面白いことができます。BarチャートやLineチャートなどと同じように、ここでも、Date / Time のaggregationのレベルを設定することができます。
Dateデータ・タイプのFL_DATEをアサインしたときに、デフォルトでは、aggregationのレベルは、Yearに設定されています。
これを、Weekに変更することもできます。
こうして見てみると、カレンダーみたいになりましたね笑
4. ピボットテーブルをシェアする
他のビジュアライゼーションのタイプと同じように、再現可能なデータ分析のステップといっしょにこれをシェアすることができます。
これを見た人は、ピボットテーブルだけでなく、どうやってこのデータを作ったかというところまで見ることができます。また、これをダウンロードすると、簡単に、同僚といっしょにコラボレートすることができます。
最後に、Twitter, Facebook, SlackのようなSNSやコミュニケーションツールで、シェアするだけでなく、ブログやWebサイトにピボットテーブルを埋め込むこともできます。
興味を持っていただいた方、実際に触ってみたい方へ
Exploratoryはこちらからβ版の登録ができます。こちらがinviteを完了すると、ダウンロードできるようになります。
ExploratoryのTwitterアカウントは、こちらです。
Exploratoryの日本ユーザー向けのFacebookグループを作ったのでよろしかったらどうぞ
分析してほしいデータがある方や、データ分析のご依頼はhidetaka.koh@gmail.comまでどうぞ