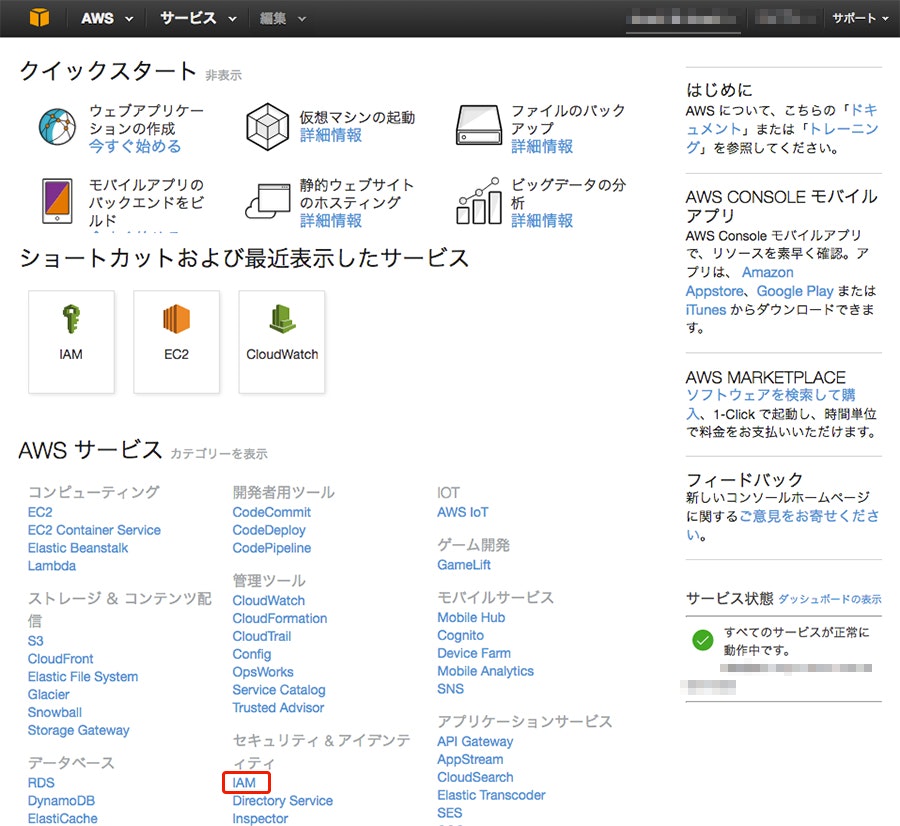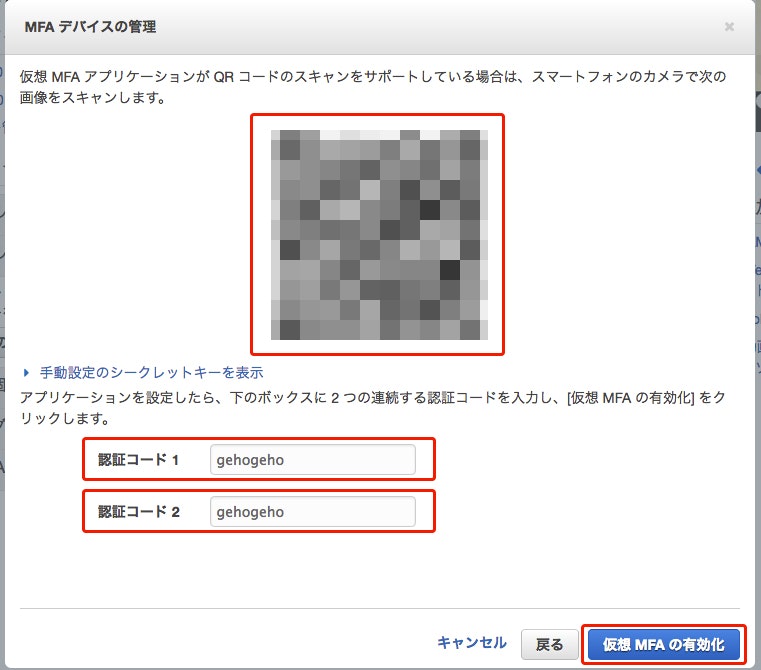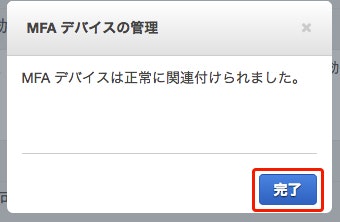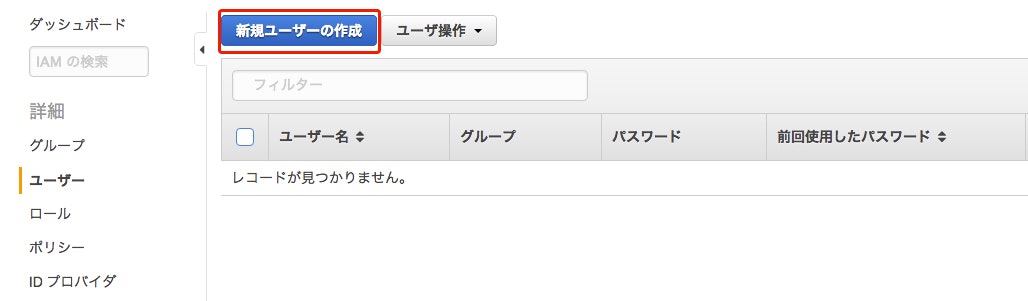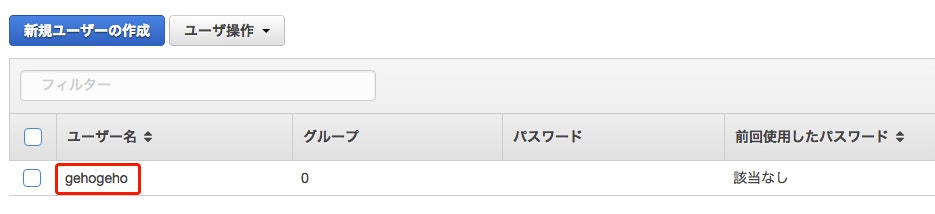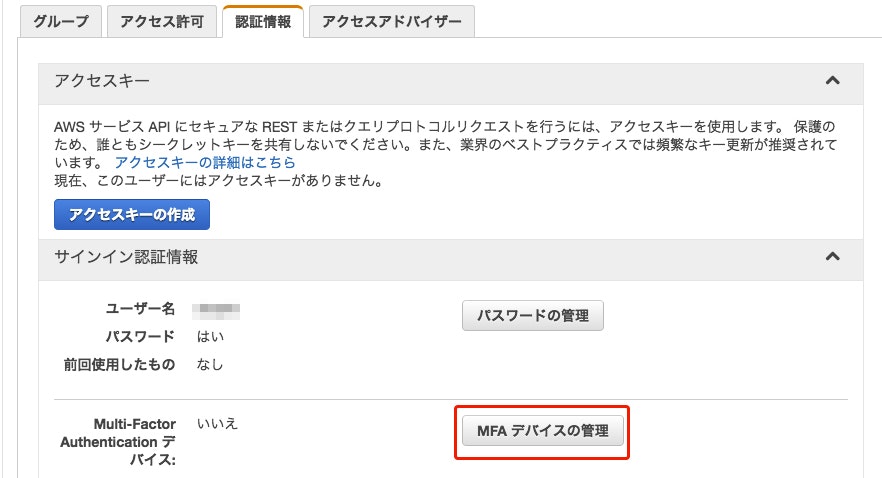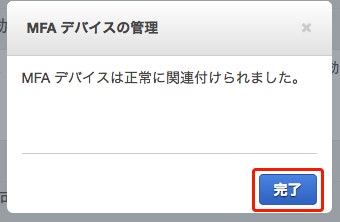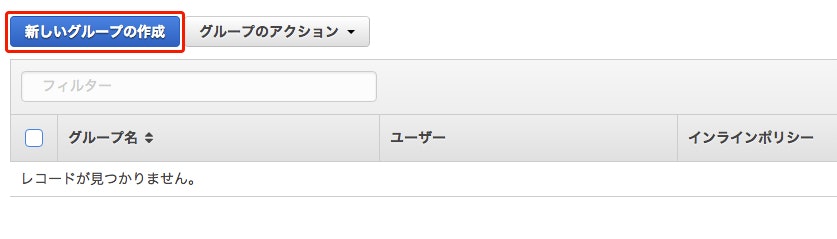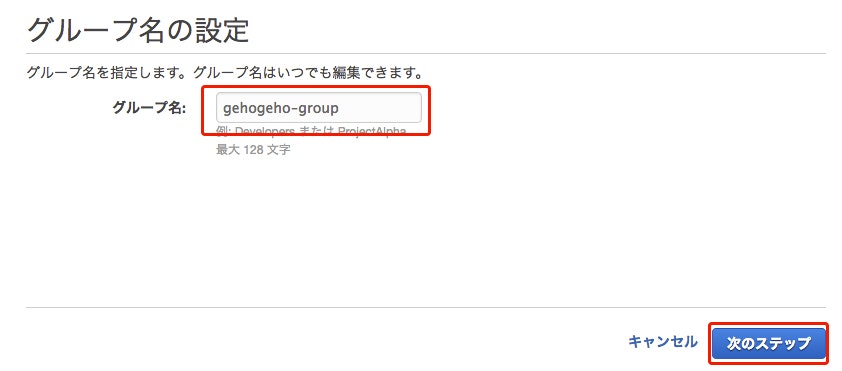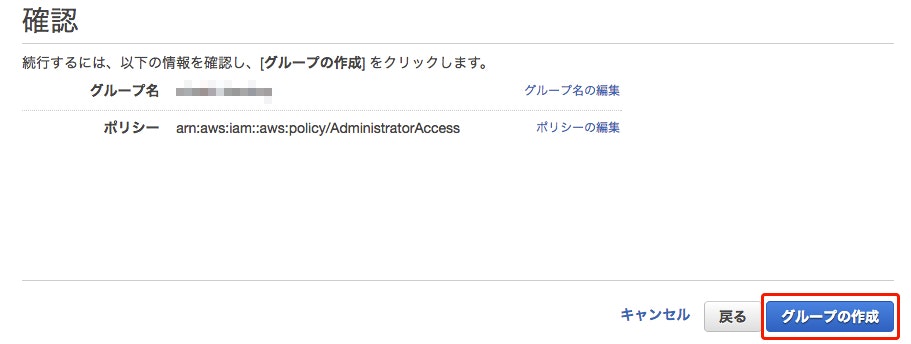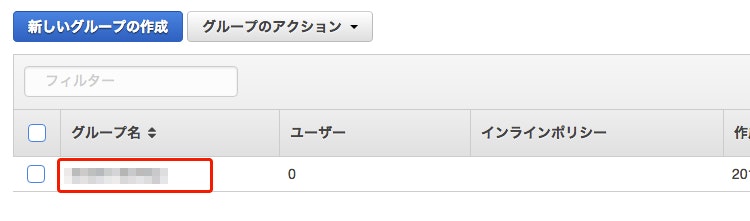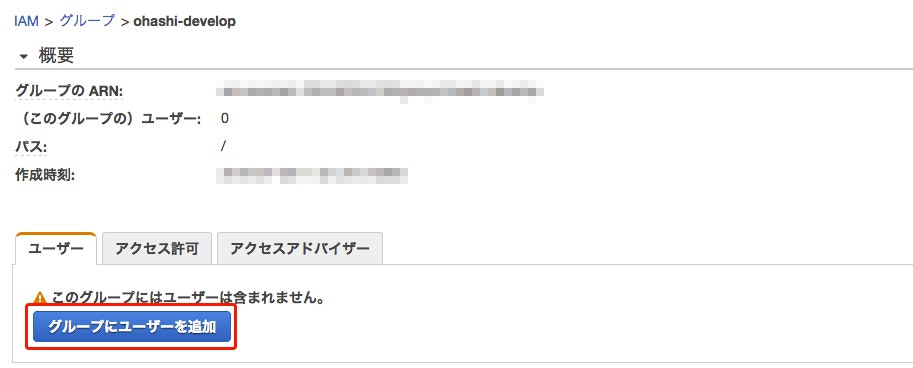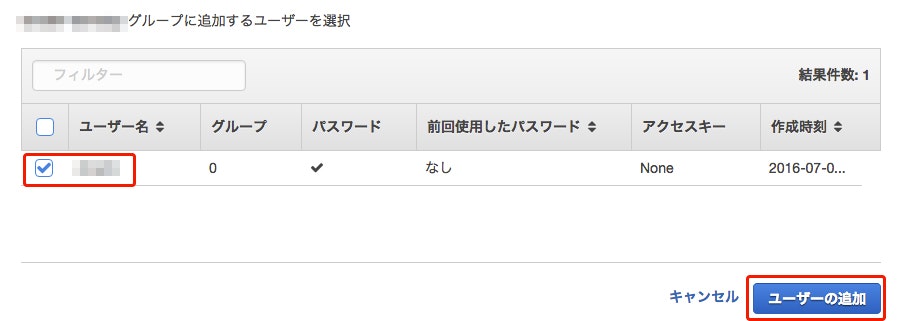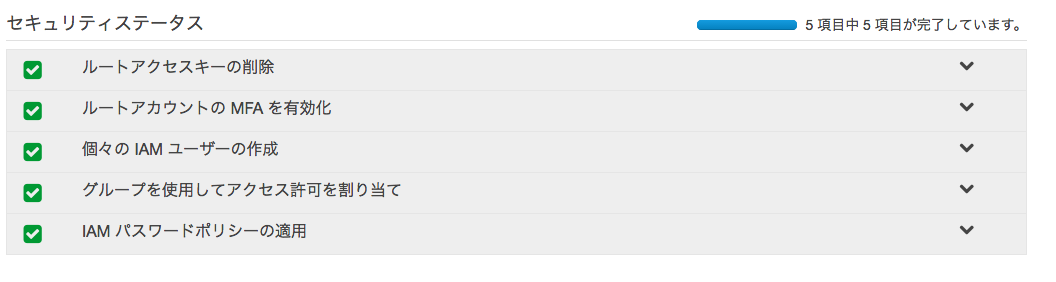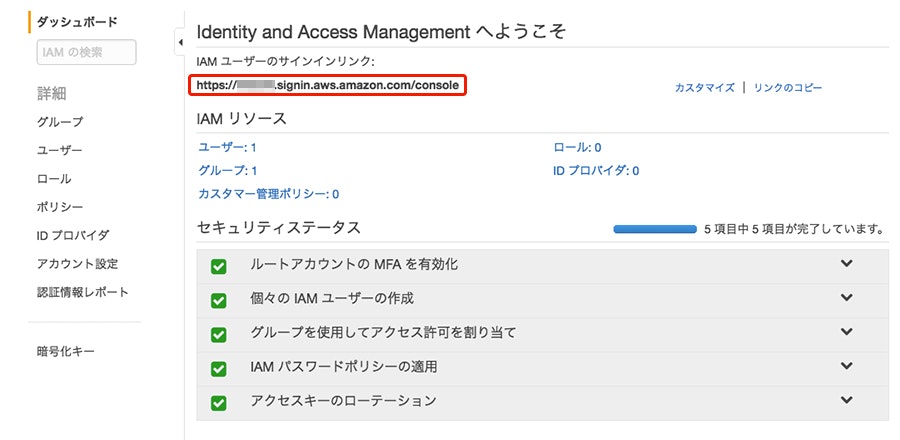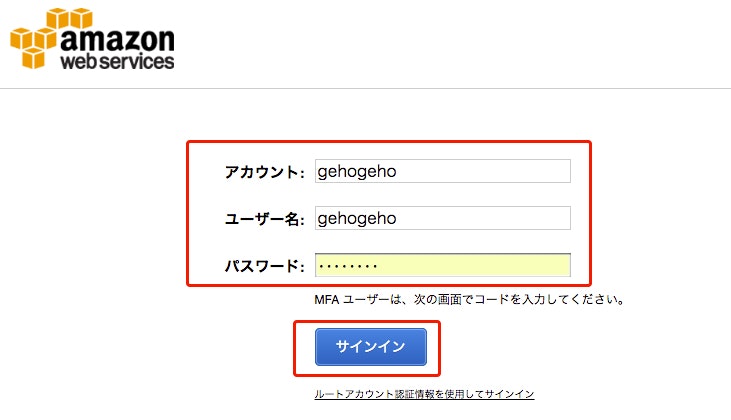AWSアカウントを作成、最初に設定する(主にセキュリティ強化)内容を備忘録としてまとめました。
rootアカウントを2段階認証設定
メールアドレス・パスワードだけログインできてしまうので、まず2段階認証の設定から。
IAM管理画面に移動。
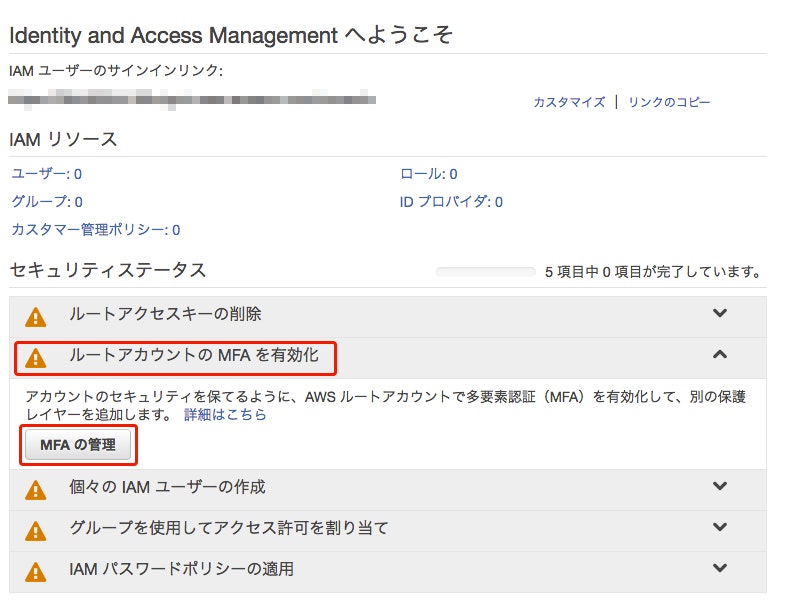
「ルートアカウントの MFA を有効化」欄で「MFA の管理」をクリック。
※MFAとは
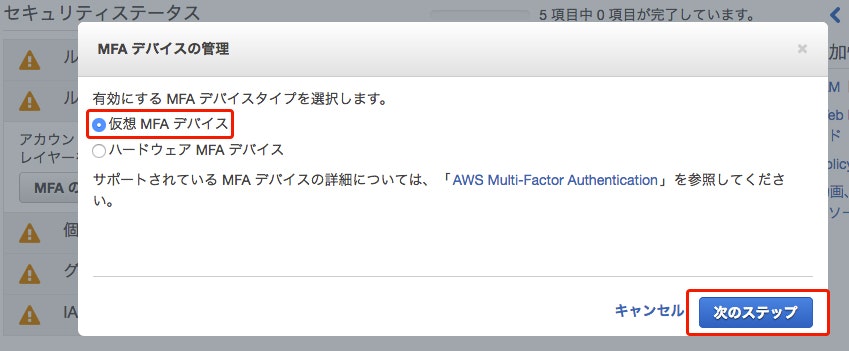
「仮想MFAデバイス」にチェック。
「次のステップ」ボタンをクリック。
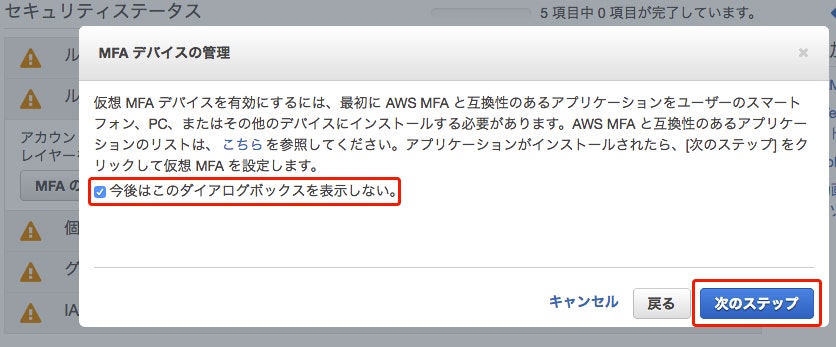
「今後はこのダイアログボックスを表示しない。」にチェック。(注意書きはちゃんと読みましょう。)
「次のステップ」ボタンをクリック。
今回は 「Google Authenticator」というiPhoneアプリを使い、QRコードを読み込む。
- アプリに認証コードが表示されるので、「認証コード 1」に入力。
- 30秒待ち、次の認証コードが表示されたら、「認証コード 2」に入力。
「仮想MFAの有効化」をクリック。
完了をクリック。
こちらで、ルートアカウントの2段階認証が完了です。
IAMユーザーの作成
普段、ルートユーザーを使わないのが、鉄則。
管理用のIAMユーザーを作成し、ルートアカウント同様、2段階認証の設定をする。
※IAMとは
ユーザーの作成
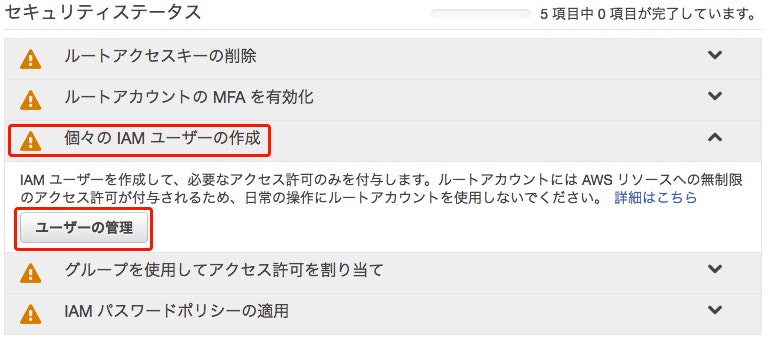
「個々のIAMユーザの作成」で欄で「ユーザーの管理」をクリック。
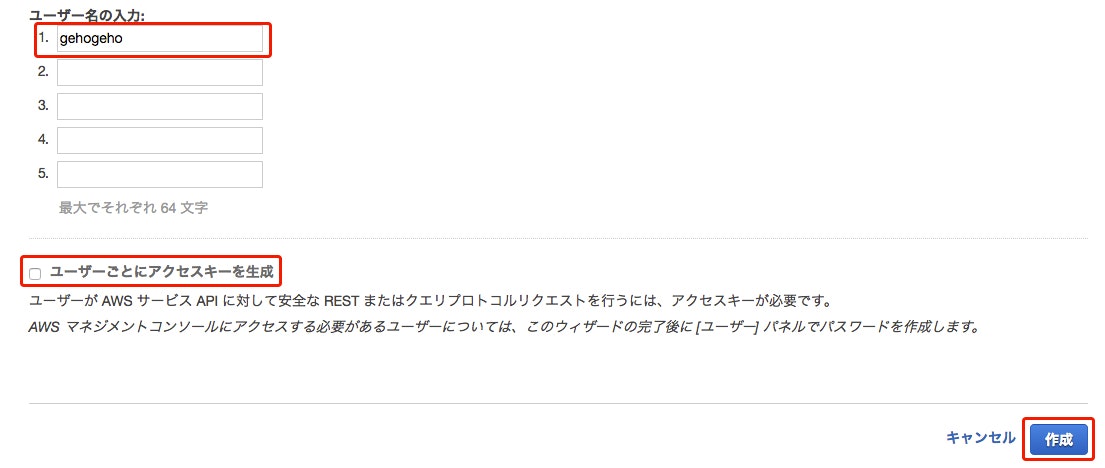
ユーザーを追加。
「ユーザーごとにアクセスキーを生成」のチェックをはずして、「作成」をクリック。
ユーザーの2段階認証設定
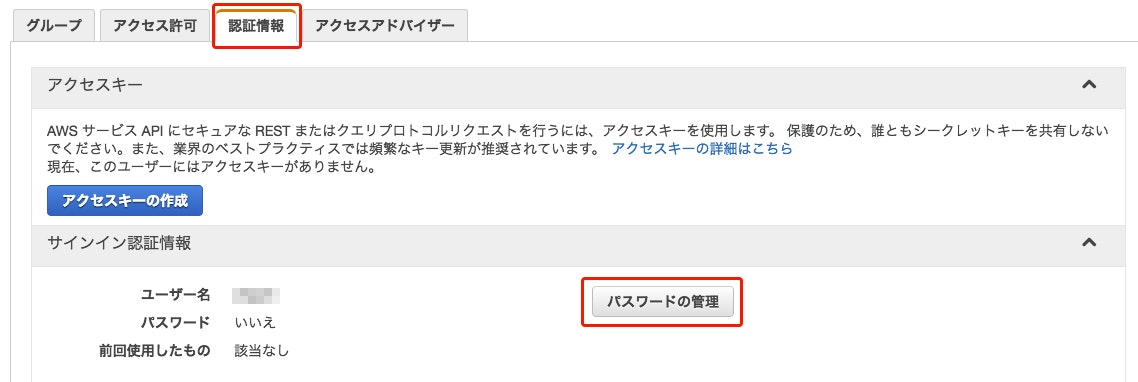
「認証情報」タブをクリック。「パスワードの管理」ボタンをクリック。
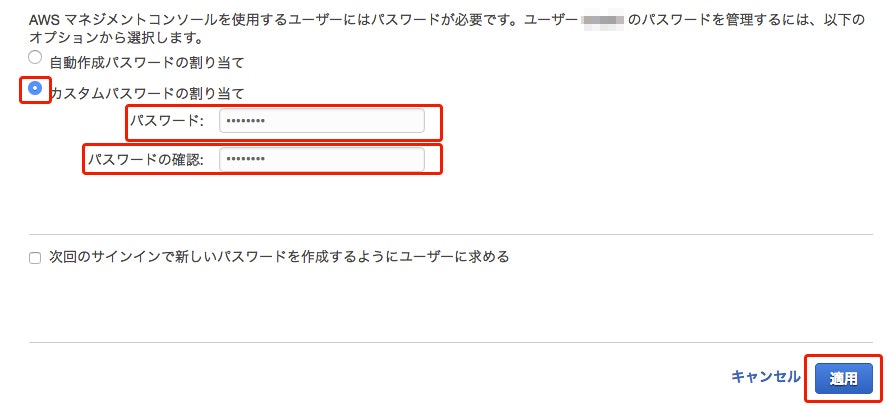
「カスタムパスワードの割り当て」を選択し、任意のパスワードを入力し、「適用」をクリック。
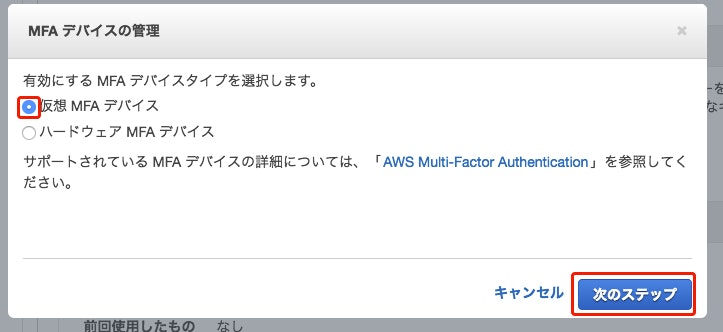
「仮想MFAデバイス」にチェックを入れ、「次のステップ」をクリック。
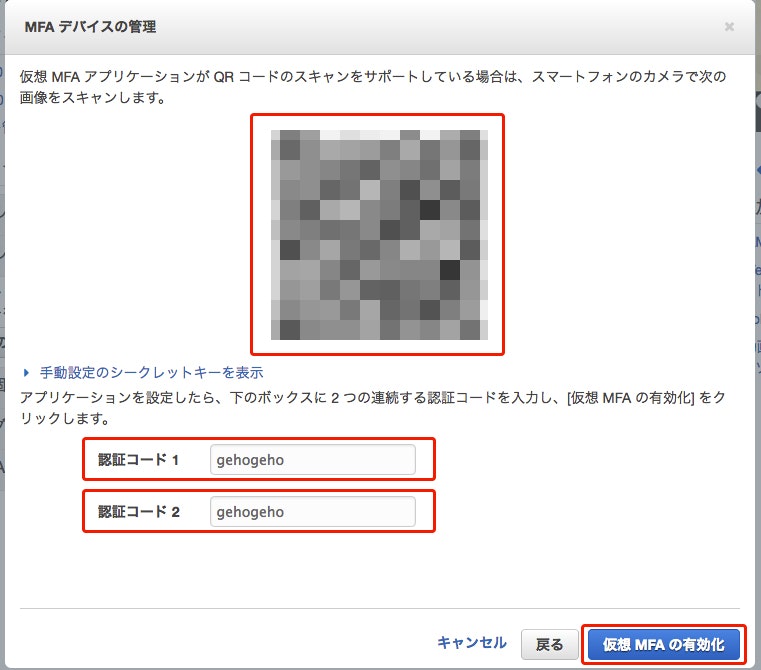
ルートアカウントの時と同様に 「Google Authenticator」アプリを使い、QRコードを読み込む。
- アプリに認証コードが表示されるので、「認証コード 1」に入力。
- 30秒待ち、次の認証コードが表示されたら、「認証コード 2」に入力。
完了をクリック。
これで、IAMユーザーを作成と2段階認証の設定が完了。
グループの作成
権限を設定したグループを作成し、ユーザーを追加する。
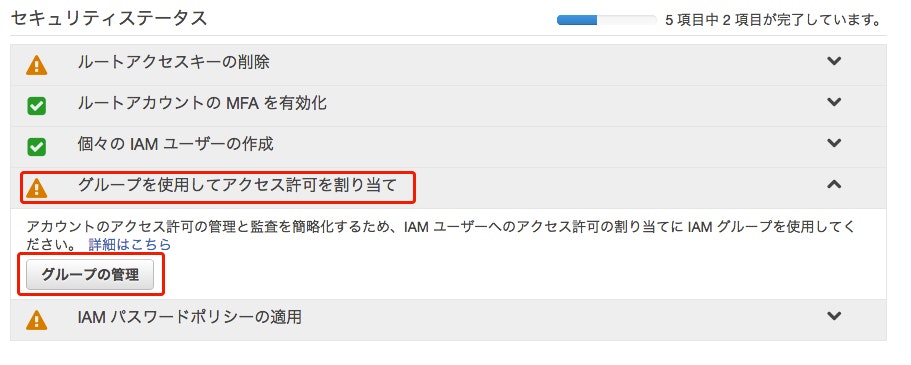
「グループを使用してアクセス許可を割り当て」の欄で「グループの管理」をクリック。
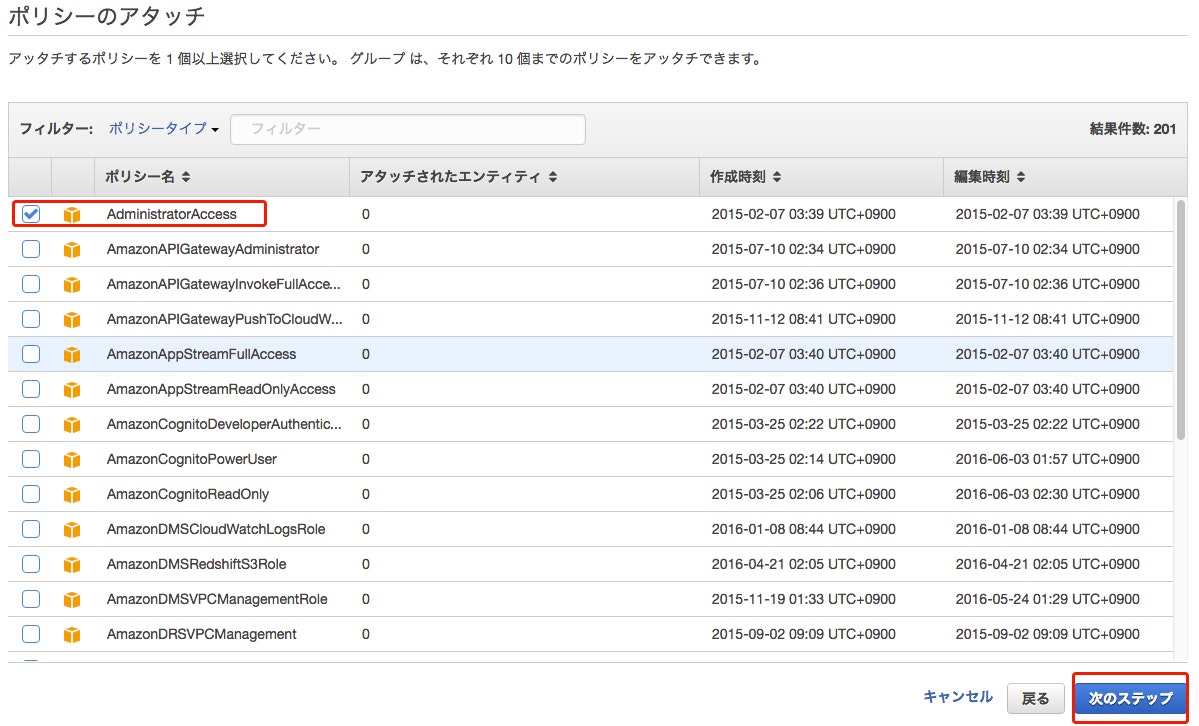
「AdministratorAccess」にチェックを入れ、「次のステップ」をクリック。
IAM パスワードポリシーの適用
デフォルトでの設定では、かなり弱いので強力なパスワードの作成をする。
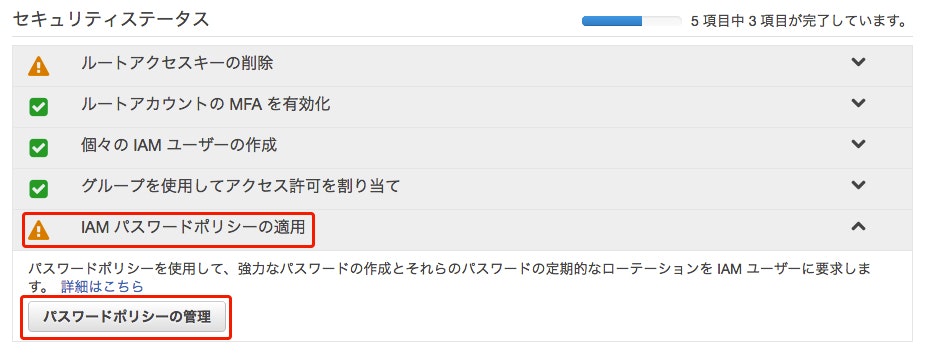
「IAM パスワードポリシーの適用」の欄で「パスワードポリシーの管理」をクリック。
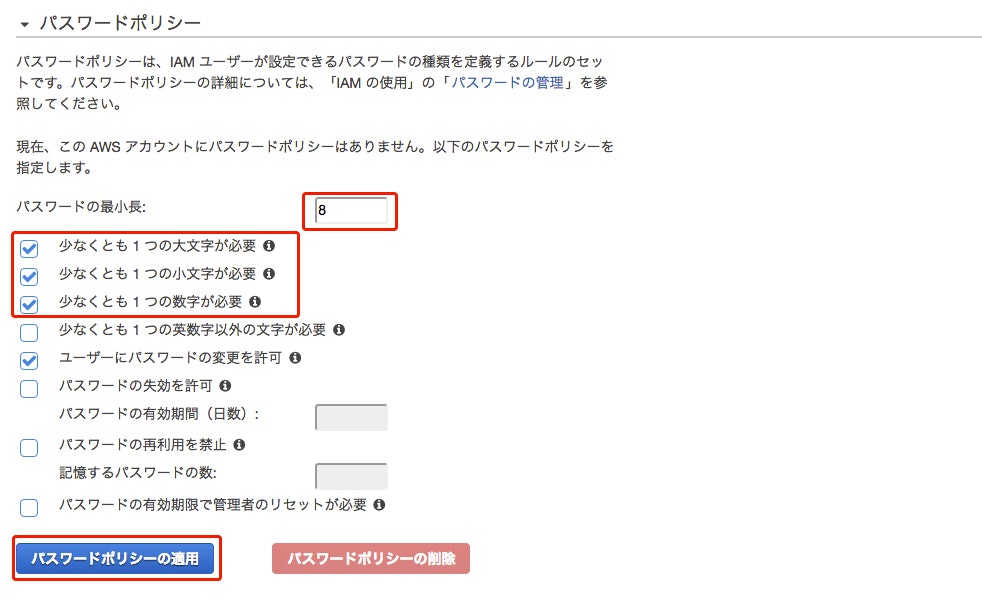
任意でチェックを入れ、「パスワードポリシーの適用」をクリック。
※今回は、この項目だけですが、有効期間などの設定も有効だと思います。
IAM ユーザー用のアカウントパスワードポリシーの設定に関しては、こちら
セキュリティステータスを確認する
IAMユーザでログインする
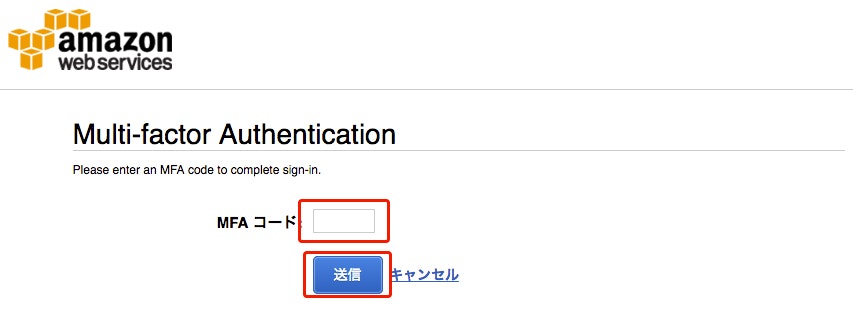
MFA コードを入力し(2段階認証コード)、「送信」をクリック。
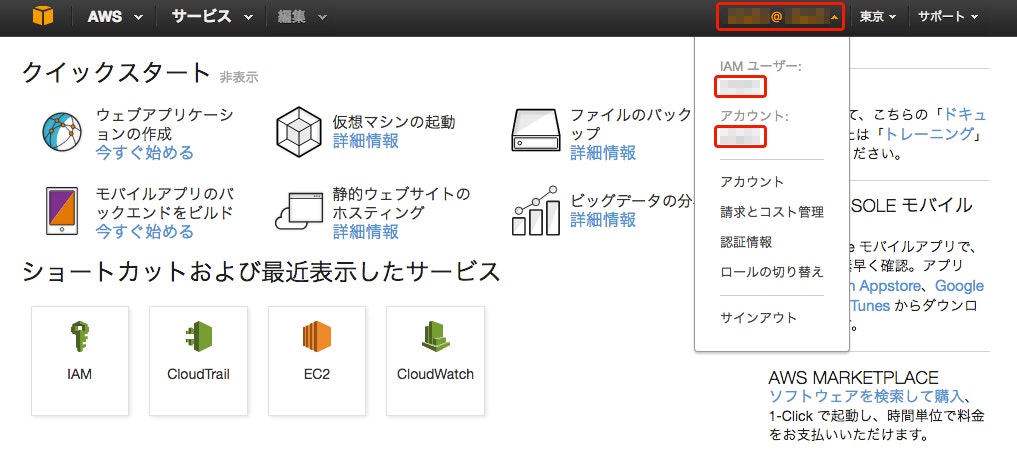
IAMユーザー名とアカウントが表示されていれば、無事ログインできてる。
おわりに
ひとまず、ある程度のセキュリティの設定は終わりました。
まだ弱い箇所などは随時、調べながら対応していきたいと思います。